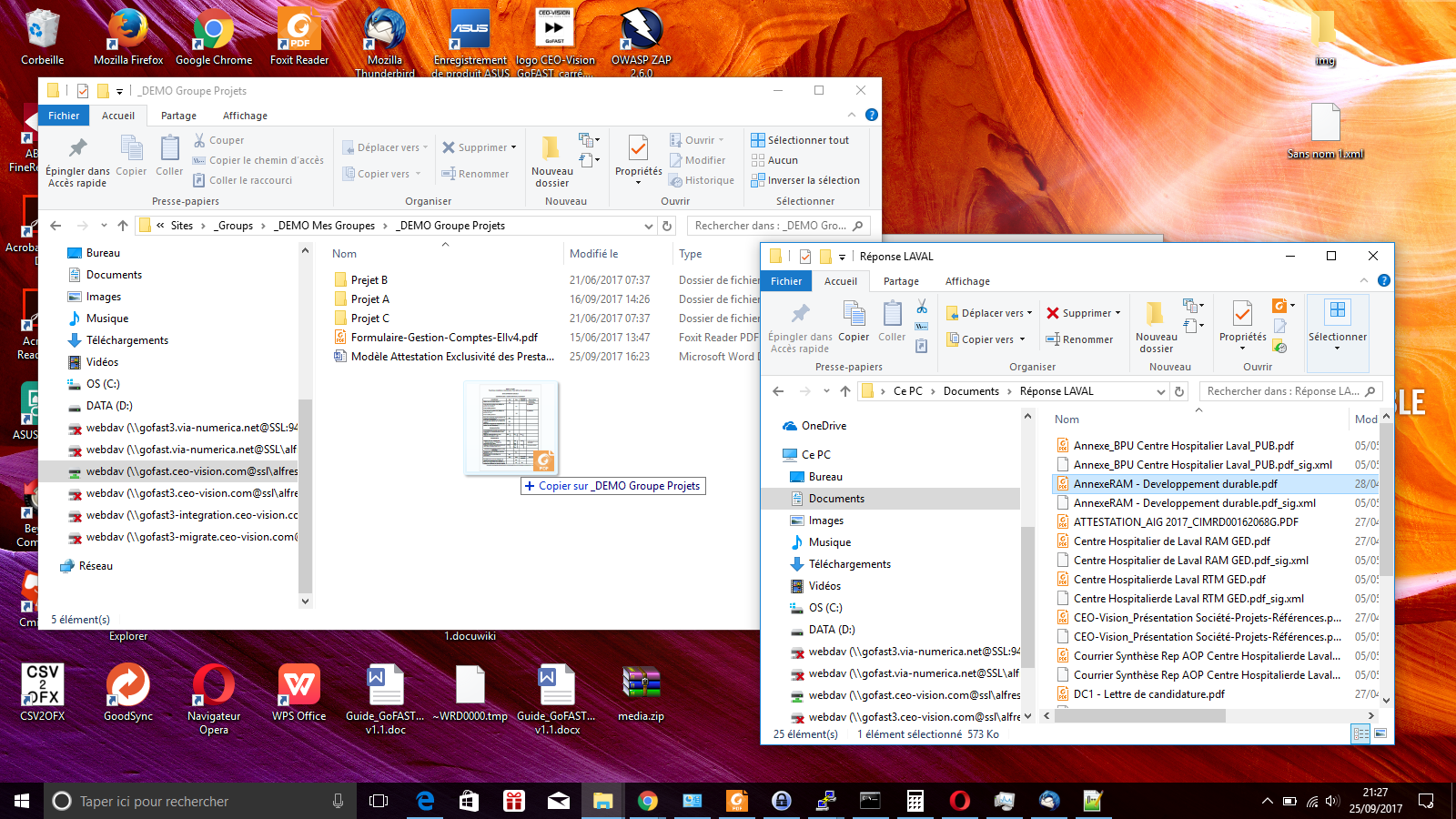GoFAST : Advanced Use
Introduction
The purpose of this document is to provide configuration instructions for third-party software that works with the GoFAST platform.
These complementary tools allow :
Working in mobility
Working without a network (in “offline” mode like DropBox)
Access to GoFAST on mobile devices (tablets,… ) by file explorer
Online viewing and/or editing of Office documents on tablets
Instant messaging (“chat”) on mobile
Videoconferencing on mobile (in browser)
Digitization tools (smartphone, copier, etc.)
Signing tools
Important
CEO-Vision cannot guarantee the proper functioning of these third party software even if we have tested them at some point (and not necessarily exhaustively)
Local synchronization (GoFAST offline)
These are utilities that make a local copy of GoFAST files (in whole or limited to spaces) in order to be able to access them when you no longer have a network (e. g. on the plane).
Some utilities are mono-directional (if you change the local copy, you have to remember to save it on GoFAST as soon as you have a network, and in some cases merge your changes) or bi-directional (if you change the local copy it will be directly synchronized once the network is available, with possible conflict management).
Historically we use CMISSync but more recently we are in advanced testing of Mountainduck (for a fee).
MountainDuck Installation
The tool is available for Windows and Mac downloadable here: https://mountainduck.io/
Here is how to configure the tool (gofast.ceo-vision.com is to be replaced by the name of your GoFAST, cpotter by your username)
Use of MountainDuck
When the computer is connected to the network, MountainDuck periodically checks whether documents have been changed on the GoFAST platform. If the documents have been modified, they are copied locally (on the PC).
Note
si vous faites des modifications en mode déconnecté (offline), lors de la reconnexion sur le serveur GoFAST, votre version sera téléchargée et versionnée
Danger
if you delete a local directory in the synchronized tree, the remote directories will be removed. As a precautionary measure, it is best to avoid deleting a local directory in the synchronized tree. GoFAST does not permanently delete the documents but a “republication” procedure must be done
Access GoFAST files on Tablet and Smartphone
The GoFAST platform can be accessed from Android tablets (e. g. GalaxyTab), iOS (iPAD) and smartphones (Android, iOS, Blackberry).
For this you need to install the free software “Webdav Navigator Lite” on iTunes, GooglePlay or Blackberry AppWorld. Note that a paid version including local synchronization is available as “Webdav Navigator”
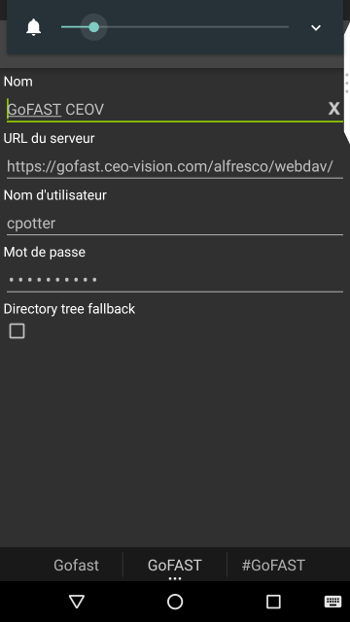
You will then be able to access your GoFAST files on your smartphone :
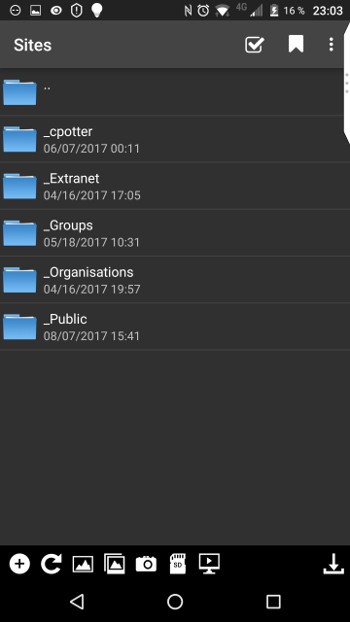
The publisher’s website can be found at: http://seanashton.net/webdav/
Editing MS-Office files on Tablet
We recommend the OnlyOffice app on Googleplay and Applestore.
You will be able to set up a storage space directly on GoFAST by “Connect Clouds” then choose “Other Cloud” then “Webdav” and enter the address “https://gofast.mycomp.com/alfresco/webdav” where you need to replace mycomp.com with your organization’s domain.
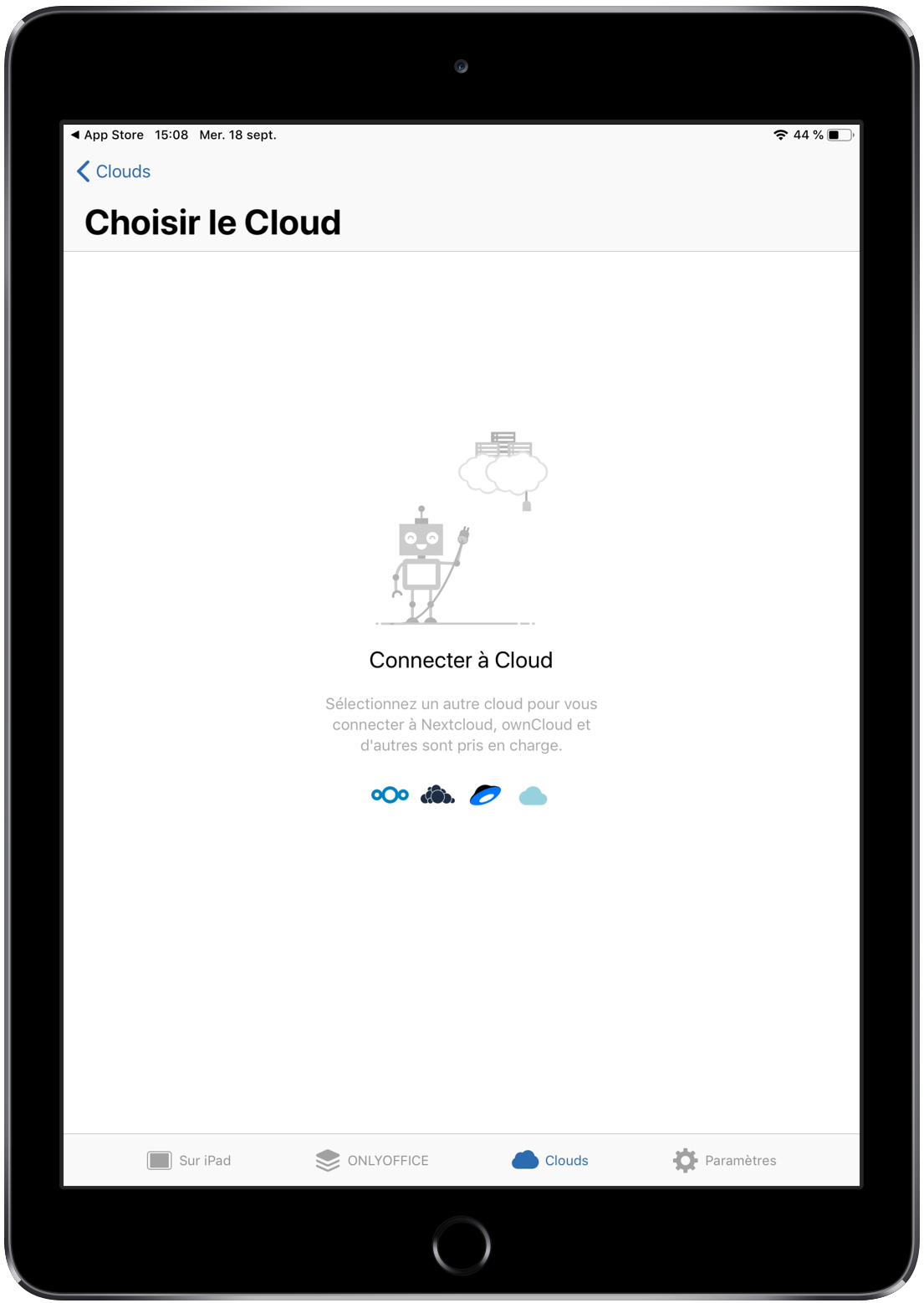
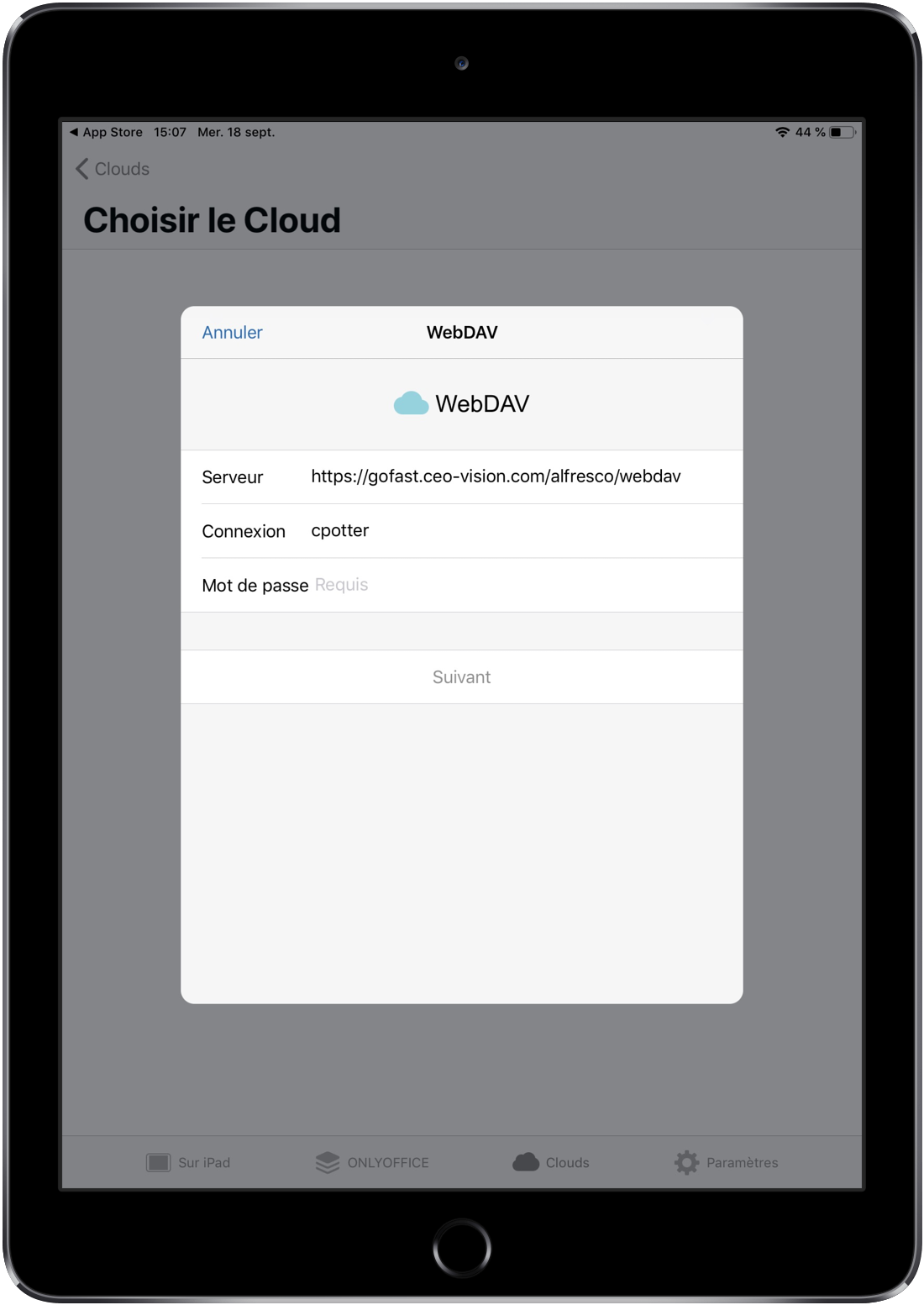
You can then browse through your tree and choose the document you want to edit :
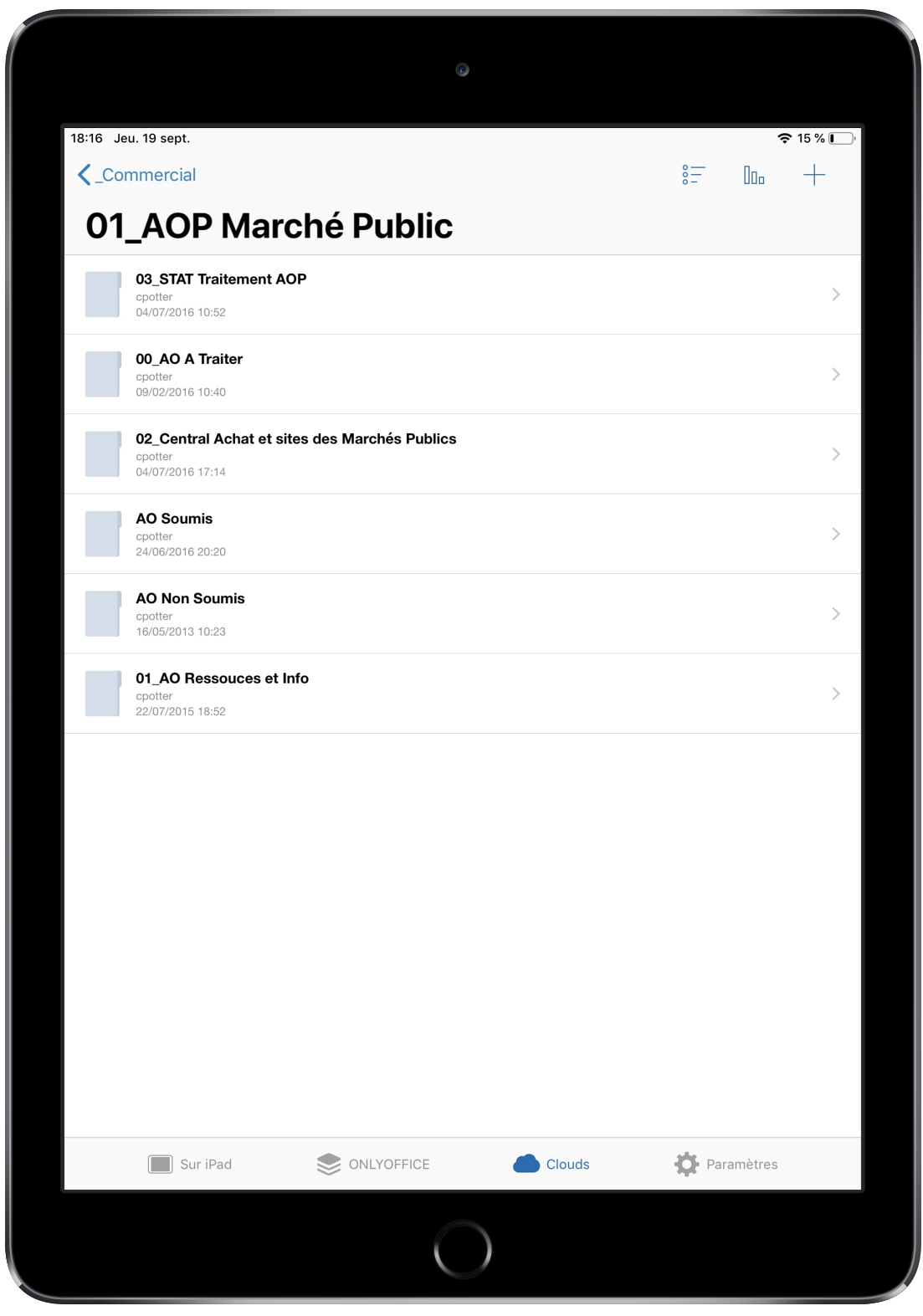
Then edit it:
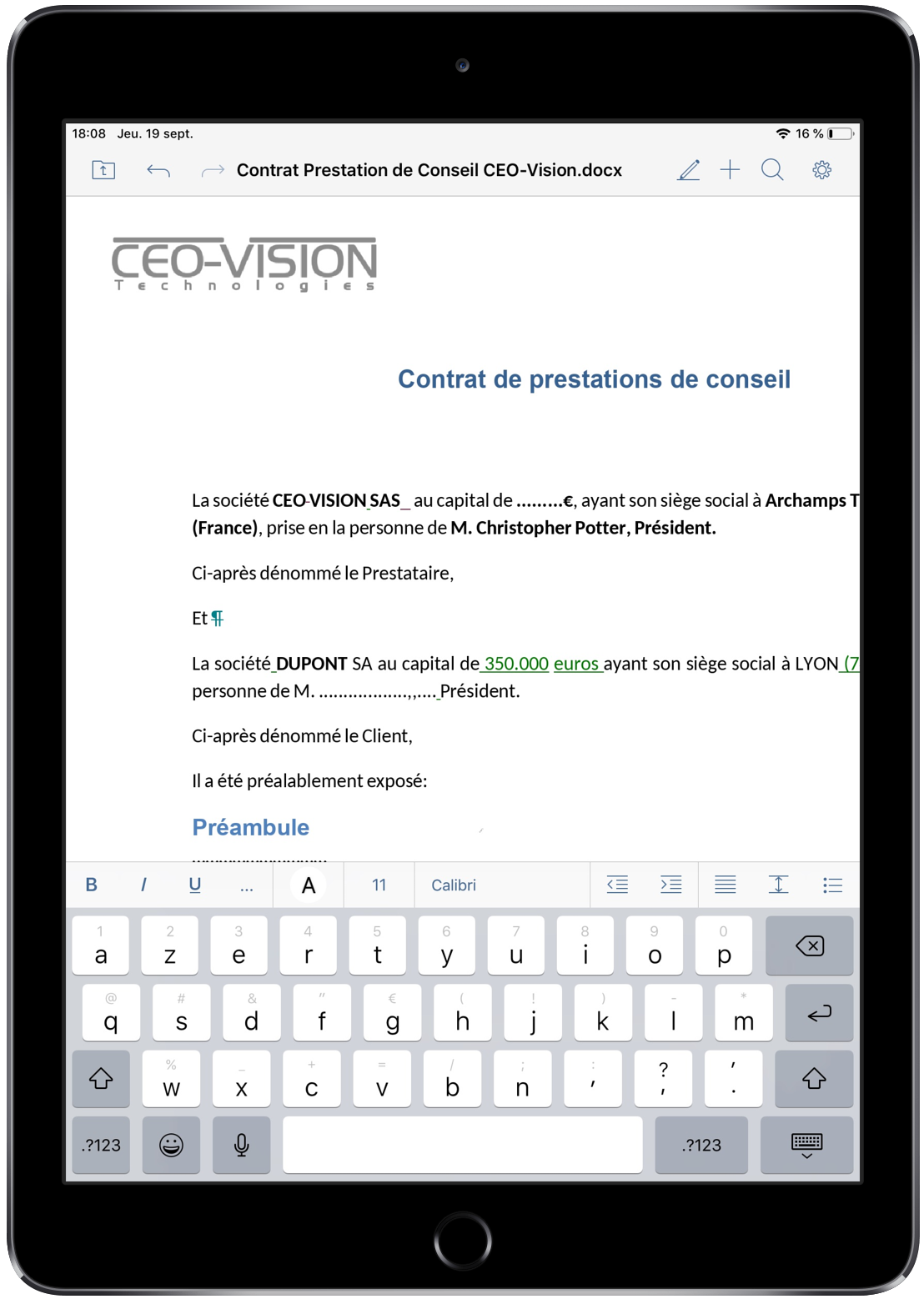
Instant messaging (“chat / conversation”) on mobiles
With GoFAST you have private and secure instant messaging, equivalent to “WhatsApp” or “MS-Teams” for your Organization, working with Element(Riot)/Matrix (GoFAST > v3. 8)
So you can use the app for your following phone :
Android : https://play.google.com/store/apps/details?id=im.vector.app&hl=fr_FR
iOS/iPAD : https://apps.apple.com/fr/app/riot-im/id1083446067
To configure these clients simply enter the address of your GoFAST server (with -comm):
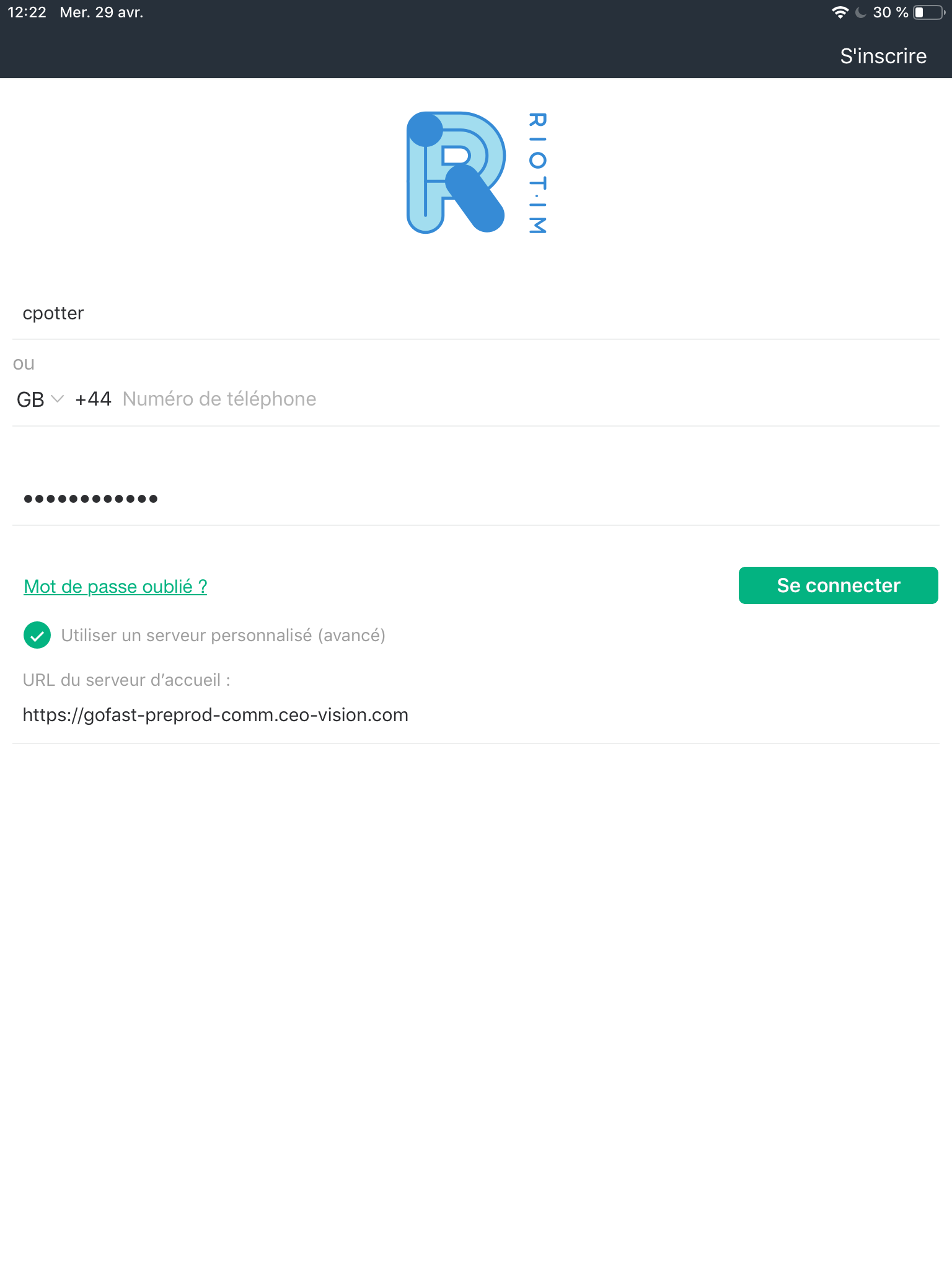
PDF Unitary Electronic Signature
GoFAST allows you to open a PDF with Foxit Reader (or Acrobat), sign it and save the signed PDF directly on the GoFAST platform.
Note
You must have installed “ITHitEditDocumentOpener”
You can then choose from the ‘Edit Online’ menu. This will open the application installed on your computer (Acrobat Reader, Foxit, … ). You can then sign with a handwritten signature or an electronic certificate and save directly to GoFAST with versionning.
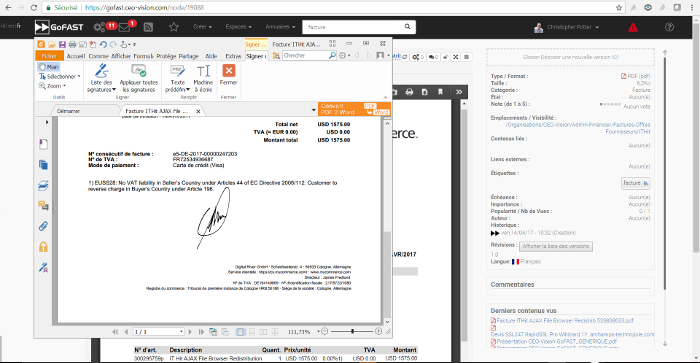
Caution
If you are using Acrobat Reader, the application must already be closed before starting online editing
Bulk electronic signature RGS 2* of PDFs
We are currently testing Xolidosign.
Dematerializing to GoFAST
It is possible to create a folder for depositing “Images” PDFs and converting them into “Interviewable” PDFs using a commercial character recognition (OCR) software installed on the PC, “ABBYY Hot Folder” (ABBYY FineReader). This allows you to scan invoices and convert them to Interrogable PDFs so they can be easily found on GoFAST.
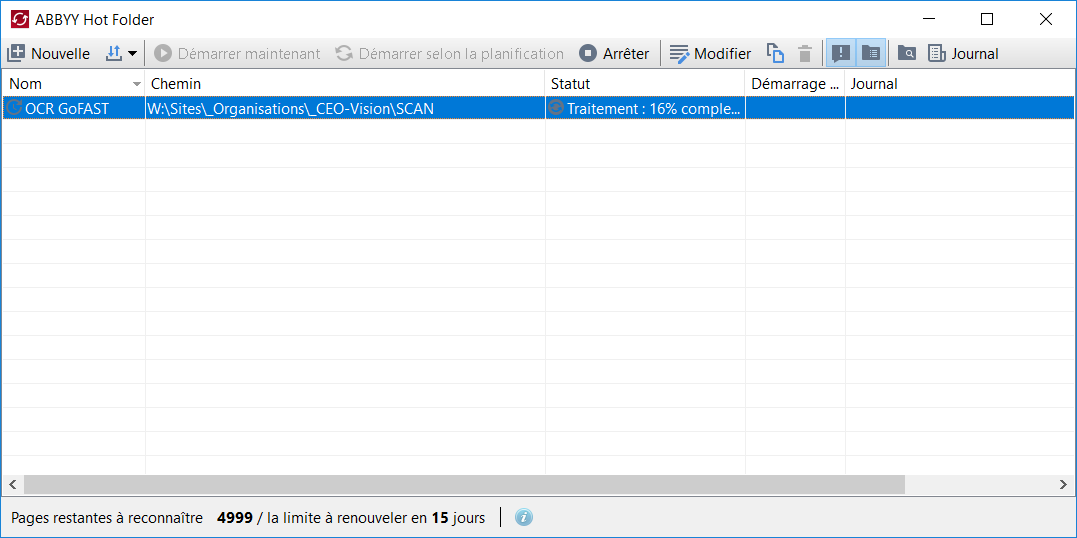
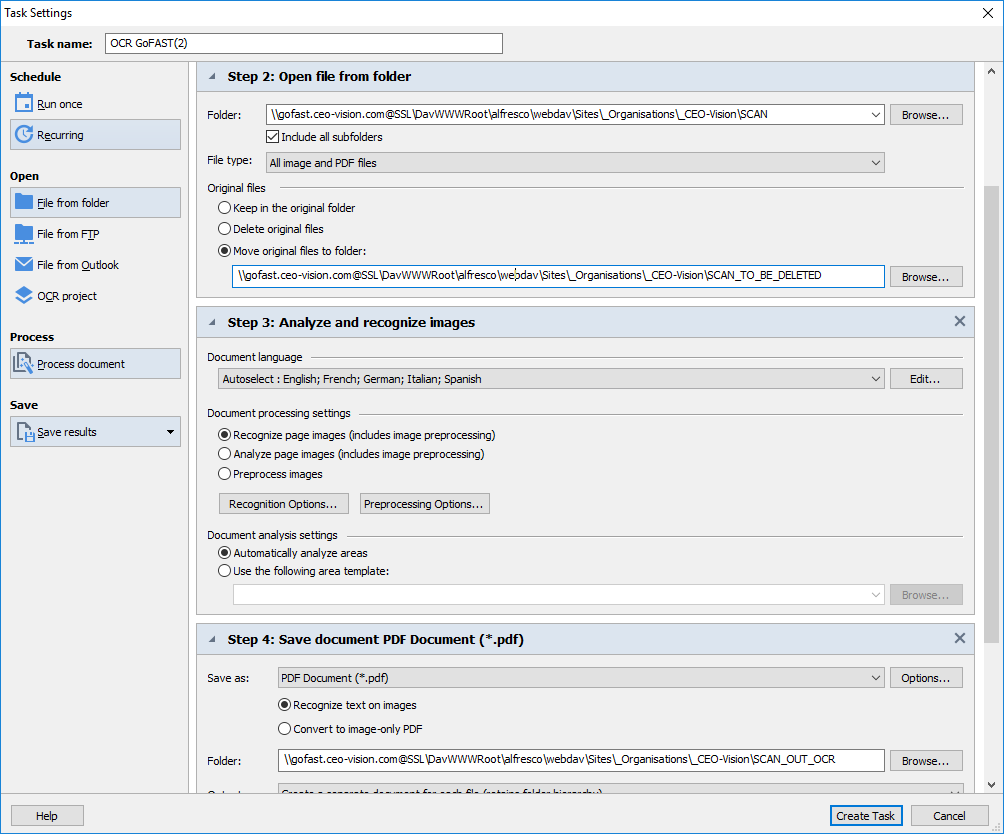
Dematerialising from a smartphone
It’s possible, for example, to dematerialise expense notes directly from a smartphone and send them directly to GoFAST.
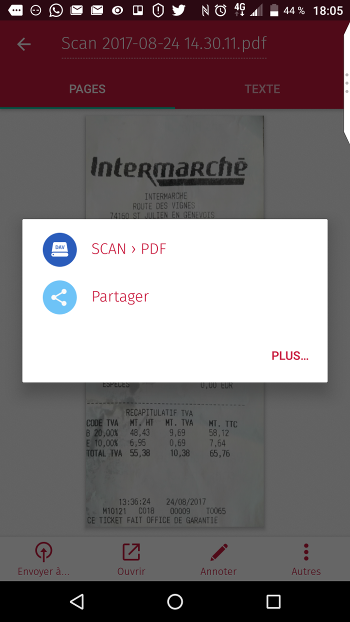
For this you must have installed :
CamScanner and “Webdav Navigator” or
Scanbot
Here we will talk about the configuration of Scanbot which is simplified to use.
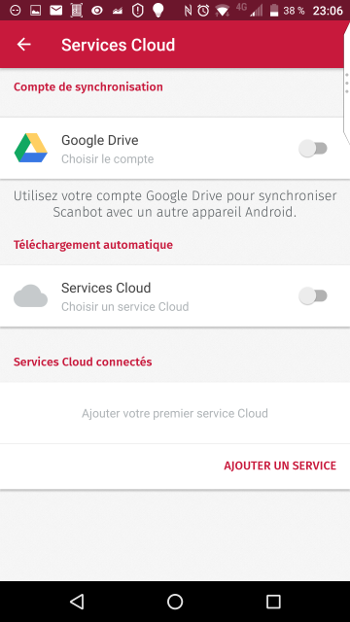
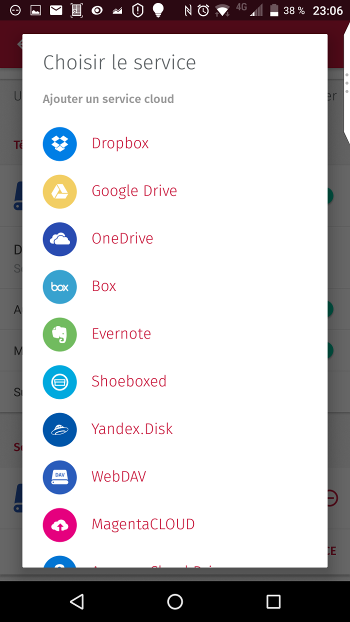
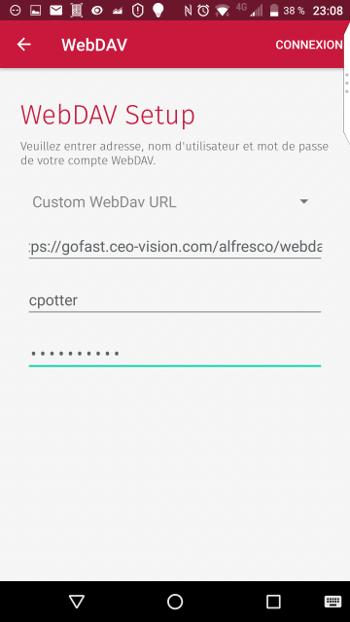
Dematerializing from a multi-function copier
For this your copier must have a webdavs connector. Contact us for more details
Transferring content to GoFAST
Retrieving Google Docs/Drive content
When migrating from a Google warehouse to GoFAST, follow these steps:
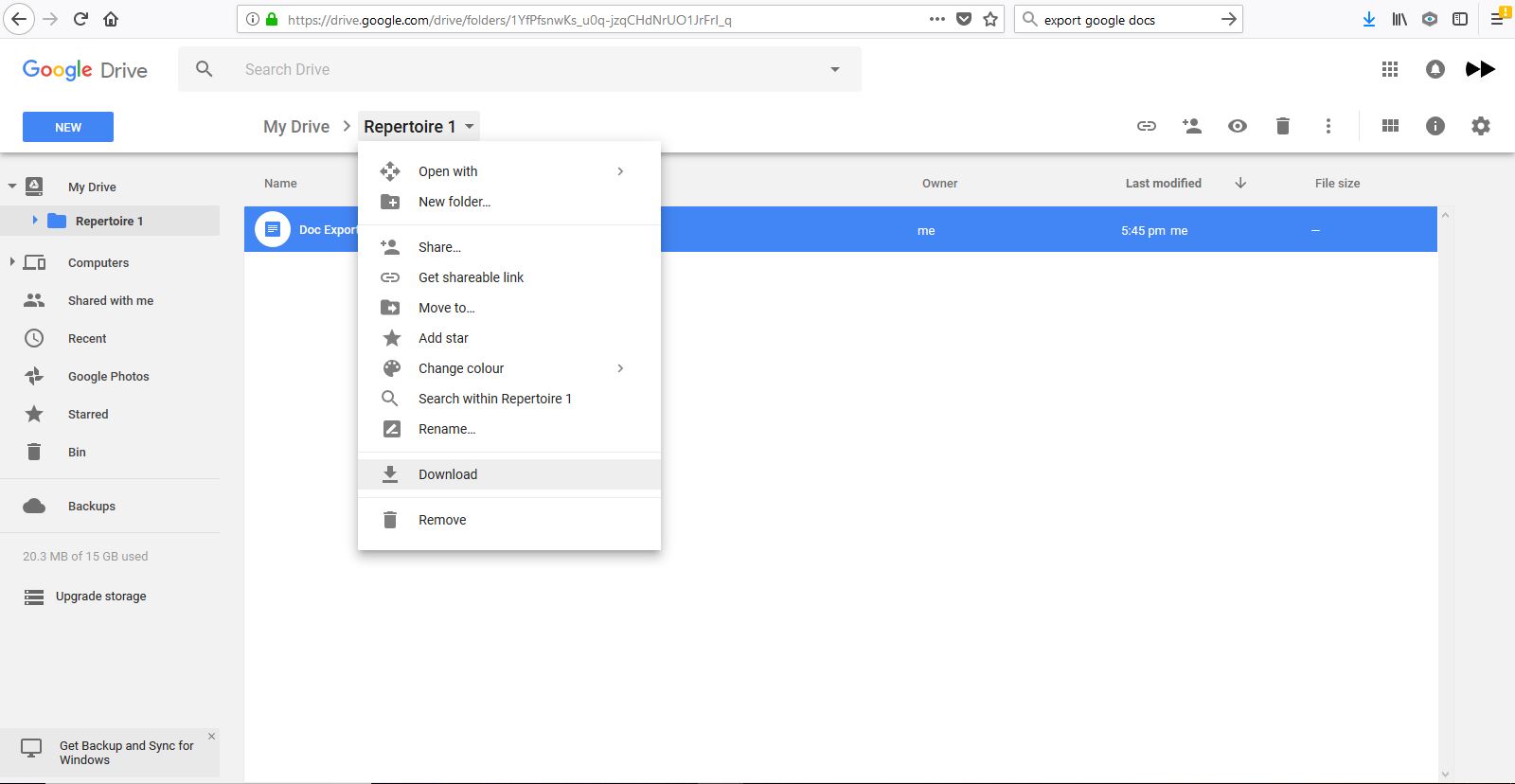
Google offers you to download an archive in “zip” format with the contents converted to MS-Office format.
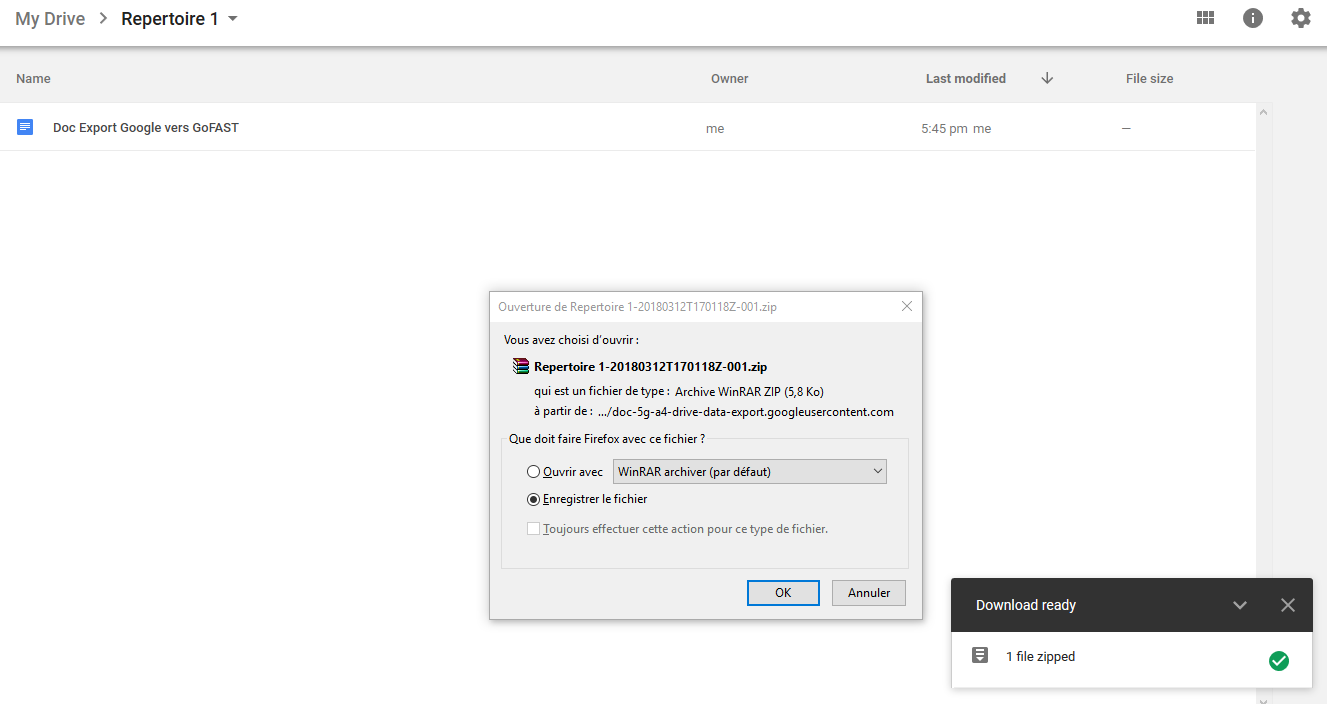
You can now unzip the archive directly into the tree in GoFAST
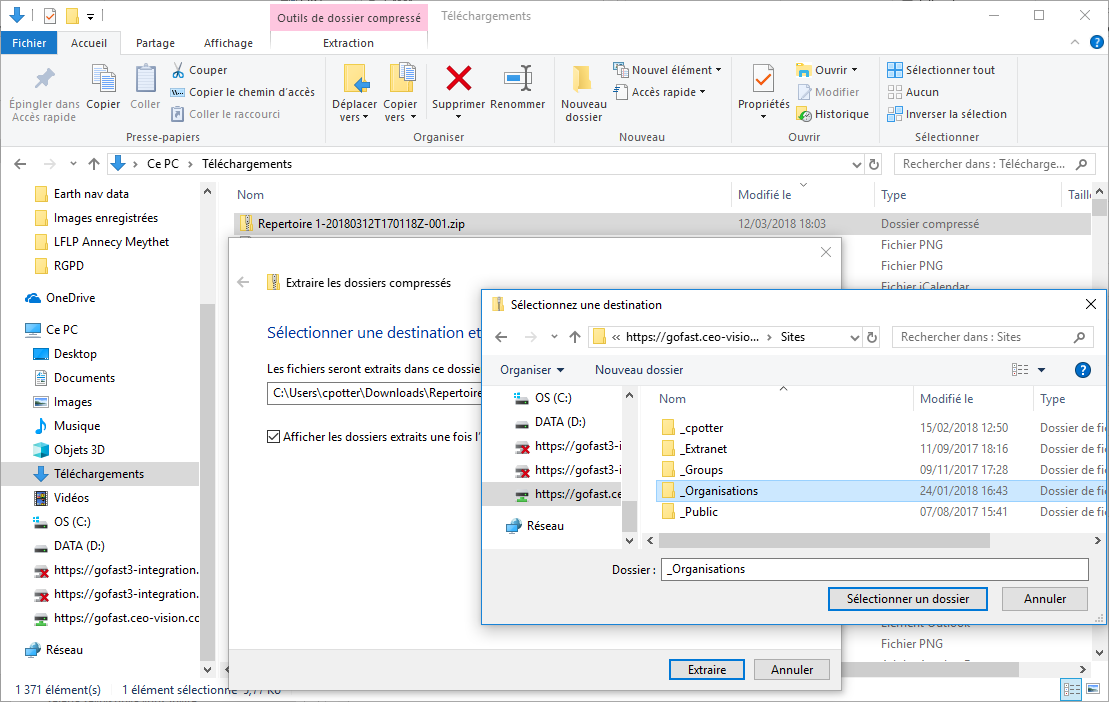
Optional Configurations/Installations
Additional configurations and/or installations are required for:
Edit non-Office content online (e. g. PDF signature) or through LibreOffice
Offline synchronization
Access the GoFAST tree through your PC file explorer (Windows or MacOS)
In most cases, it’s necessary to contact your IT support (who manage your PC).
Configure the Network Drive:
Right-click on “This PC” and choose “Connect a Network Drive”
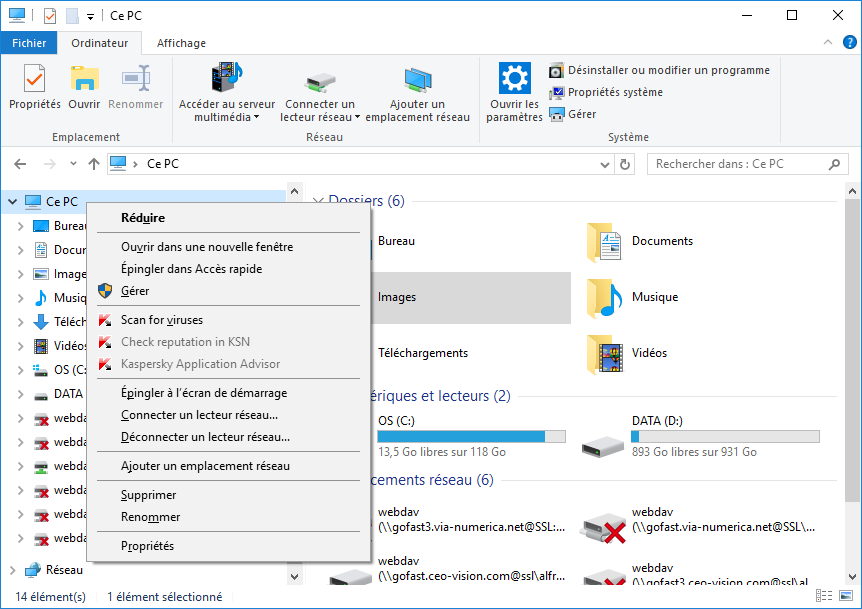
Enter the address pointing to your GoFAST, e. g. \gofast. ceo-vision.com@SSL\alfresco\webdav\
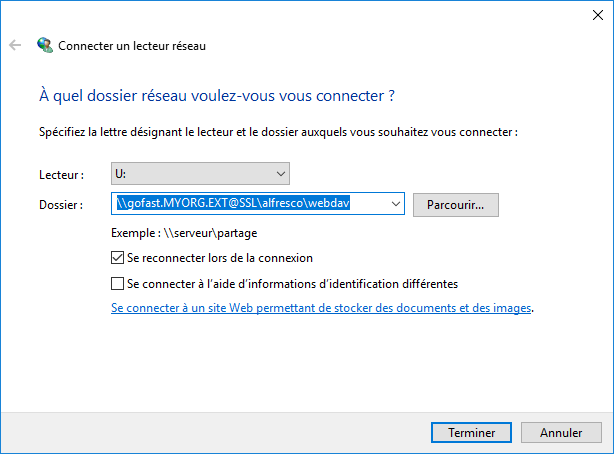
A dialog box will then open in which you will have to enter your GoFAST username/password
In case of error see http://gofast-docs.readthedocs.io/fr/latest/docs-gofast-users/doc-gofast-problemes-connus.html#gofast-problemes-connus
Once this is done, you can see GoFAST as a “Network Player”, then the same tree
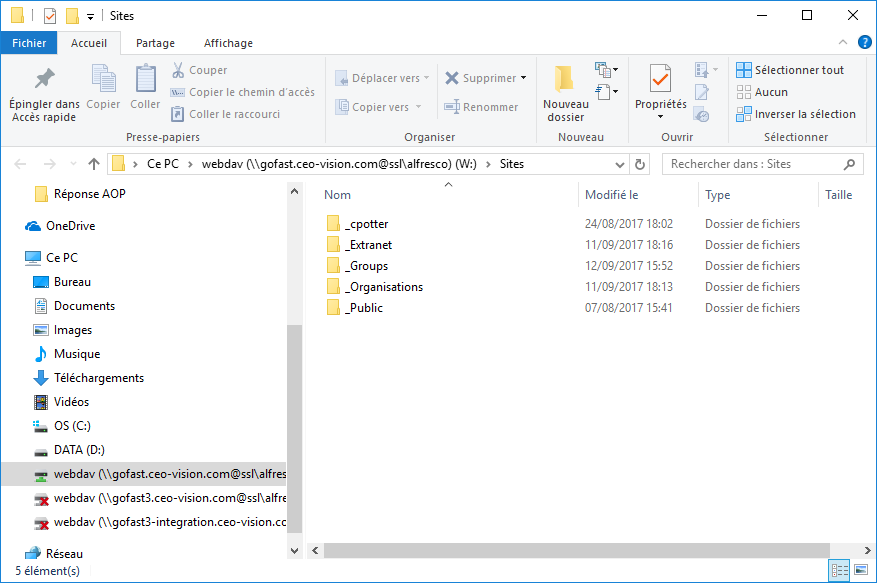
You can do anything, such as copy and paste documents or entire directories.
Caution
You can’t operate on the Spaces. (starting with _)