GoFAST : User Guide
Introduction
This guide will teach you how to use GoFAST in the most efficient way, with many platform screenshots to guide you step by step. It explains all the “tips and tricks”, shortcuts and different ways of doing the same action on documents, content, Collaborative Spaces, users, etc.
Note
We highly recommend to read the “Best practices with GoFAST” section and watch the presentation video : https://mautic.ceo-vision.com/asset/81:fr-videodecouvrir-gofast-digital-workplace-et-ged-collaborative-open-source
Note
User community forums are available for discussion with the teams of the CEO-Vision publisher, do not hesitate to create an account: https://community.ceo-vision.com
GoFAST Digital Workplace and DMS Concept
GoFAST in 2 words
GoFAST, the result of years of development, is a powerful collaboration and document management platform. GoFAST is based on the most recognized and proven Open Source technologies including Alfresco, Drupal, Bonitasoft, OnlyOffice, Element and many others. This functionally rich GoFAST platform is known for being very easy-to-use and allows you to quickly learn basic functions. Finally, GoFAST is hosted in your organization (on-premises) or in a dedicated, sovereign SaaS to ensure the best level of privacy and security.
Who is the GoFAST platform intended for?
GoFAST Digital Workplace is intended for Large or SMEs, Communities, Ministries, Schools and Universities, Associations… All the members of your organization can work together in a collaborative way, as well as with your partners through the “Extranet” zone.
What is the GoFAST platform used for?
This is a platform for the exchange of information that will allow all colleagues, both at headquarters and in the field (and even external people), to be able to manage / modify and comment on documents, share information, chat live, process workflows, manage collaborative tasks, etc. In short, it’s a modern and interactive collaboration tool that works anywhere you have the Internet connection, and even offline with synchronization when you reconnect. Improving collaboration is the main problem solved by GoFAST: it makes it possible to centralize documents and exchanges about these documents in a single place, accessible anywhere and at any time; to limit duplicates; broadcast automatic notifications that optimize not only collaboration but also document management.
GoFAST Objectives and Benefits
Supporting the collaborative work (up to simultaneous co-editing) and information sharing
Reduction of the number of internal emails and deletion of the emails with attachments (quota issues, wrong versions)
Stop of the content duplication
Saving time on searching for information (including files)
Following the established workflows and without missed deadlines
Reduction of the errors by having access to all versions of a document
Security improvement (management of access rights)
Simplified work while travelling
Reduction of the amount of paper
For more information on the objectives achieved with GoFAST, please refer to the section: “Some best practices”
Prerequisites for using GoFAST
Caution
We only support browsers supported by publishers for security reasons. The approval of unsupported versions may in some cases be considered with discharges of responsibility and additional costs
Preferred Windows Browsers: Firefox (Latest ESR version or Latest Classic version), Edge-Chromium, Chrome.
Note
A titre d’illustration, au 01/04/2022 nous supportons Firefox 111 et Firefox ESR 111 (et ESR 91.10 en option)
Edge-Chromium: https://www.microsoftedgeinsider.com/fr-fr/enterprise
Firefox ESR in French: https://www.mozilla.org/fr/firefox/organizations/all/
MacOS Browser: Safari (latest supported version), Firefox (latest supported version), Chrome (latest supported version)
Linux browser: Firefox (latest ESR version)
Système d’exploitation Windows 10 Pro et supérieur, MacOS 12 et supérieur, Linux (Ubuntu 20+), ChromeOS
Note
GoFAST est connu pour fonctionner en Remote Desktop (Citrix, …) même si certaines fonctionnalités comme la webconference peuvent perdre en performance
Mobile Android or iOS 13+
Productivity suit: Office 365 and Office Pro 2016+ for Windows, MS-Office Pro 2016 for Mac, LibreOffice 6+, OnlyOffice Desktop (coming soon)
Note
Le support d’Office 2010 étant terminé par Microsoft depuis le 13 Octobre 2020, CEO-Vision ne supportera plus cette version. Nous encourageons une migration vers l’utilisation d’OnlyOffice inclut dans GoFAST ou LibreOffice 7+ Le support de Windows 7 étant terminé par Microsoft depuis le 14 Janvier 2020, CEO-Vision ne supporte plus cette version
Email: Outlook 2013+ (Outlook 2010 without warranty), Thunderbird 78+, browser app Bluemind
A relatively good connection is required: 512 kbits/s min. download and 256kbps upload . You can test your connection directly via this link: http://www.speedtest.net/
A very good connection for the HD web conference: up to 6MB/s may be required. Some network filters may prevent the operation of the web conference. If https://gofast-docs.readthedocs.io/en/latest/docs-gofast-users/doc-gofast-problemes-connus.html#webconference doesn’t help you, contact your network administrator if you have a problem.
Screen resolution 1366x768 minimum (16:9 format)
Ordinateur avec 8GB RAM
On the move: latest tablet or smartphone (iOS or Android)
Some best practices
Important
Even if GoFAST requires a small change in habits, it is important that as many people as possible make the effort to change. The time saving is then very significant, everyone is a winner!
Objective 1: Reduction of the number of emails between colleagues and partners
I no longer send e-mails with attachment, but I add a comment on the document on GoFAST, all people will receive a notification.
in many cases, the attachment is already out of date when your recipient receives it, and attachments clutter up the messageries.
I no longer send emails with attachments to my contacts who do not have a GoFAST account but I use the “Share by email” feature
I no longer create a document “one-by-one”, but I use OnlyOffice co-editing
This saves time and reduces errors, helps to avoid merging the sections written by each user
I no longer send task requests or validation by email, but I use the ‘’workflows’’ (task processes) for review, validation, signature, etc. Everyone is notified, everyone knows their task and deadlines are met.
I use forums for my questions / answers instead of emails. Everyone shares their knowledge.
Objective 2. Saving time on searching for information and content
All content (even spreadsheet cells, etc.) is indexed (“full-text” indexing) and the search engine is considered one of the most powerful
I save up to 30% of my time (IDC source: 30% of executives spend their time searching for scattered and duplicated content)
Objective 3: Elimination of duplicate files and version errors
I no longer keep files on my PC or inbox, documents are centralized and accessible according to user rights.
- I never copy a document in multiple places again, I use the Location / Sharing feature that allows the same document to be seen in multiple spaces.
Whatever the space, everyone will have the right version
- I no longer create one file per version
GoFAST versions and all versions are automatically available at any time.
I access my working documents on the move and I do not need a local copy or a paper version (Online access on Tablets and Online/Offline on PC).
I share the information with my customers and suppliers in the GoFAST Extranet and thus, they have access to the same documents and no longer duplicates, which are quickly obsolete.
I no longer store my documents in the e-mail because a simple drag and drop is enough to transfer them to GoFAST.
Objective 4: Management of the workflows, validation and signature of documents
Informal workflows or often inefficient paper procedures are modeled in GoFAST. With predefined task schemes, you regain control over various business workflows.
I no longer have to look for deadlines in my emails, they are clearly stated in workflows and reminded me in notifications.
Objective 5: Reduction of the amount of paper
I scan paper documents (contracts, invoices, emails, etc.) and send them directly to the GoFAST platform, where they will be full-text-indexed on the fly.
I transform paper forms into electronic documents and disseminate them efficiently (targeting a group, automatic reminders, activity tracking, etc.) and export the data to a spreadsheet.
I electronically sign PDFs with a secure certificate instead of printing them to sign and re-scan.
What’s new in the latest version of GoFAST
Please view the “Release-Notes” of the latest available version.
The Basics
Login
You can log in to GoFAST via the URL on the following template: https://gofast.monorganisation.com
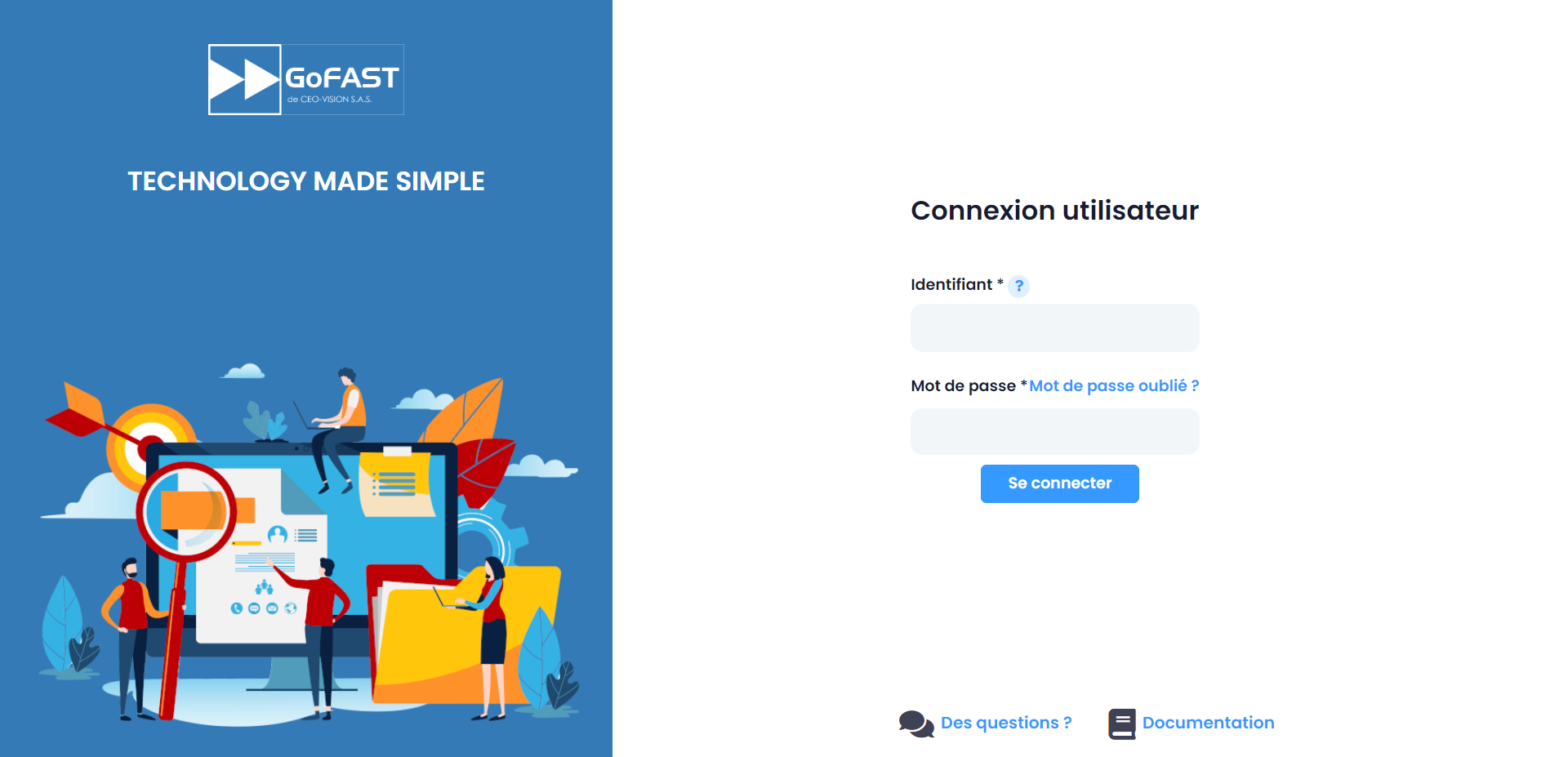
Simply enter your username and password or log in via SSO (Automatic Authentication if configured on your platform).
Caution
L’adresse e-mail n’est pas l’identifiant
Note
If the authentication delegation has been activated on your site, this is your usual password (your organization/company password). If the SSO has been configured, you do not need to enter your ID or password, but just click on the automatic login button.
Note
Lorsqu’un compte est bloqué au bout de 5 tentatives, vous pouvez cliquer sur « Mot de passe oublié ? ».
Si le compte GoFAST est couplé à l’AD, vous recevrez un e-mail, vous disant qu’il n’est pas possible de changer votre mot de passe, car il est couplé à celui de l’AD, il faut alors contacter un super administrateur ou le service informatique de votre organisation.
Si le compte GoFAST n’est pas couplé à l’AD, un e-mail permettant de réinitialiser son nom d’utilisateur et/ou son mot de passe sera envoyé. Attention, il faut une adresse mail valide renseignée pour que cela fonctionne. Une fois la réinitialisation effectuée, le statut de l’utilisateur passe automatiquement de « Bloqué » à « Actif » dans l’annuaire de GoFAST.
Lors de votre première connexion, vous pouvez choisir entre deux interfaces : GoFAST plus ou GoFAST Essential Via votre photo de profil, vous pouvez modifier ce choix à tout moment. L’interface GoFAST Essential est la version “restreinte” de GoFAST Plus (interface complète). Elle propose les fonctionnalités principales et masque certaines fonctionnalités plus avancées (ex. Gestion d’un Espace) avec une page d’accueil et une navigation plus adaptée à un utilisateur occasionnel. Pour toute question, n’hésitez pas à allez sur les forums de la communauté des utilisateurs.
Si vous voulez en savoir plus sur l’interface GoFAST Essential , merci de regarder cette vidéo :
Homepage
When you first log in to GoFAST after an update, you may arrive on the carousel that displays the new features. Depending on the configuration of your platform homepage, you can arrive either on the Activity Feed or on the Dashboard.
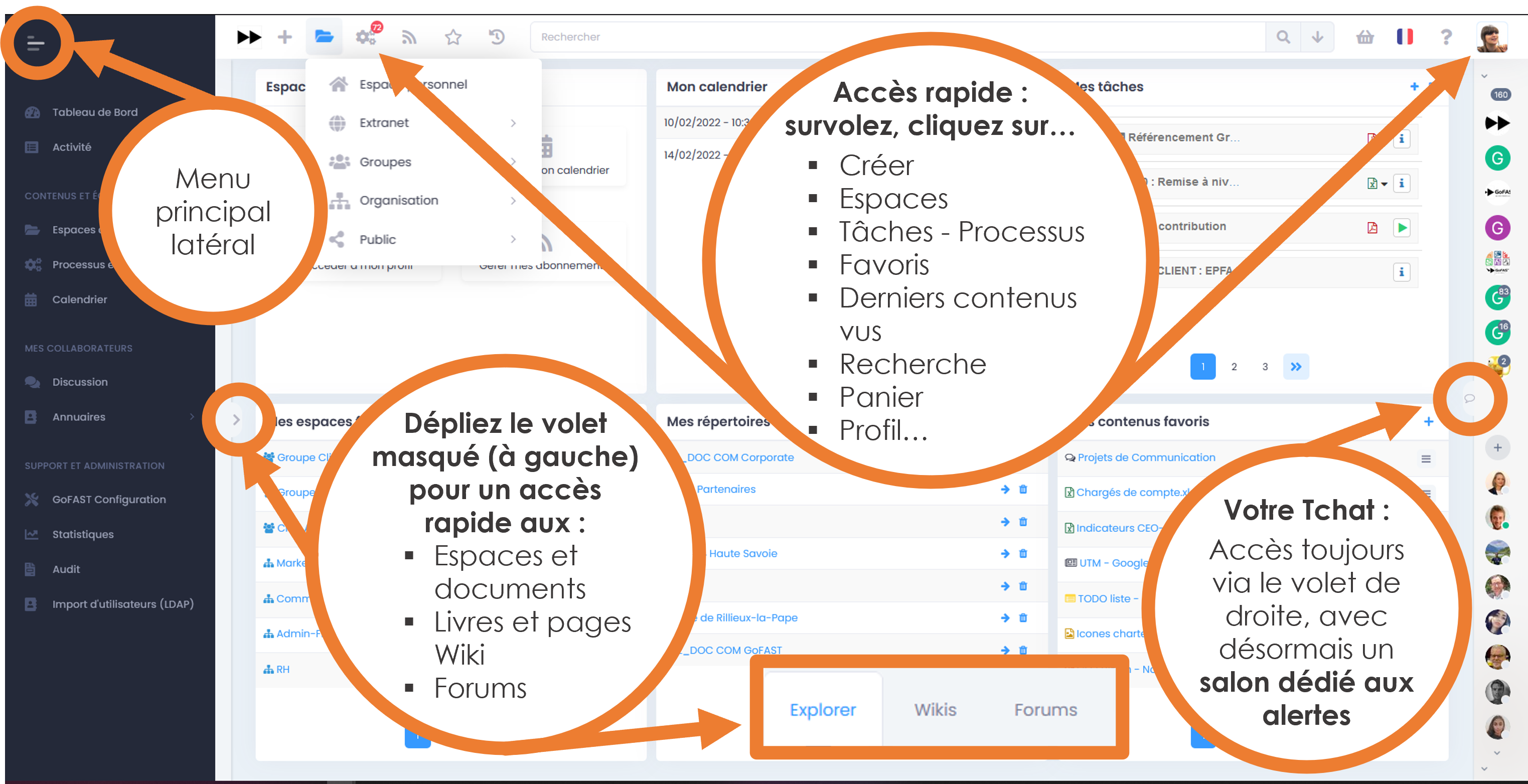
Activity Feed
The GoFAST activity feed gives you an overview of what happened to the content in your collaborative spaces (Groups/Organizations/Public/Extranet).
The Activity Feed page is organized into four parts:
The profile photo: which refers to the person who carried out the action.
Title of the concerned document/content and the type of taken action. To the right of the content, a “Hamburger” menu allows you to carry out actions on the content, directly from the activity feed.
Space(s) where the relevant content is located (with one click you can go to the Space).
Activity stream filters (allow you to filter the activity feed on various criteria).
Note
You can return to the activity feed page at any time from the main left menu (or the top left logo, if that’s the default homepage).
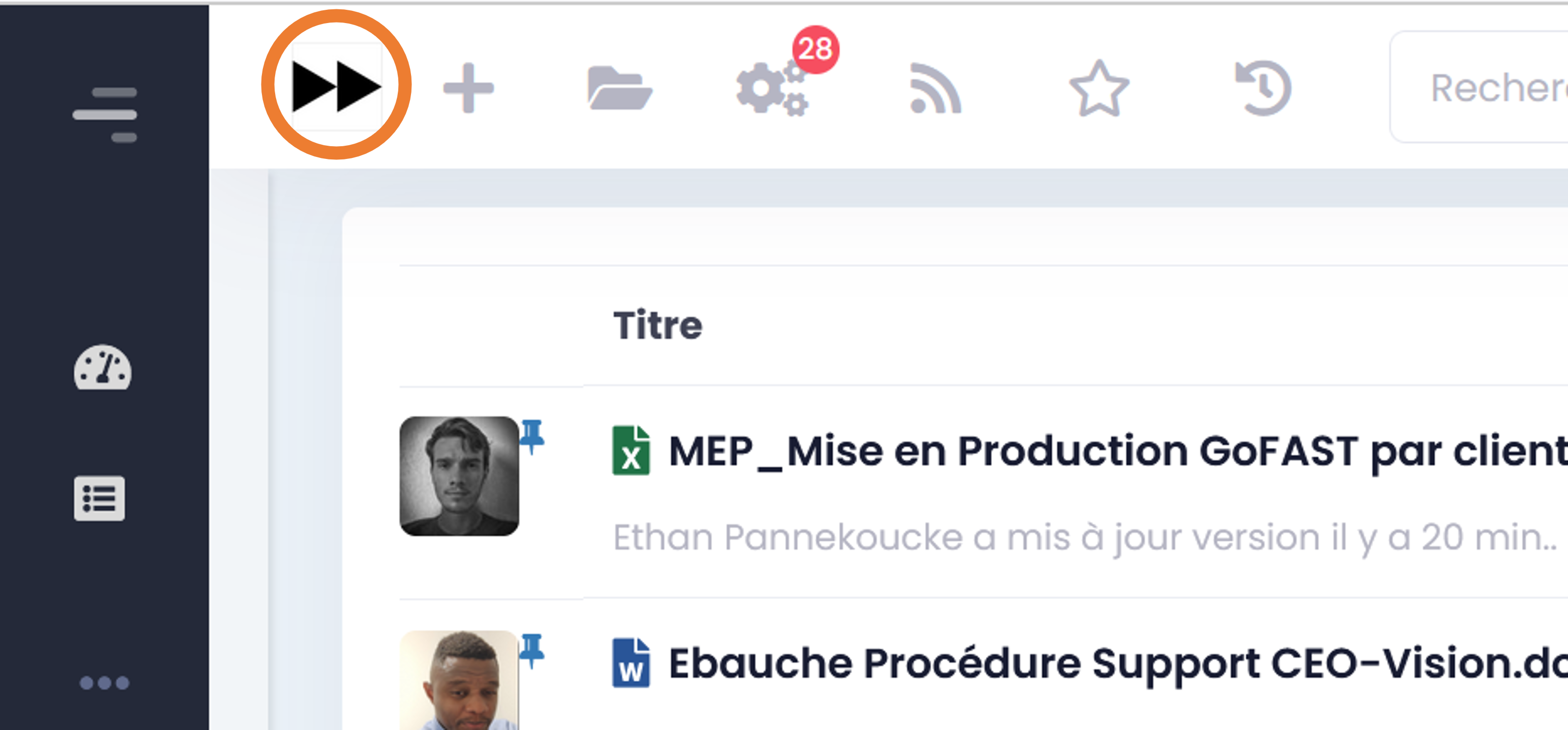
Actions possible from the Activity Feed:
The “Hamburger Menu” (contextual actions)
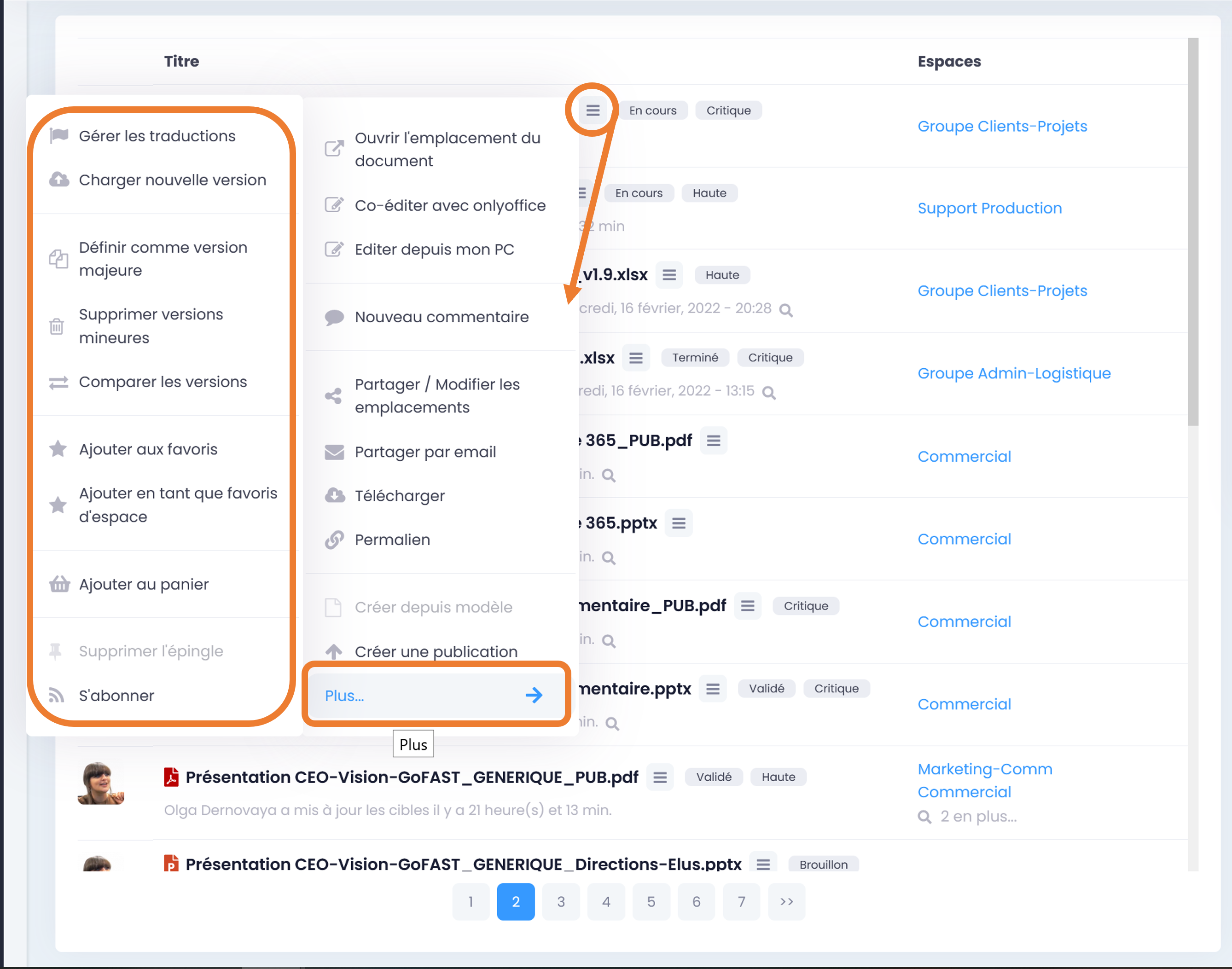
To find out more about possible actions on a document/contents, please refer to the section: “Collaborative Document / Content Management”
You can filter the list of documents in your activity feed according to Spaces, the state of the documents (draft, in progress, validated, etc.).
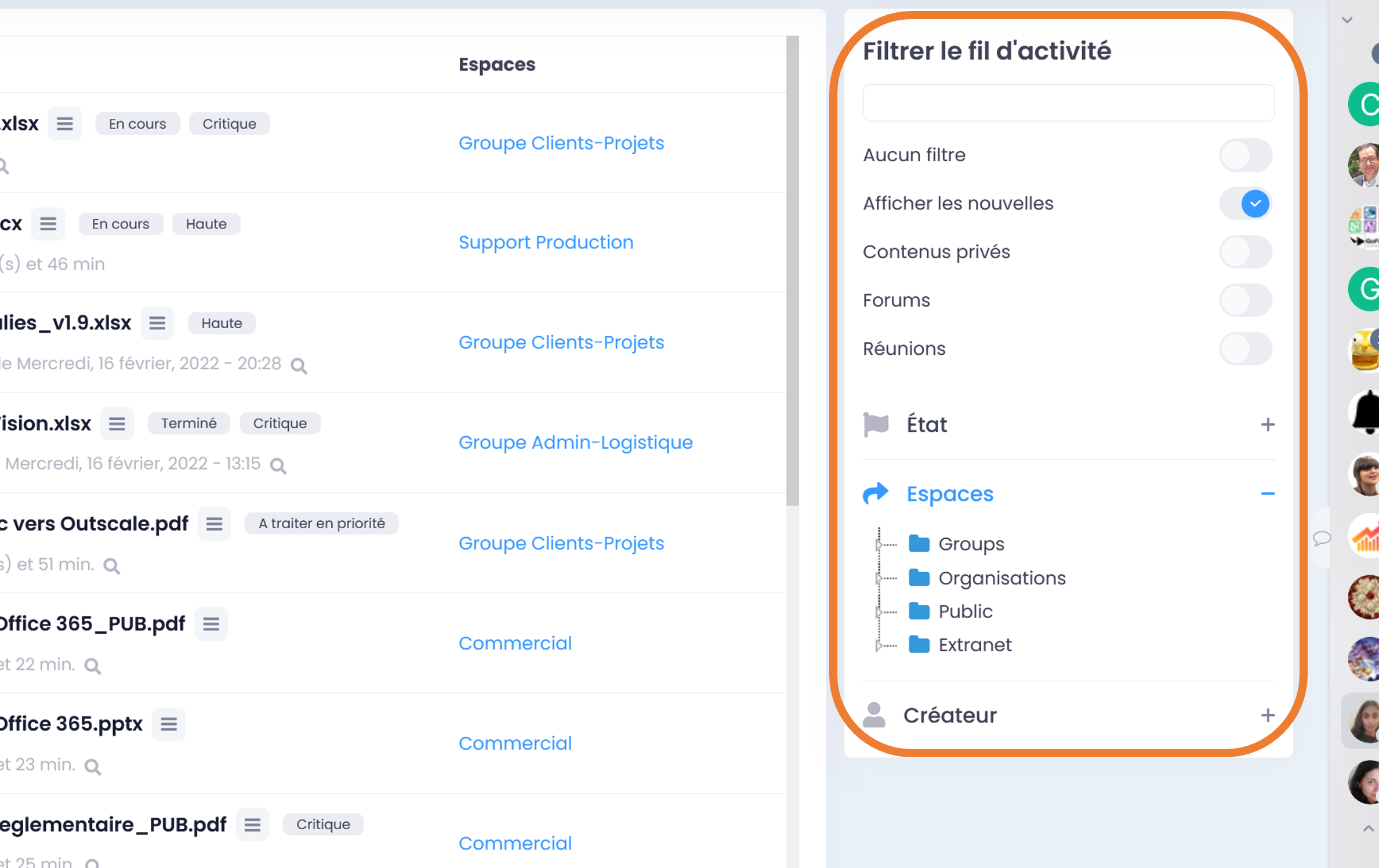
You can choose to hide or display the “News” that are mailed to all users on the platform by a user with the User-Support or Super-Administrator profile.
If you have one of these profiles, you can share information:
click “Share news” (top center of the activity feed), a window opens,
write your message
Click on “Send”.
The message will be visible in the activity feed for all users.
Dashboard
The dashboard allows quick access to the most requested elements. By default, all users have the same dashboard.
Access to the Dashboard:
From the main menu on the left, click on “Dashboard”.
From the logo at the top left, if the Dashboard is set as the default homepage.
The default dashboard displays six blocks:
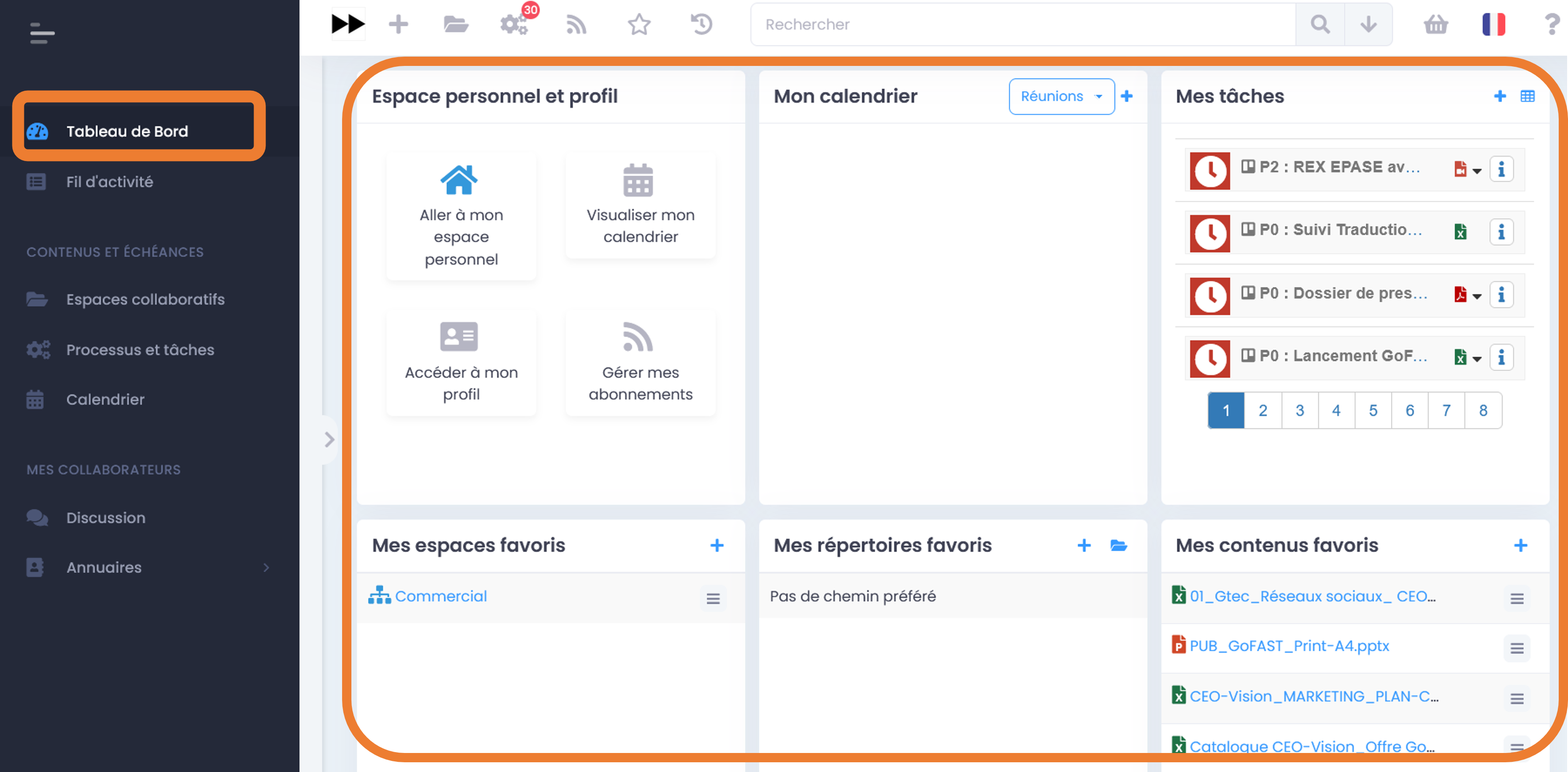
Note
Only one main space can be highlighted in this Dashboard block. To change a user’s main space, go to the user’s profile page and then to the account settings.
My Calendar: access to your upcoming meetings and all documents with deadlines that you have access to. On the block filter (top right), you can choose to view meetings or documents. You can also create a meeting with the “+” button.
My Tasks: Access to workflows and tasks assigned to you. You can start a new process via the “+” button at the top right. Via the “dashboard” icon, you can go to the Workflows Dashboard.
My Favorite Spaces: it shows all the spaces you have pinned as favorites. You can add a favorite space via the “+” icon.
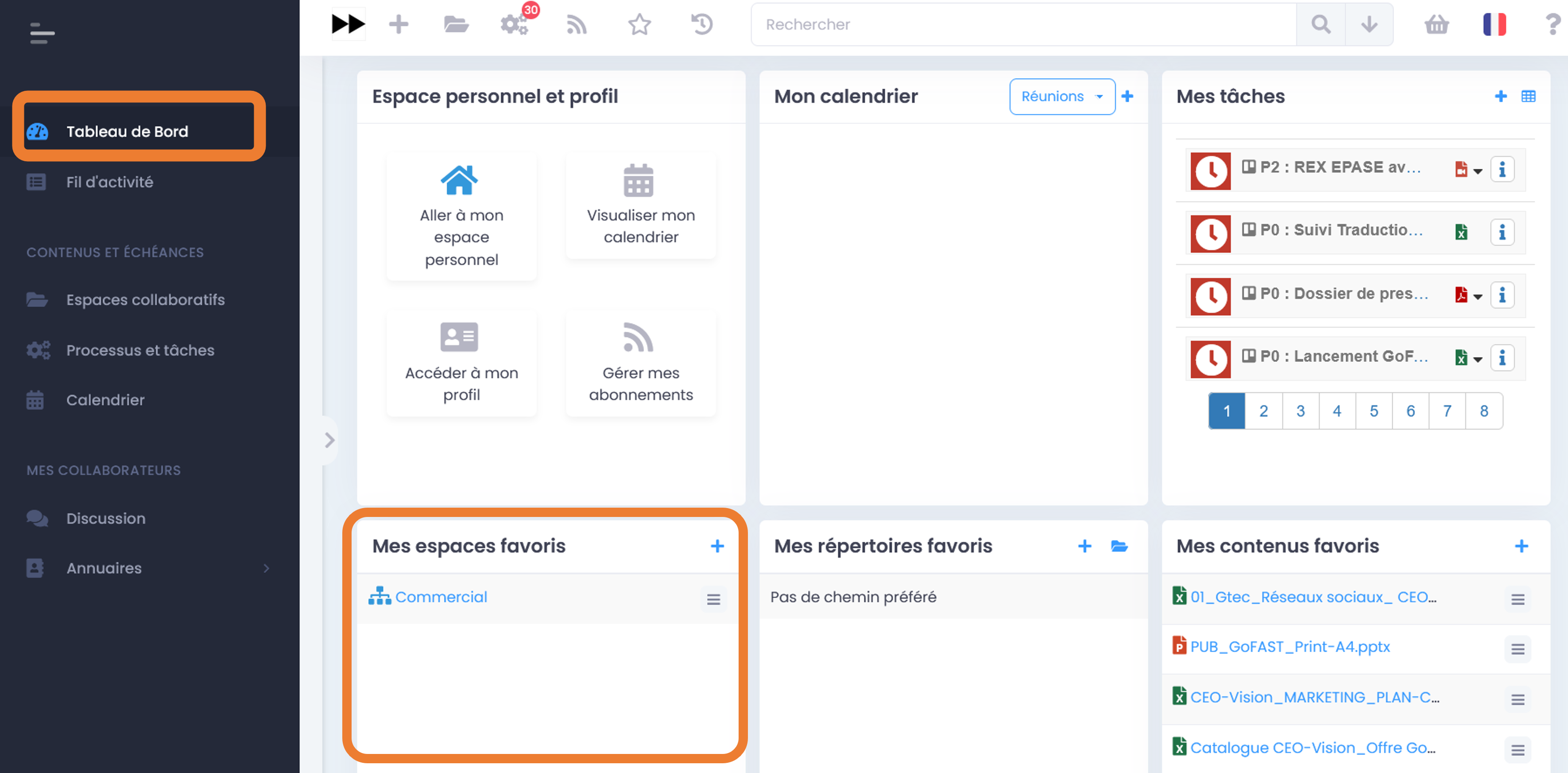
Select from the proposed tree structure the space you want to bookmark and click the “Bookmark on Dashboard” button.
You can perform actions on a space via the “Hamburger Menu”.
To remove a space from the favorites, go through the “Hamburger” menu, then “Unbookmark this”.
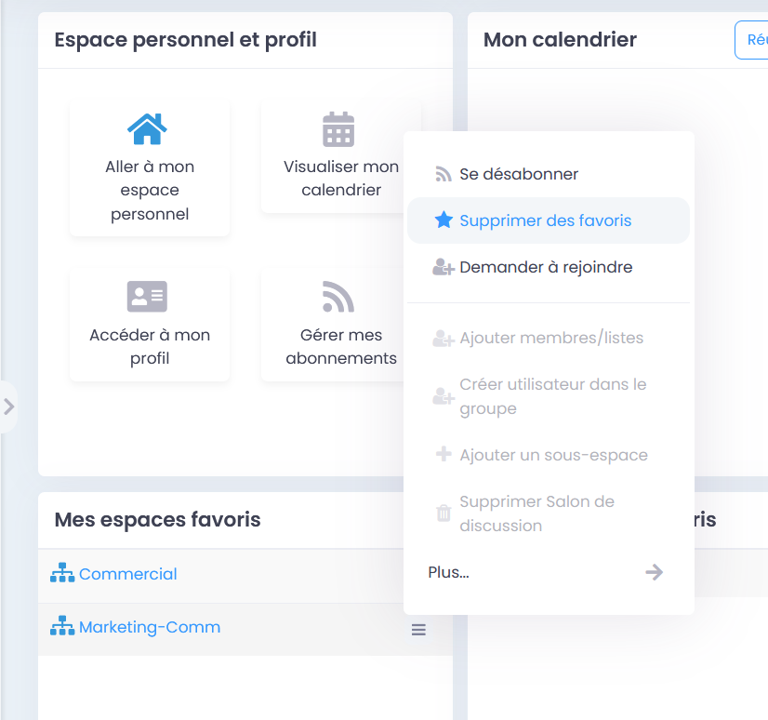
An unbookmark confirmation message is displayed at the top right of the window.
My Favorite Folders: it displays all the folders you have pinned as favorites. Using the arrow icon, you can access the tree at the folder location. You can add a favorite folder via the + icon.
My Favorite content: it displays all documents and other types of content (excluding spaces) that you have pinned as favorites. Using the “+” icon, you can access to add other favorite content. You can perform actions on a document/content via the “Hamburger Menu”.
To add one or more contents, click on the “+” icon to the right of the block title:
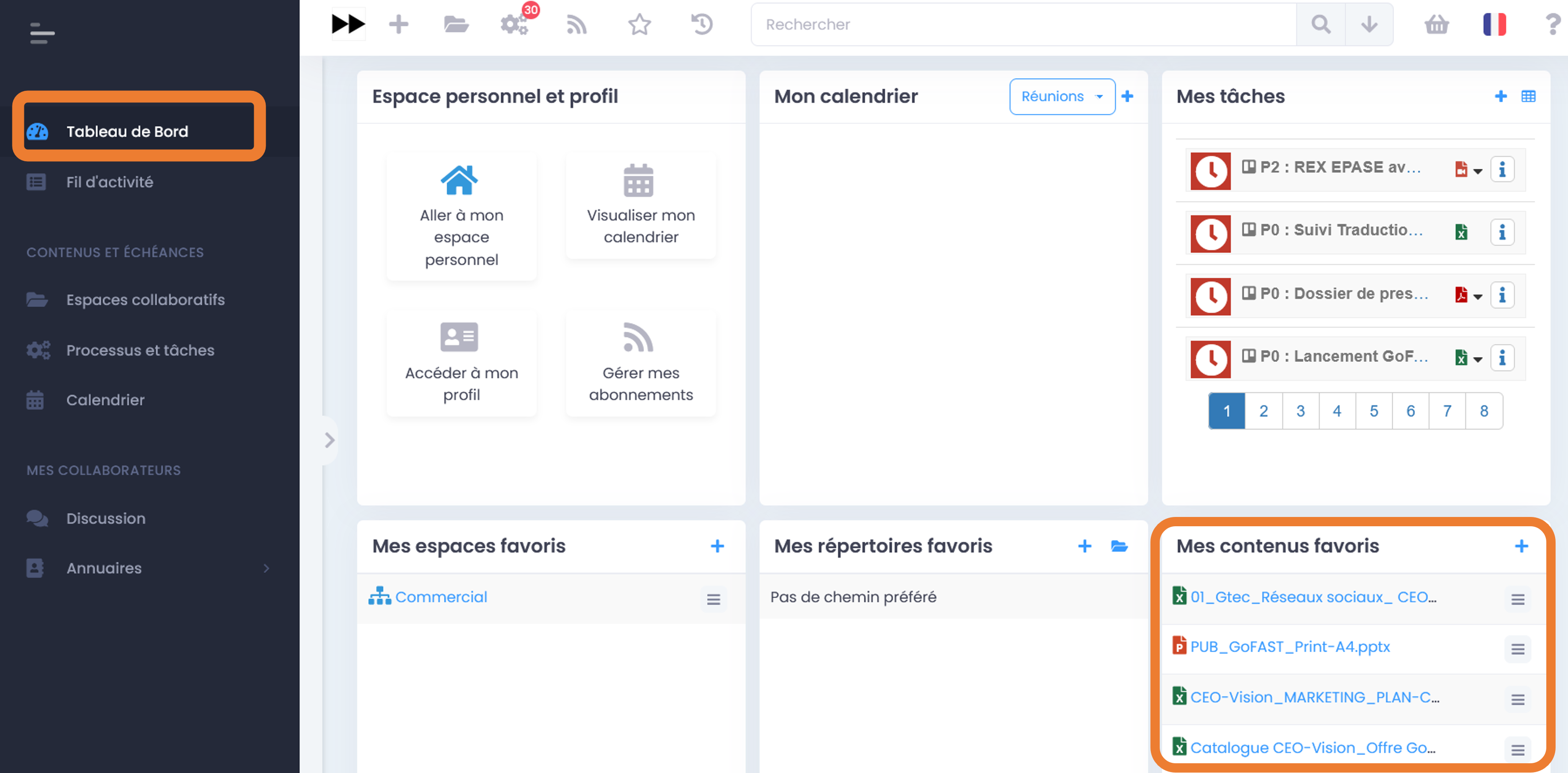
Enter the name of the desired content in the input bar (at least three letters) then click on one of the suggested content and finally validate via the “Pin on dashboard” button.
Pinned documents can be previewed, edited, shared, archived and commented directly from the dashboard.
Don’t hesitate to ask your questions about the dashboard and other blocks available through the Forums.
“User Profile” Page
From your profile photo (via the quick access menu, at the very top right), you can access your profile page, which is like your “virtual business card”.
This page displays information about you: last name, first name, job position, organisation, phone number, email, a word about you, your skills… as well as information related to your access to the platform: your profile (e.g. User-Support, Super-Administrator or Standard or External) your collaborative spaces, groups, organizations, userlists, etc.
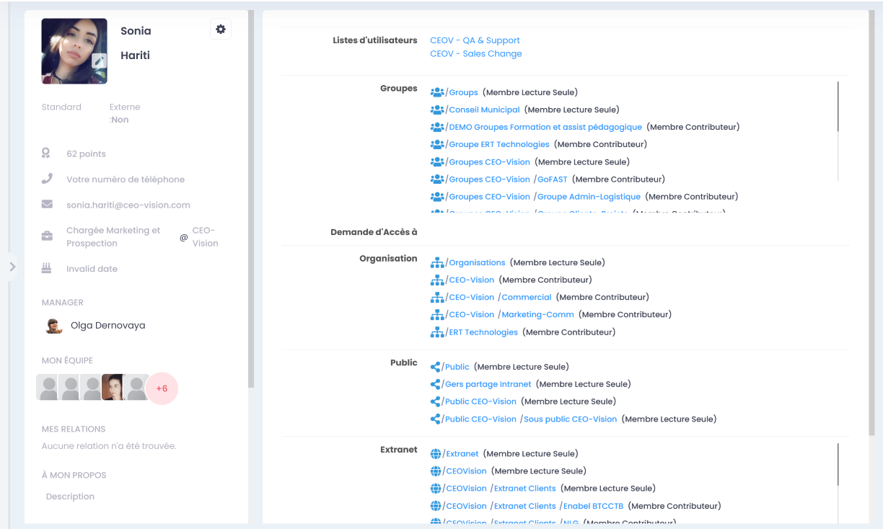
Account settings
- You can view and/or edit the various elements of your profile directly by clicking on them in the left-hand box or through the account settings menu:
identifier (not modifiable)
last name
first name
email (modifiable only by you)
authentication option (whether the connection is delegated to the internal directory of your Organization/Company or not)
password (hidden and modifiable only if authentication is not delegated to the internal directory of your Organization/Company)
your Profiles on the platform (User-Support, Super-Administrator or Standard or External, Broadcaster, notification sharing restriction)
Your default role when you are added to a space (Contributor or Read Only)
Information about your organisation, your position and management, your manager, your telephone numbers, your birthday, etc.
Language displayed for the platform interface and your email notifications.
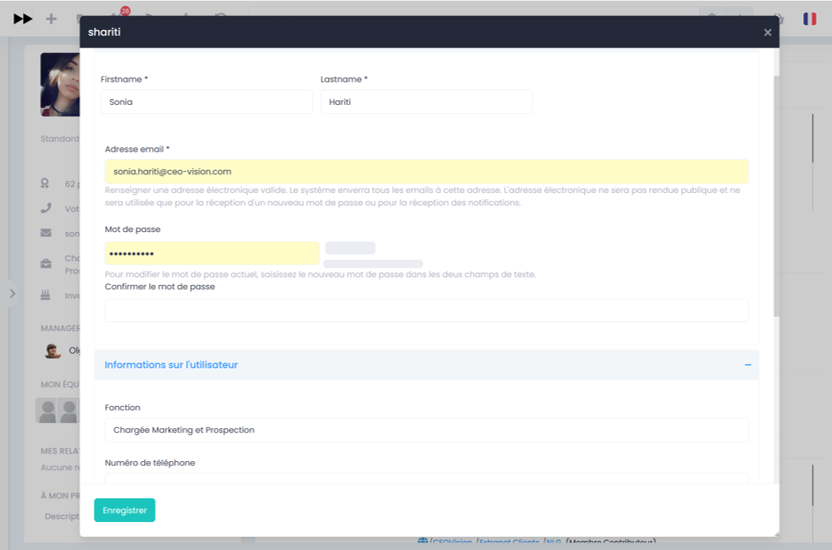
Most of this information is not mandatory, but it can be important to facilitate collaborative work with your colleagues.
Add a photo to your profile
Go to your profile page, click on the “pencil” icon that appears when hovering over the image (in the top left corner).
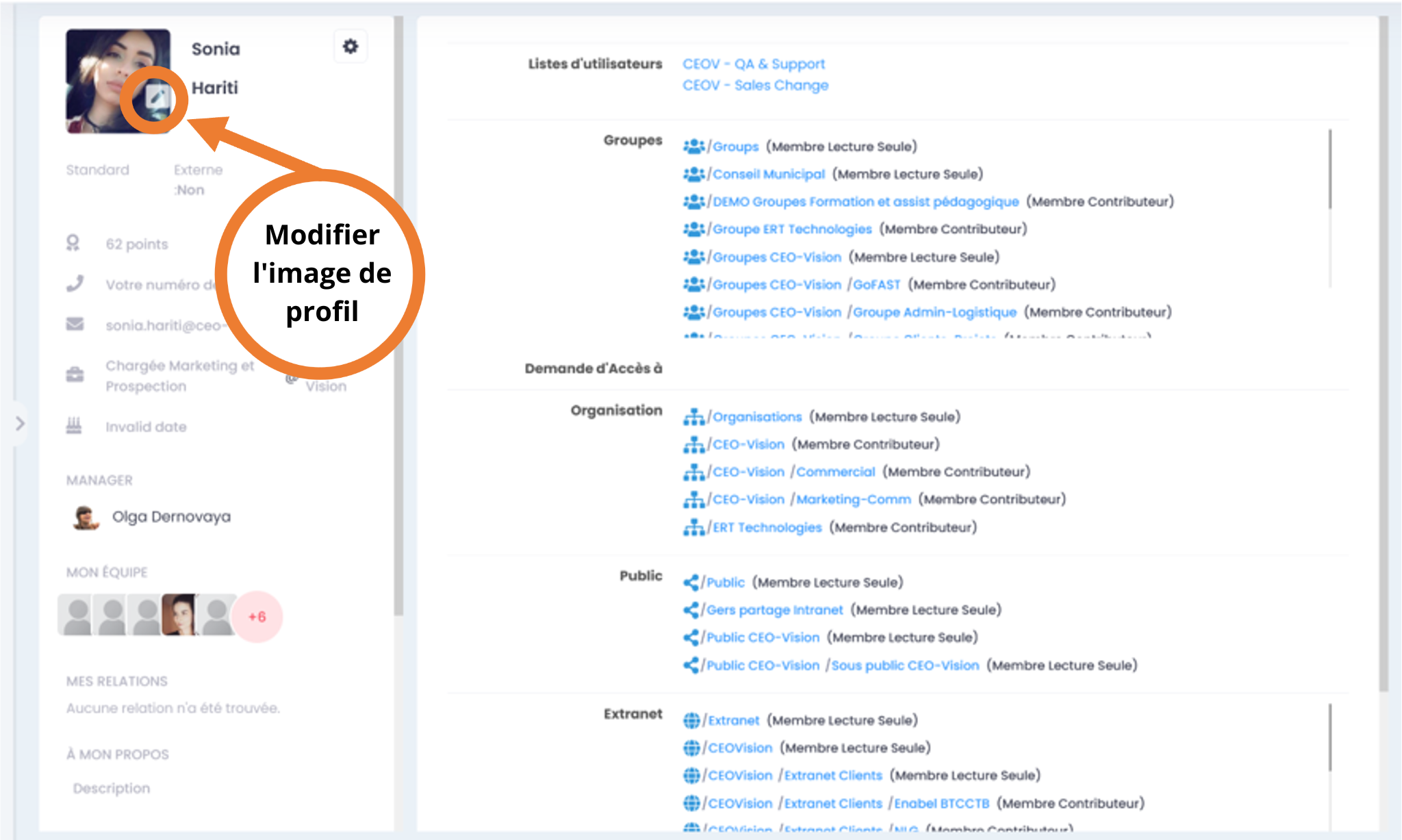
You will arrive on the page where you can add/edit the profile photo. Tap “Upload” to retrieve your photo from your computer, double-click or click OPEN. Once uploaded, you can adjust the frame and then “Save”.

Your photo will then appear on your profile and wherever you are mentioned on the platform (e.g. activity feed, task, etc.). It’s a quick and user-friendly way to get to know your distant colleagues and find out who you’re talking to (assuming you’ve posted real profile photos).
Collaborative Spaces
Collaborative Spaces are areas for working and sharing documents, tasks and other types of content, discussions, accessible only to member users.
Types of Available Collaborative Spaces
Organizations (globally represent the organizational structure: units, departments, services, etc.)
Groups (Dedicated to cross-functional work: project, knowledge base, product, geographical site, theme…)
Extranet (dedicated to work with external partners)
Public (accessible to all internal read-only users, not external users)
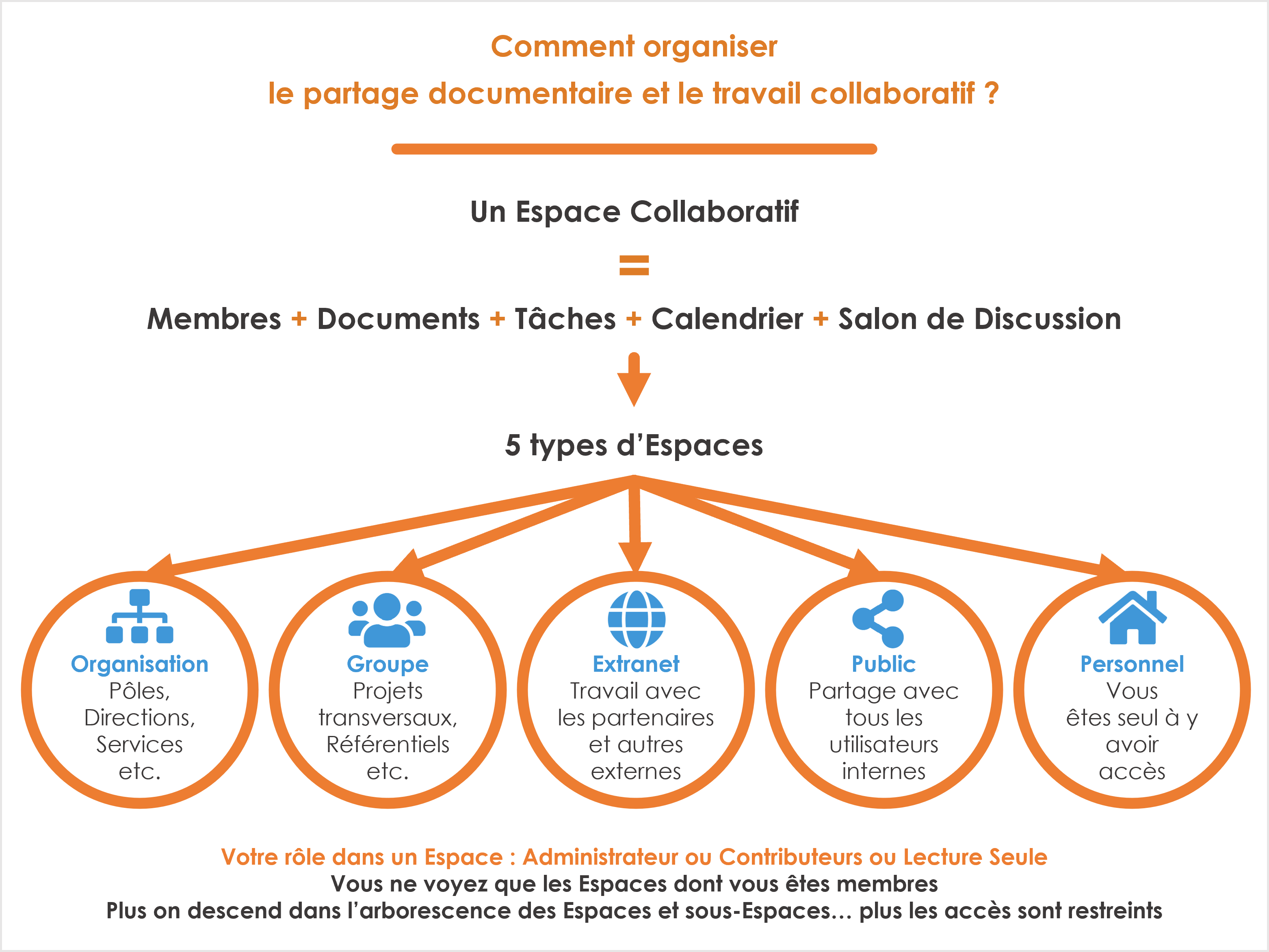
Each Collaborative Space is organized in the same way (Documents tab, Tasks, members, etc.). However, there are some features that differ depending on the type of Space (please refer to the sections describing each type of Space).
Space access control follows a logical funnel:
Each space can contain one or more sub-spaces. In this case it is possible to have a subset of members in these subspaces to restrict access. The further down you go in the tree, the fewer members there are potentially.
Note
Spaces can contain files, other content (e.g., forums, Wiki pages, etc.), sub-spaces (with associated rights) or classic folders. Classic folders have the same access rights as the parent space where they are located. Spaces are represented in the integrated file explorer by separate icons and with “_” in front of the space name (e.g.: _Organization) in the Windows or Mac file explorer. Before uploading the files on the GoFAST platform, make sure to create the “right” collaborative spaces and sub-spaces of the Organization, Group or Extranet type!
Personal space: available to every user (only user has access to this personal space).
A “Set Content to full windows size” icon allows to expand the page view by hiding the main platform menus.
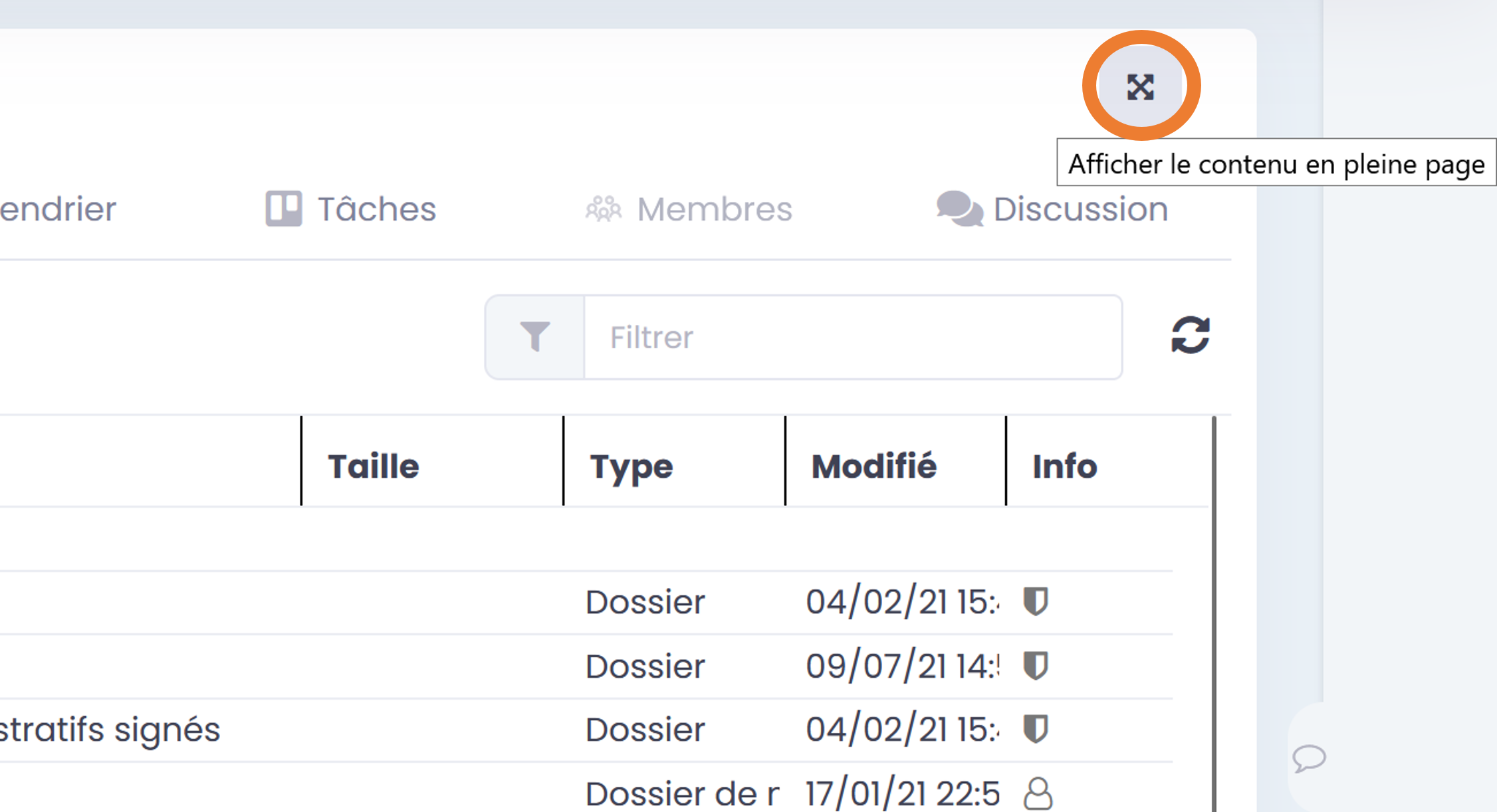
Just click the same icon with two arrows again to return to the previous view.
Roles of the Collaborative Spaces members
Administrator (can modify the space and its members)
Contributor (can perform actions on space content/folder)
Read-Only (can view space content and share comments)
To find out the “Profiles” that exist on the platform, refer to the dedicated section. These profiles do not provide access to Collaborative Spaces, but they allow you to perform configuration steps.
The concept of content sharing between Collaborative Spaces
GoFAST allows documents/content to be exchanged without creating duplicates and thus avoiding version errors.
Important
In order for a document to be found in multiple spaces without duplicates, it is shared* by changing its visibility in the “Hamburger” menu, document page, or explorer (right-click or “Manage” menu, then “Location/Sharing”).
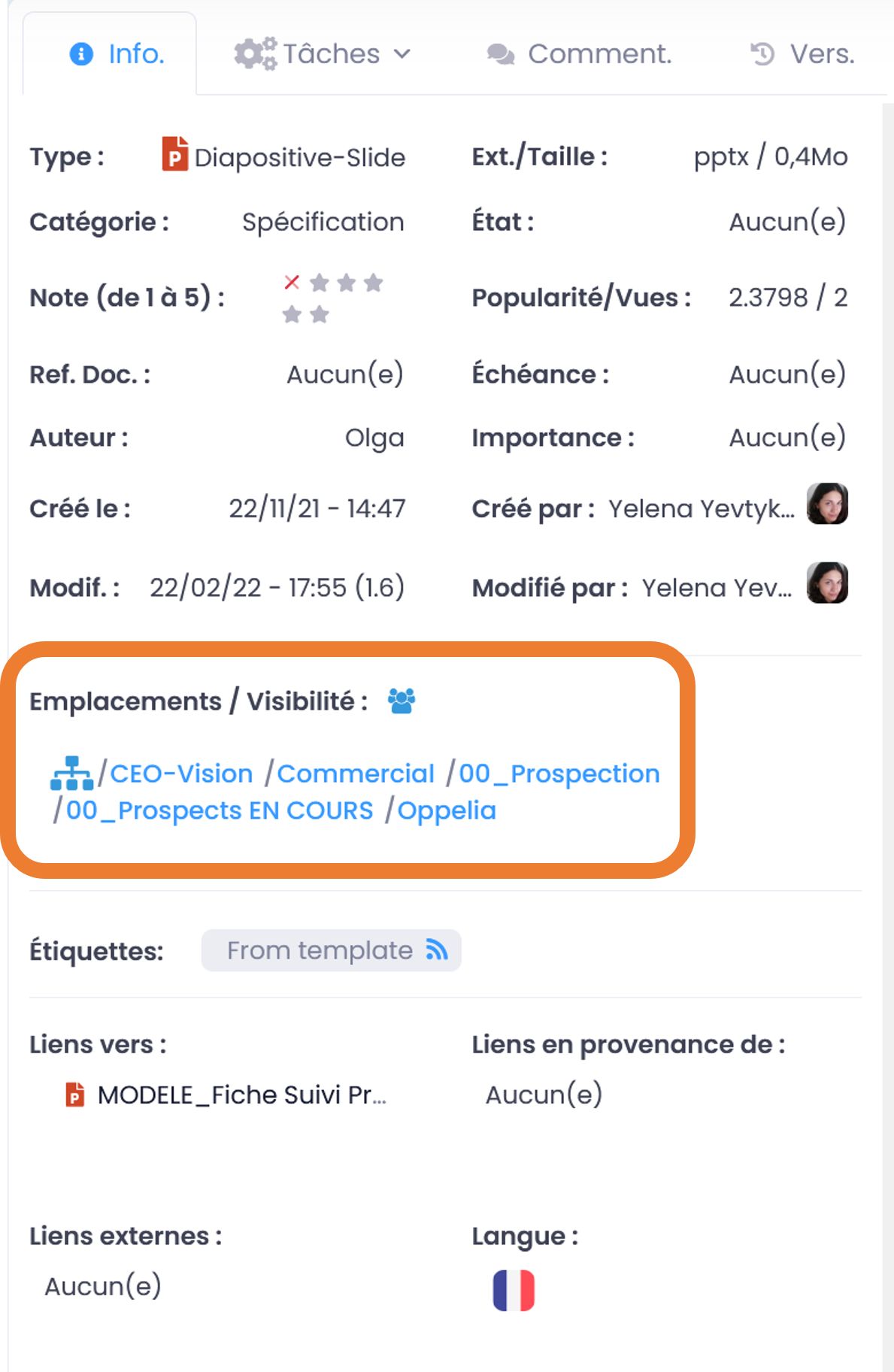
Find your Collaborative Spaces
Collaborative Spaces are accessible from the main menus, search, the activity feed and wherever a content location is displayed.
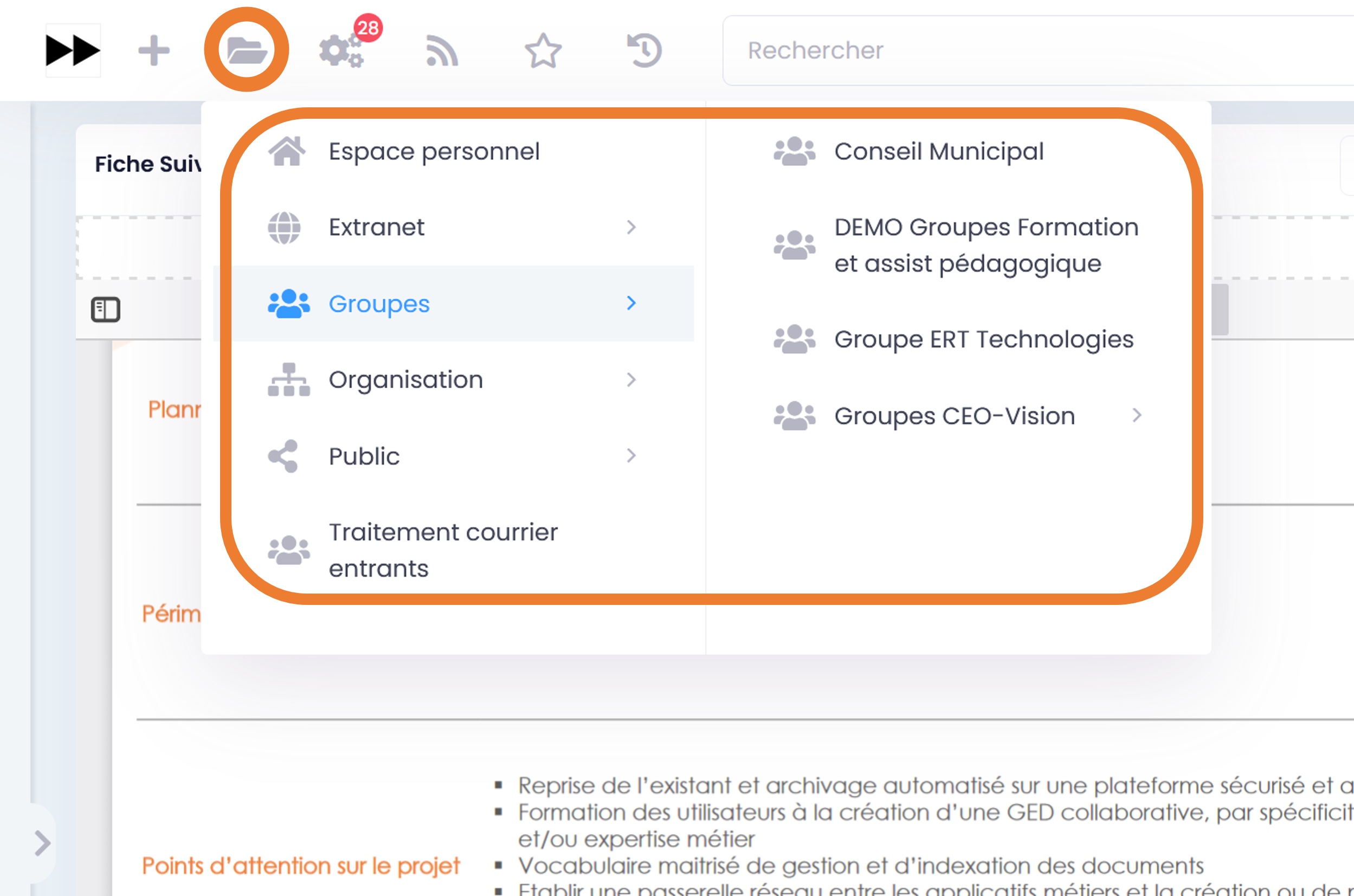
For more information, please refer to: “How to navigate GoFAST (menus, icons, etc.)”.
Organizations Spaces (= Departments/Units)
The collaborative spaces called “Organizations” correspond to the departments and units according to the organization chart of your Organization/Company; Apart from the directories, you only see the spaces where you are members (HR, CFO, CIO, etc.).
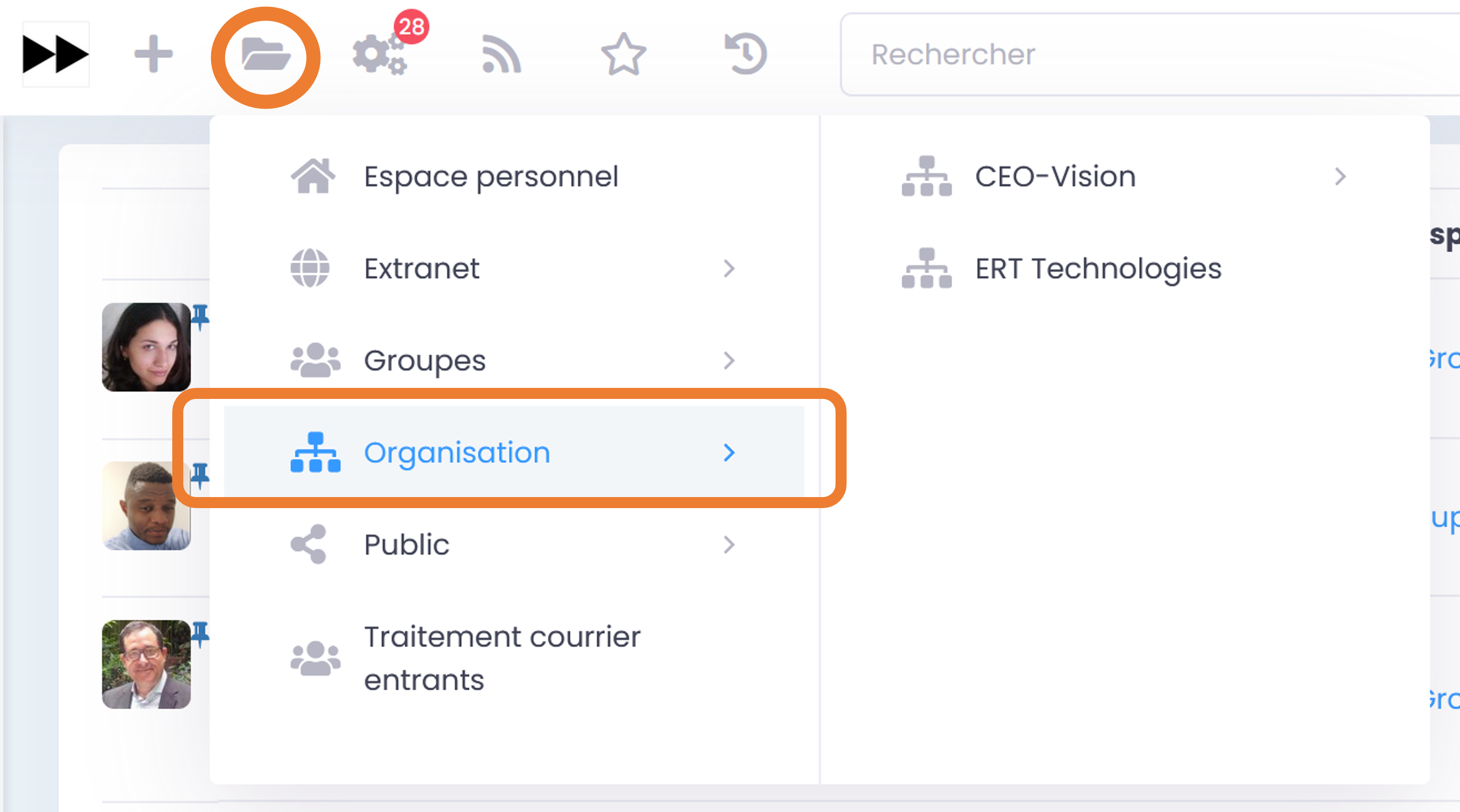
The “Organizations” therefore represent a hierarchical structure and each department (HR, IT, Finance, etc.) can have sub-spaces for units.
Note
Often you will only have access to one organization at the first level, and then its sub-organizations. A user can possibly belong to several first-level organizations if he has functions shared between 2 departments.
Note
If you need to share documents between different departments, you must do so through a Group dedicated to the project, topic, etc. For example, a contract is in the “Legal” Organization and also in the “ProjectA” Group because it is a contract that concerns this “ProjectA” in which members of several departments are gathered.
Groups spaces (= cross-functional work)
The “ Groups ” are cross-functional / cross-business-unit sharing zones (e.g. project groups). These are spaces dedicated to specific themes that play a big role in collaboration: all the people associated with the project/subject have access to them, also in case where they are not associated with the same “Organization” (=Management, Unit, etc.). You can therefore be part of a large number of Group-type Spaces.
Outside the directories, you will only see the groups you are a member of.
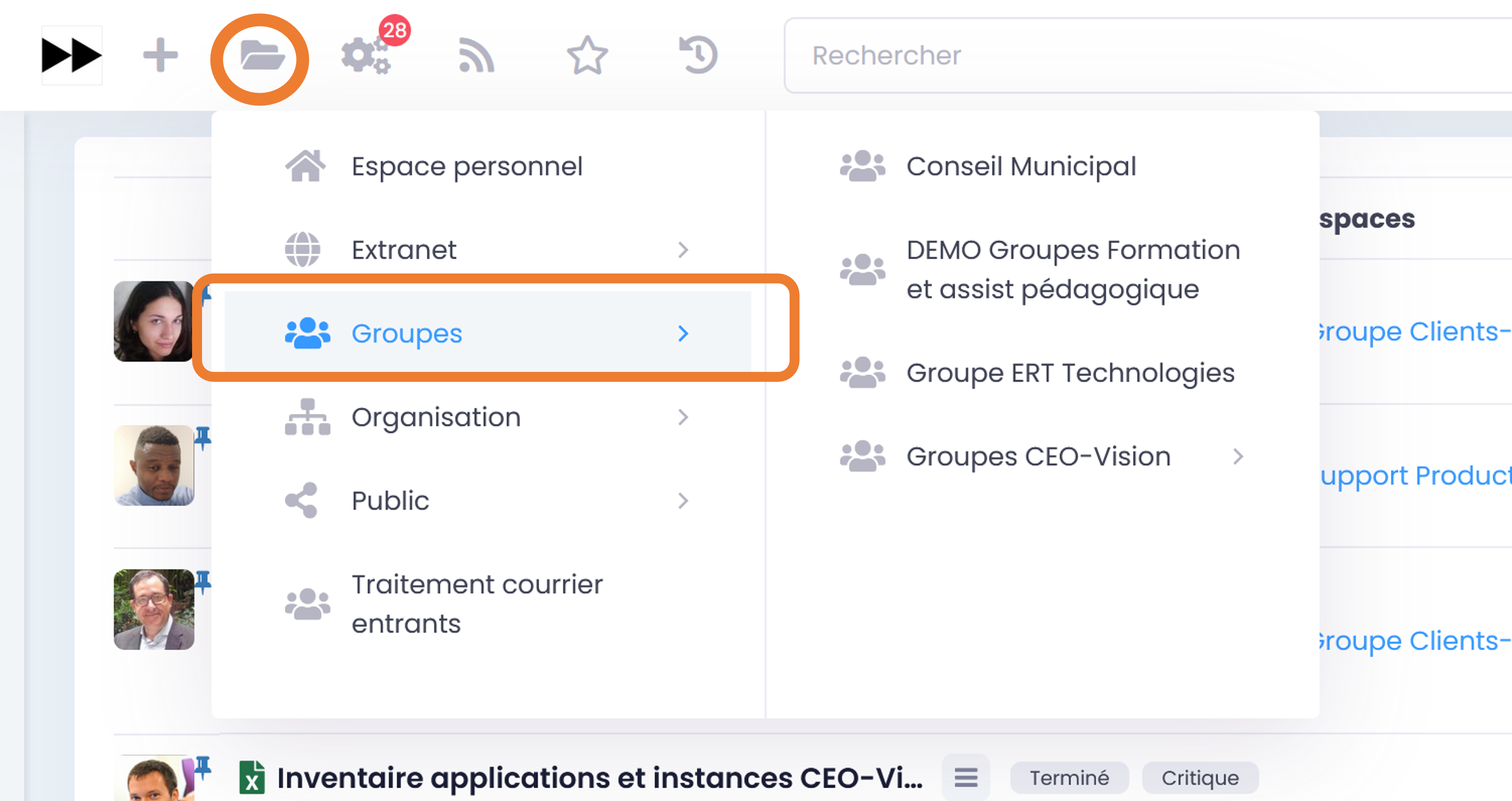
Public Spaces
Unlike other Spaces, Public Space has no concept of member management because it gives Read Only access to all internal users (not “External”) to all documents that are shared there.
What’s in this Public Space?
Dedicated to totally cross-functional and public content for the Organization. It can also include support forums and other knowledge bases. Note that the working documents remain in other Collaborative Spaces, where they are created and managed, then only PDF publications created from the working documents are shared in the Public Spaces (question of best practices).
Vous trouverez à la racine de l’espace Public, la possibilité de mettre à disposition à toute l’organisation les modèles crées dans le Dossier racine « Template ». Ainsi il est possible de donner au plus grand nombre (hors utilisateurs extranet), l’utilisation de certains modèles.
Management of Public Spaces: These internal Public Spaces are managed by all users who are members of the “Public List” (allows you to create sub-spaces, file documents, etc.). Other users are Read Only.
You can subscribe to this space by clicking on “subscribe”. You will receive notifications related to the content of this space (in your activity summary report). You can also do this for all spaces.
However, platform administrators (User-Support profile) can also configure the public space so that all internal users (not external) can also contribute to this public space (configuration choice: either read or write).
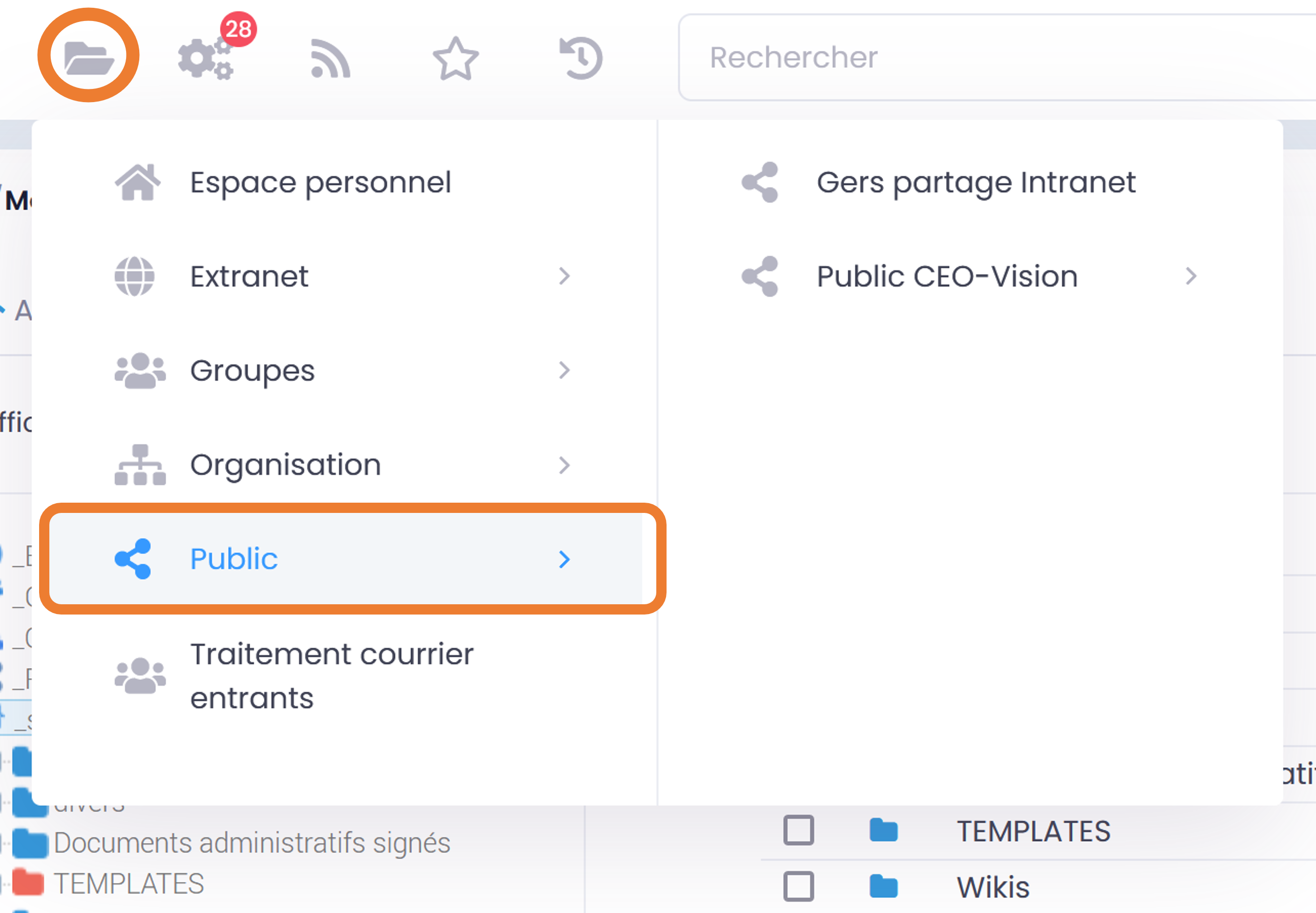
Extranet Spaces
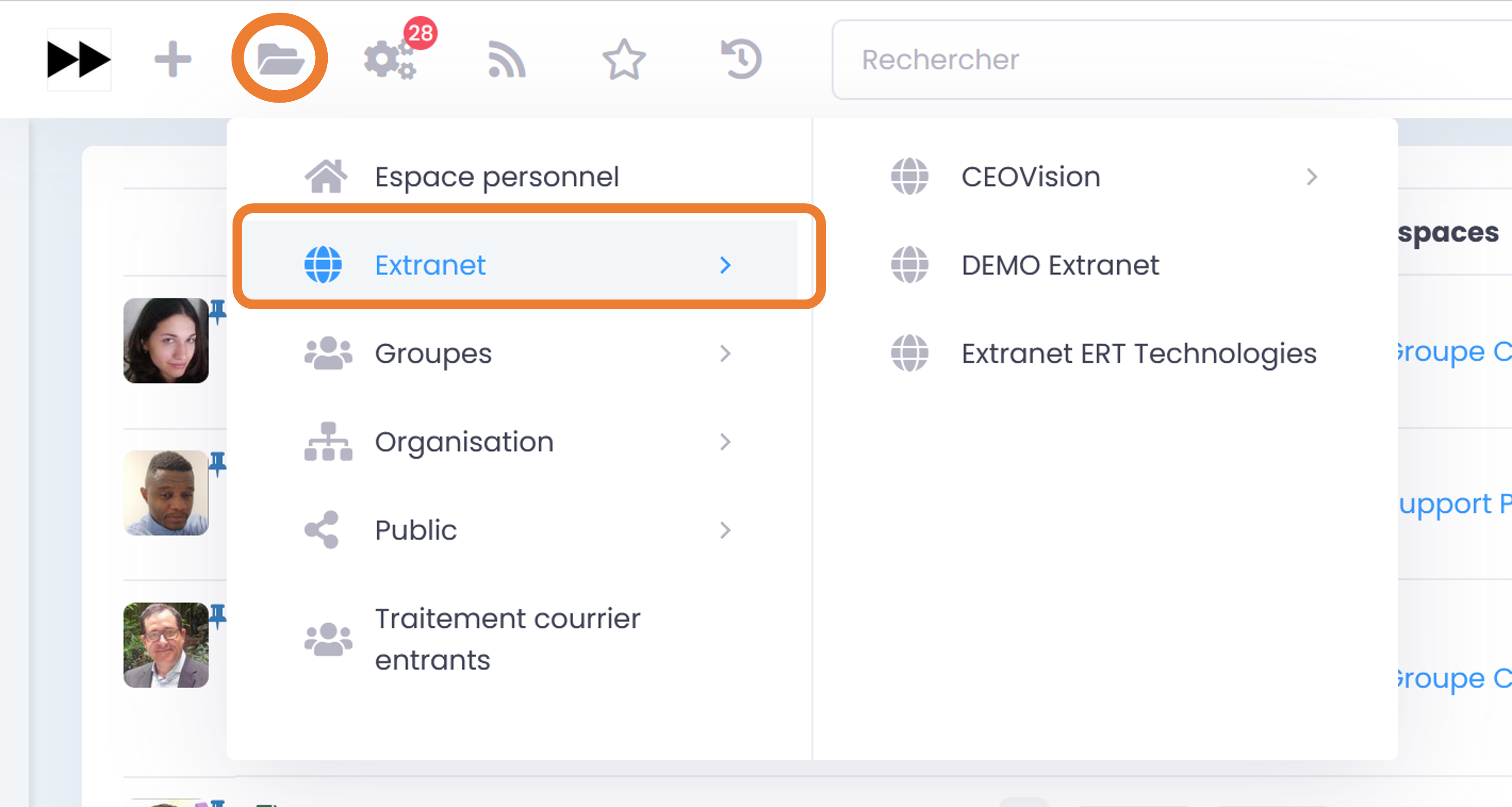
This “Extranet” space allows you to share content with customers, suppliers or any other partner organization that frequently collaborates but **is not part of the internal organization. **
If you want to give access to this space to an external person, the principle is the same as for any new user, you must create an account for them and make them a member of the Extranet subspace. We can give the role of “contributor” to this new external member if we want him to be able to work on the shared documents or just put him in “read only”, so he cannot modify shared documents, but just comment on them and download (attention: he will not be able to add any more).
Note
If you are an administrator of a space, you can create user accounts but you can only add those users into the spaces which you are responsible for.
Note
GoFAST allows you to send messages to non-users (= who do not have an account), with the link to a document that is on GoFAST; they will be able to download via the link and have access to the document within 14 days. So if you just want to share documents for information and not to work on, no need to create an account.
Personal Space
Rather than storing documents on your desktop, it is recommended to add them into this personal space to benefit from GoFAST features, including search engine, version management (which avoids losing information if a file version is corrupted) or remote access to its files (via another PC, tablets and smartphone).
To access your personal space, simply go to the quick access menu (top main bar), “folders” icon, then “Personal Space”. You arrive on your Space with your homepage, your documents, your tasks, your calendar… (= the same tabs that you will find in each collaborative space, excluding “Members” and “Chat”).
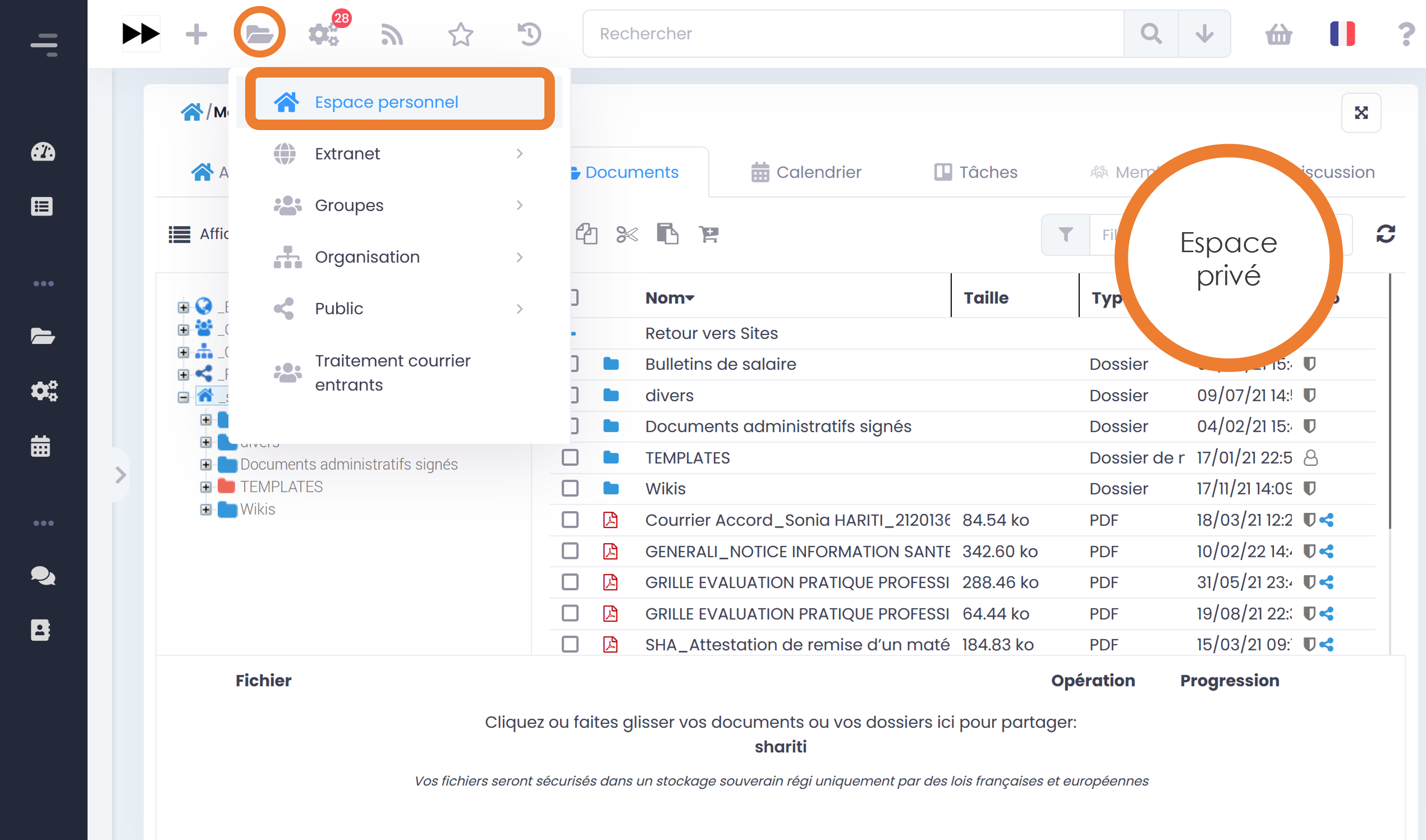
How to Create Content (Documents, Meetings, Forums, etc.)
How to Create/Add Documents/Files
Creation of an empty file (Office file)
You can create new documents directly on the platform, no need to first create the document on your PC and then share it afterwards on the platform.
Go to the “+” tab, “Content”, then “File, Document”.
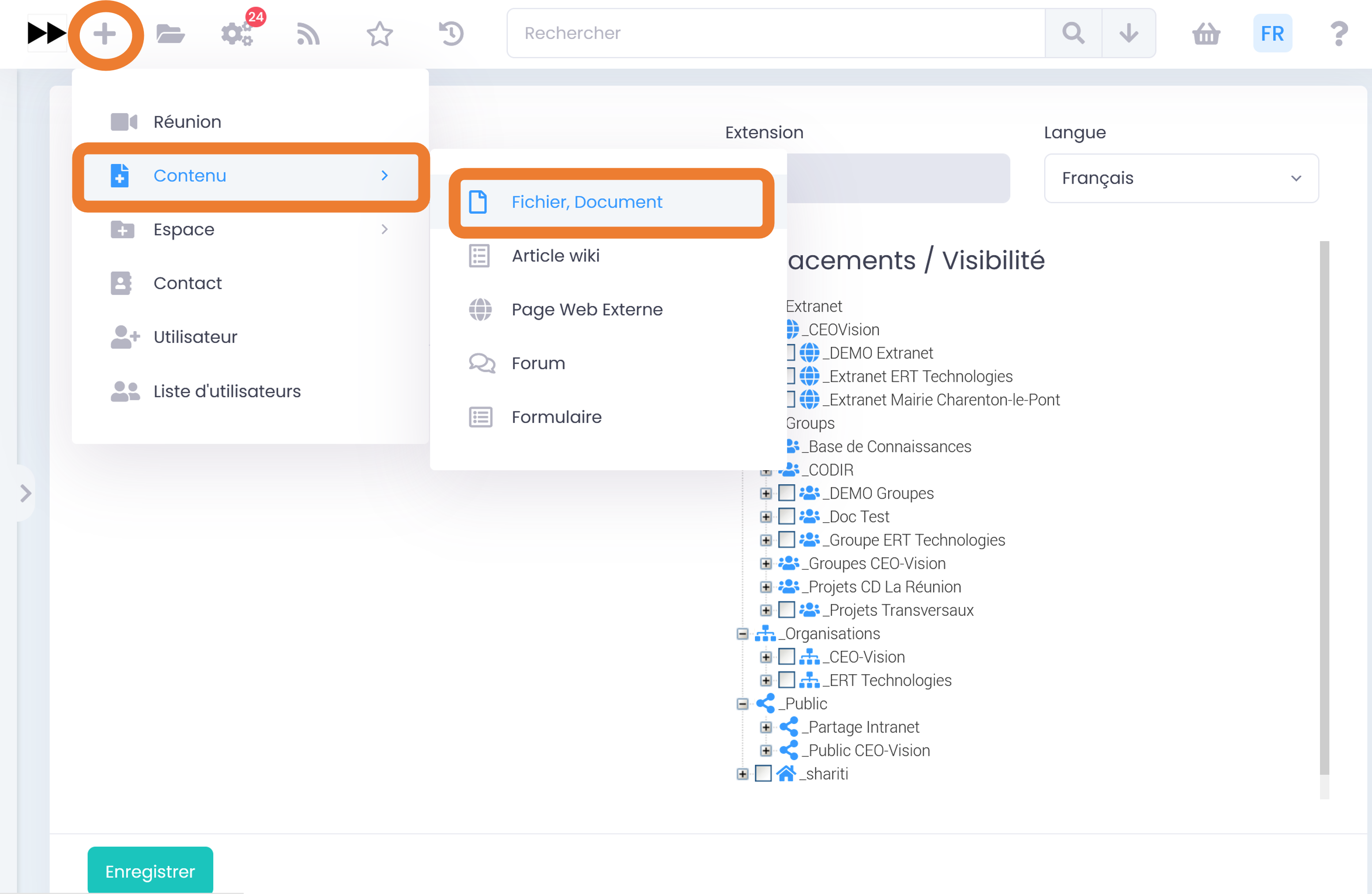
A page opens, on which you can specify the document name “title” and check the two basic pieces of information (metadata): extension (file format) and language.
Choose the option “Create an empty file”
Choose the location where the document will be found in the tree structure by ticking the box in front of the name of a Space or a folder. You can tick several locations as soon as the document is created, to be able to collaborate on it with various teams/Directions.
Then save.
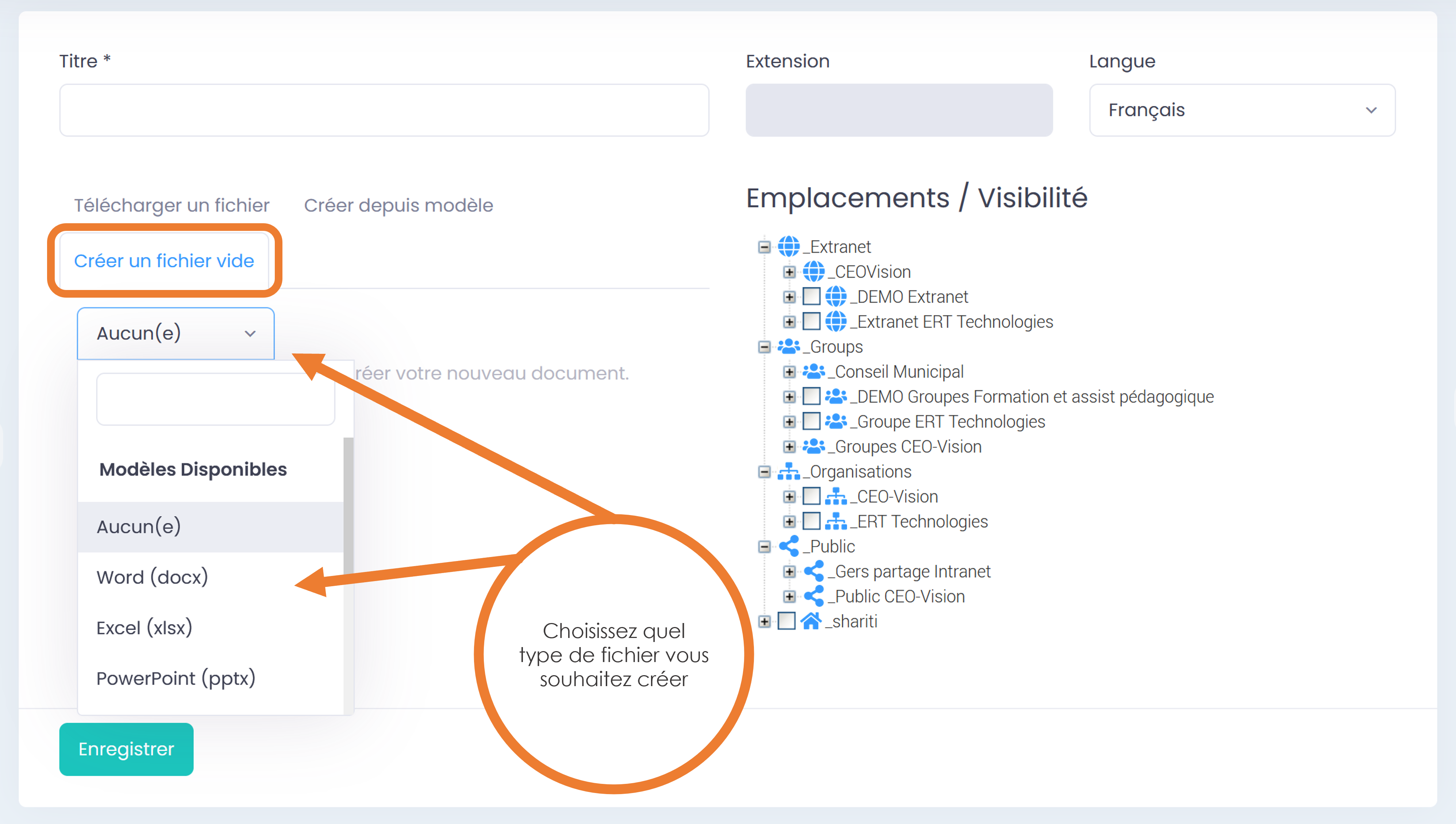
If the document already exists elsewhere on your PC, you can add it to GoFAST via this channel as well.
Simply download it by clicking on “Download a file” and “Choose a file”; your PC’s file explorer opens, choose your document. Then choose the location(s) in the GoFAST tree. Then save.
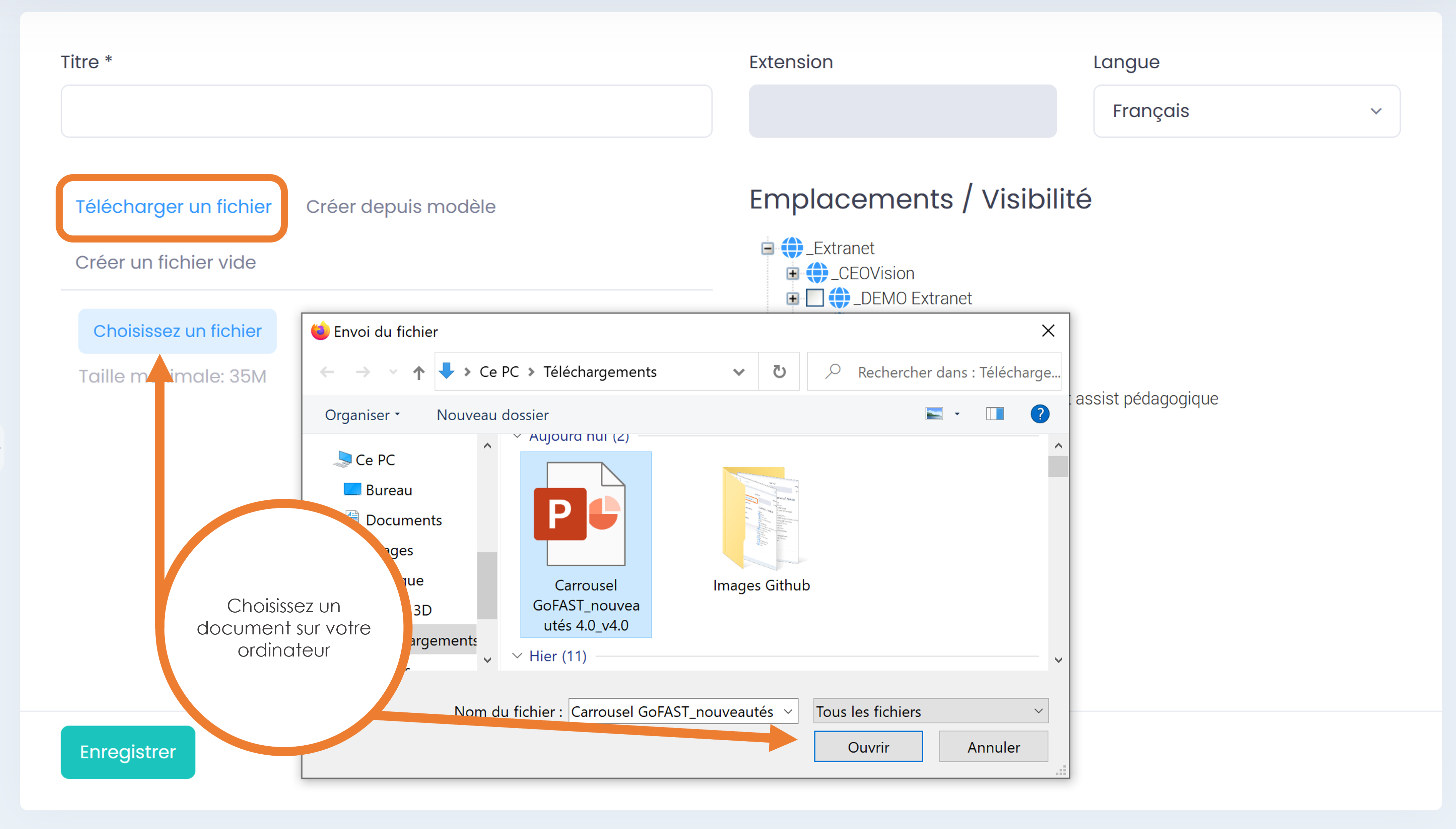
You will see the preview of your document and can start working on it: add metadata, edit/co-edit it, comment on it…
Creation of a document from a template
You can create a new document from an existing template on GoFAST. To do this, your templates must first be placed in a specific directory called «TEMPLATES» which is located in spaces and sub-spaces. Placing them in this folder automatically gives them the “Template” tag. You can then find these documents in the “Create from template” form.
The “TEMPLATES” folders are automatically created in each Collaborative Space and can be viewed in the “Documents” tab of the Space.
In order to create this new document from a template, via the Quick Access menu, go to the “+” icon, then “Content” and “File, Document”.
Choose the option “Create from template” (tab on the document creation form), you will then see the different TEMPLATES folders containing the templates. Select the template you want to use. The title and extension will be supplied automatically according to the template type you choose. Enter a new title, language and location(s) where you want to share it and click “Save”.
After clicking “Save” you will be redirected to a page of this new document with a preview and related information that you can complete/edit.
Note
When a document is created from a template, it automatically takes a “From Template” tag and a link to the original template is added.
How to drag and drop documents from your PC (Office, PDF, Image, etc.)
You can drag a document to GoFAST at any time from the file explorer.
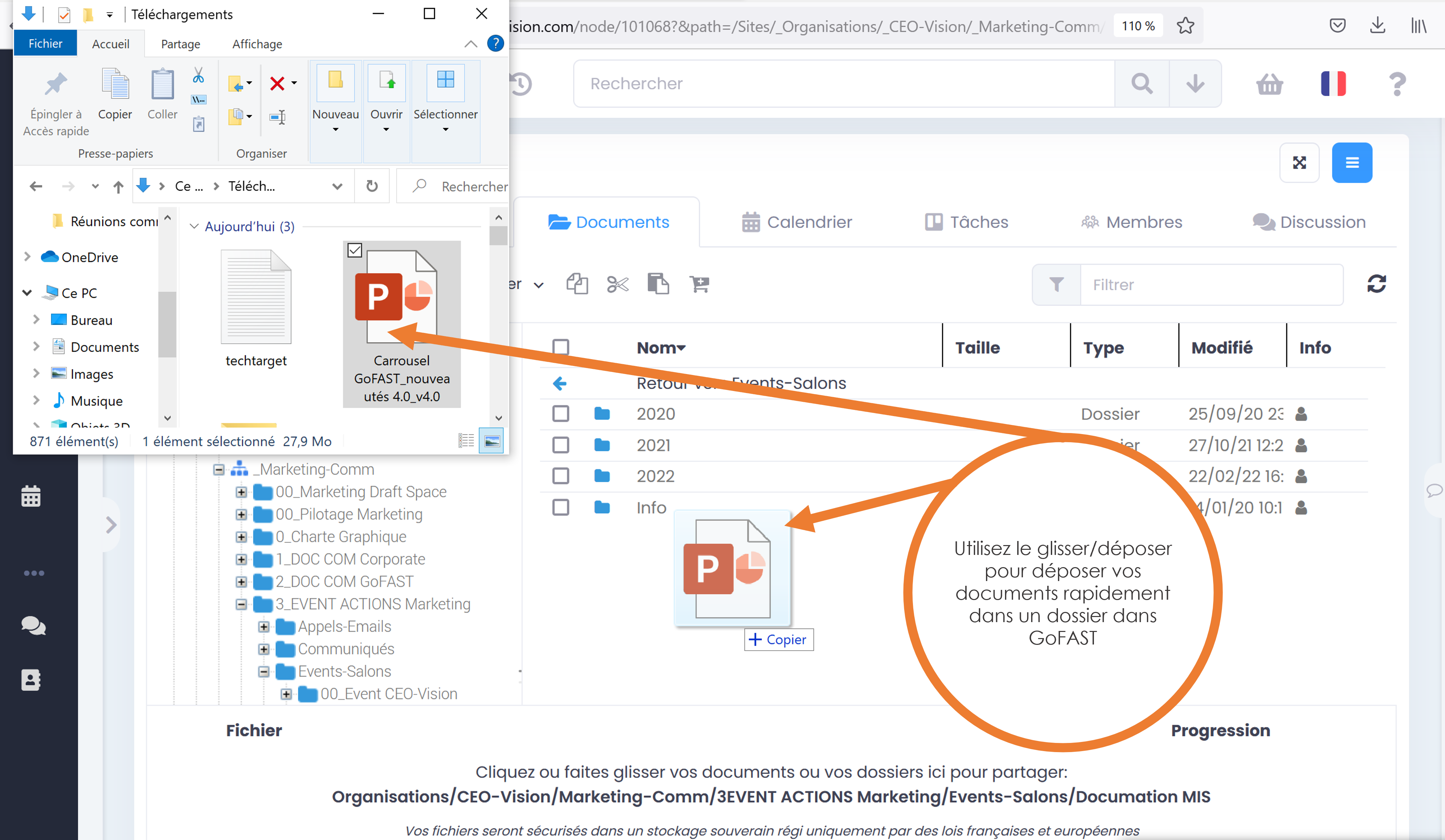
Addition of documents via Network Drive
To use Windows Explorer (or Explorer on MAC) you must configure it to access GoFAST. Please refer to the section: “Optional Configurations/Installations” Once the Network Drive is mounted, you can navigate through the tree and drop files to it, as well as edit them via your PC applications. Please note that this practice is not recommended in most cases, as it prevents effective collaborative work. This is, above all, a simple way to drop a large number of files on the platform, especially at the start of its use.
Creation of Meeting/Web conference (Enterprise only)
Caution
The «Full-Web» conference technologies are quite recent and require good resources (PC, network, …). Be sure to follow the prerequisites. If you have a problem, check for common problems: http://gofast-docs.readthedocs.io/en/latest/docs-gofast-users/doc-gofast-problemes-connus.html#webconference
It is always preferable to create the meeting directly in GoFAST because it sends an agenda invitation to all participants and also allows to link content (e.g. agenda, annexes, etc.)
A web conference can be created in 2 different ways:
To schedule a meeting on a specific date, with calendar invitation: from the quick access bar (top menu) or the Calendar of a Space.
For an immediate web conference: from an instant discussion room (Chat), via the “camera” icon.
How to schedule a meeting/web conference
Through the quick access menu (main menu at the top), go to the “+” tab, then to “Conference”.
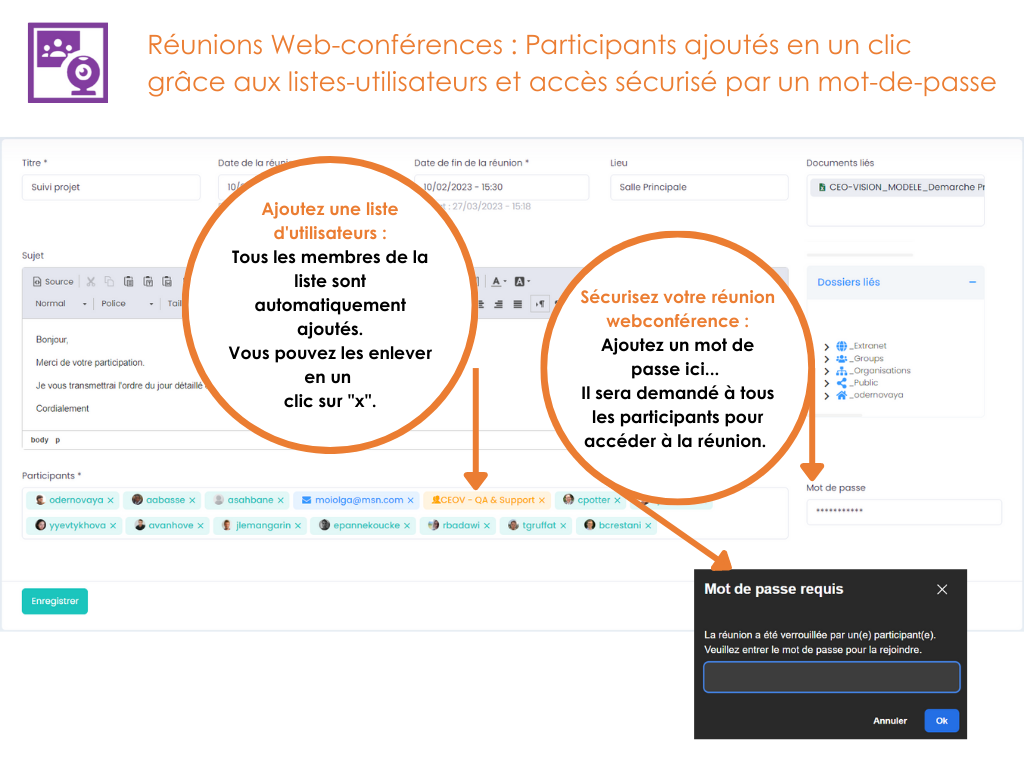
Donnez un titre à la webconférence, écrivez un résumé dans la zone de texte, choisissez une date et heure de début et de fin.
Ajoutez les participants utilisateurs et/ou listes d’utilisateurs (écrivez les 3 premières lettres du nom, d’un espace ou d’une liste pour inviter tous les membres).
Il est possible de joindre des liens vers des documents (lien d’accès ou de téléchargement selon si on est utilisateur ou non sur GoFAST) à l’invitation qui sera envoyée par email (ex.: Ordre du jour) et des liens vers des dossiers (nécessaire d’être membre de l’Espace où se trouve ces dossiers).
After entering the information and clicking the “Save” button, another window opens with the elements you entered.
We therefore see the list of participants, the name of the organizer, the date and time, etc. A message in red may be displayed if you do not have the necessary prerequisites (microphone, camera, network, etc.).
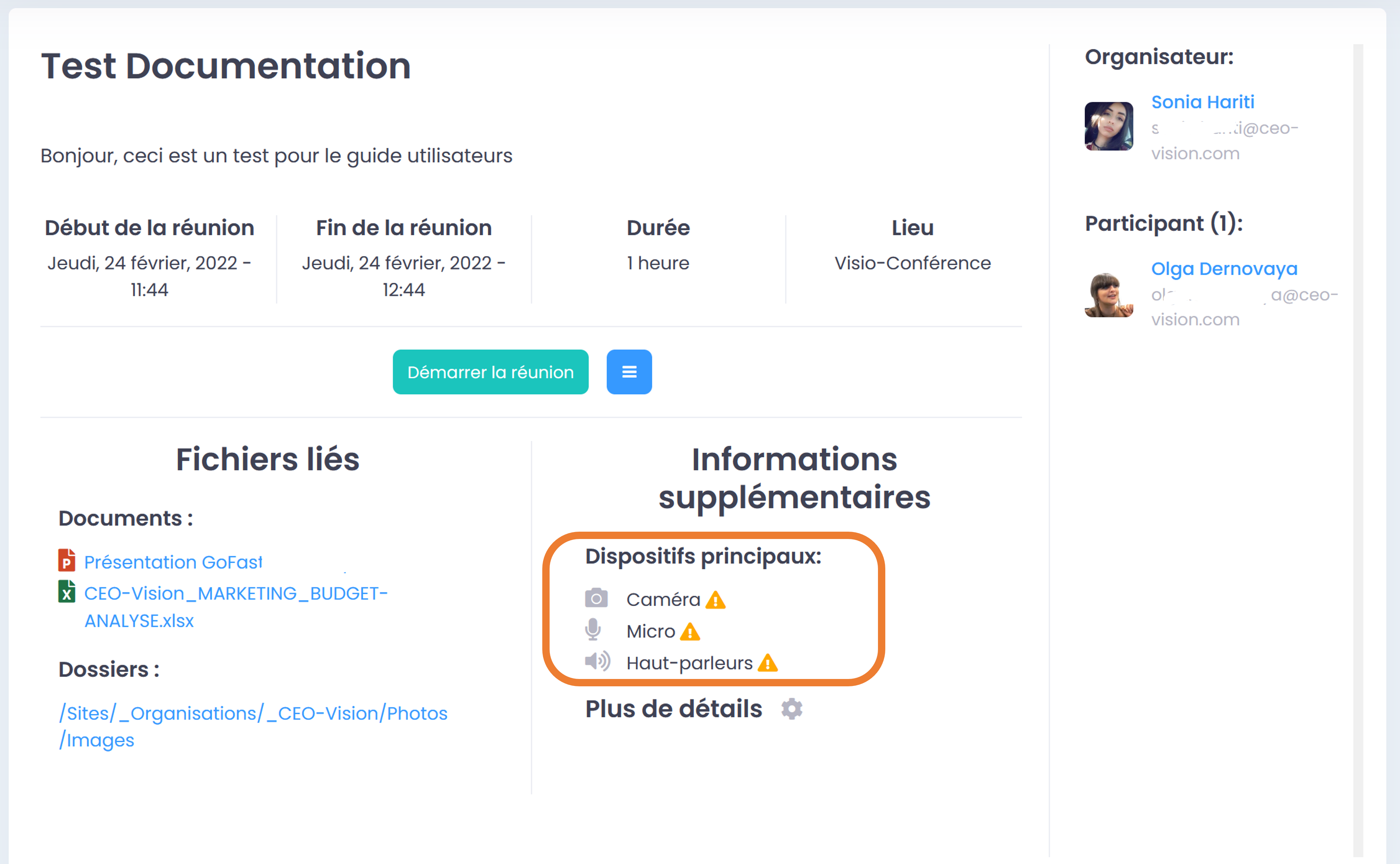
An invitation by email will be sent to participants with the title of the conference, a URL link to join the conference.
You can even save this event in your personal calendar (non GoFAST) by clicking on the “Accept” icon from your regular email (Outlook, BlueMind, Thunderbird, etc.)
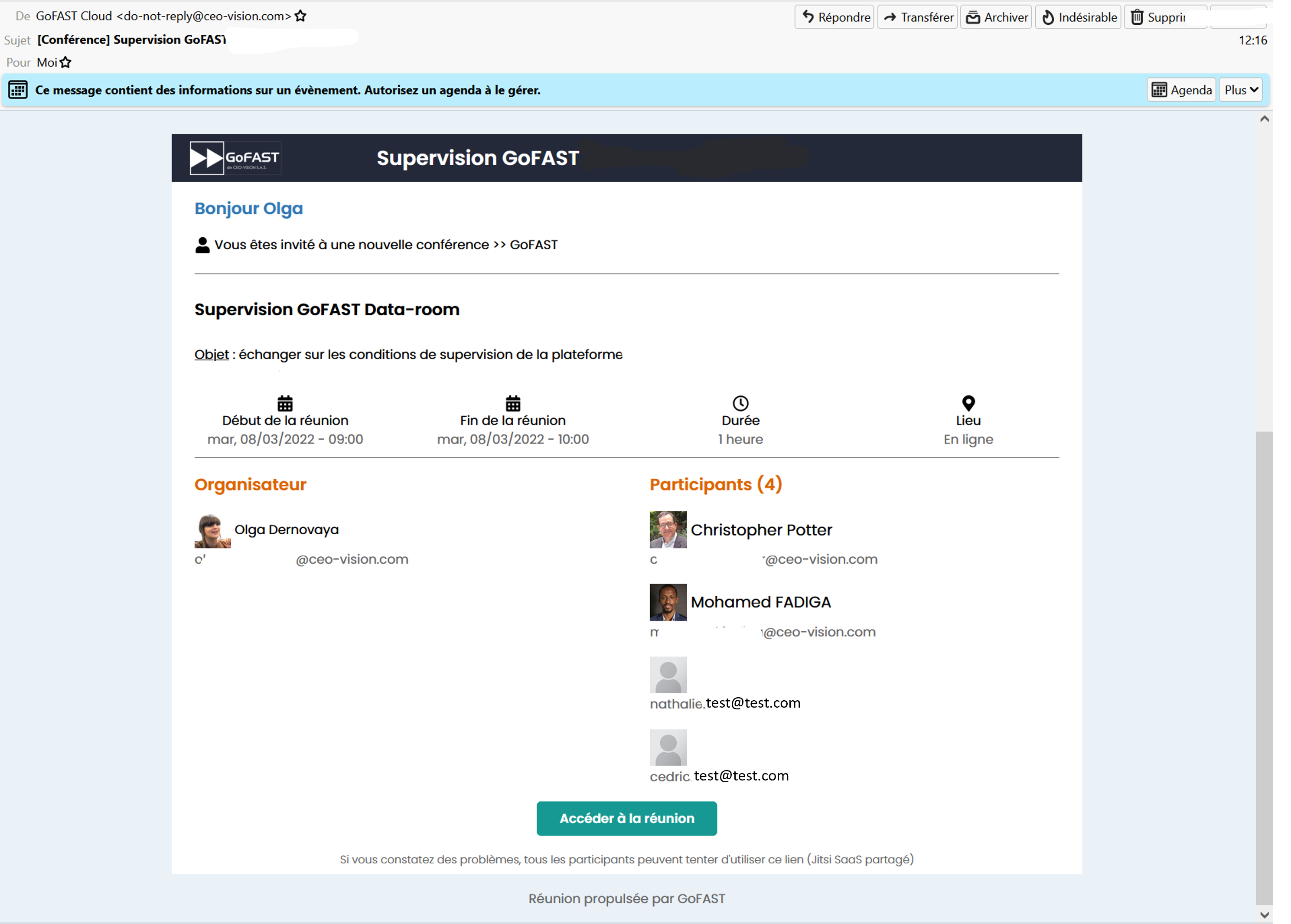
If the conference has been modified (change of date or participants), the participants and you will receive the email associated with the modification on the agenda side. The user who creates the meeting is considered as its “organizer” and will be the only one who can modify it.
How to start a Web conference from the Chat
You can start a web conference from a chat room (Element Instant Messaging). It is convenient if you want to switch from written communication with colleagues to voice communication without wasting time. Go to the chat room where you want to start the web conference (e.g. via the side block of the chat on the right of your screen), click on the “camera” icon and a confirmation message is displayed with an area for the web conference. You can detach the web conference area to open it in plain page in a new tab of your browser. Click on the “Join” button. Members of the chat room can also join the meeting. For more information on the web conference features, please refer to the section: «Meetings/ Web conference (Enterprise only)» (and the Jitsi Meet documentation).
Créer un article Wiki
Il est possible de créer un article Wiki qui sont des pages web interne à la plateforme, partagés au sein d’un Espace Collaboratif.
Allez sur l’onglet « + » puis « Contenu », « Article Wiki ».
Donnez un titre à votre article, créez son contenu (vous disposez d’un menu avec diverses actions de mise en page possible, comme lors d’un partage de commentaire), choisissez son emplacement dans l’emplacement “Wikis” dans l’arborescence des Espaces.
Voici un exemple d’aperçu d’un article Wiki, avec les métadonnées relatives sur la droite :
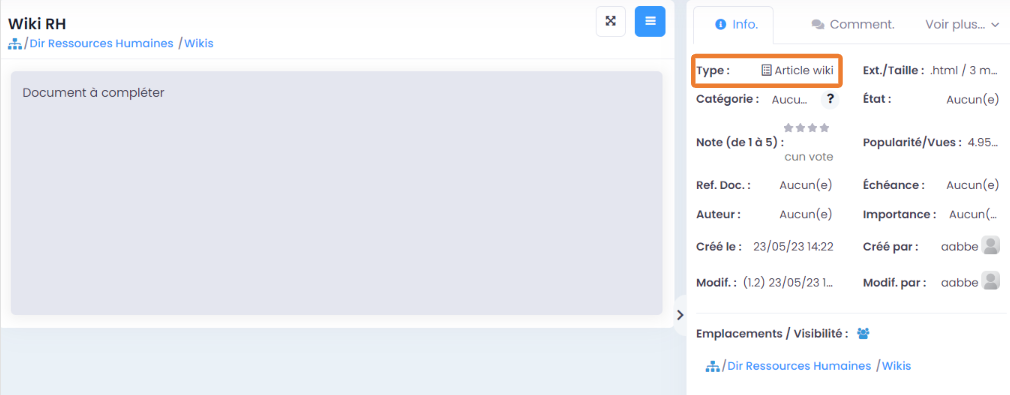
How to create an external web page (URL)
With this feature, you can integrate external pages from other websites. Thus, we can view the contents of an external web page directly on the GoFAST platform.
Go to the “+”, “Content”, “External Page” icon
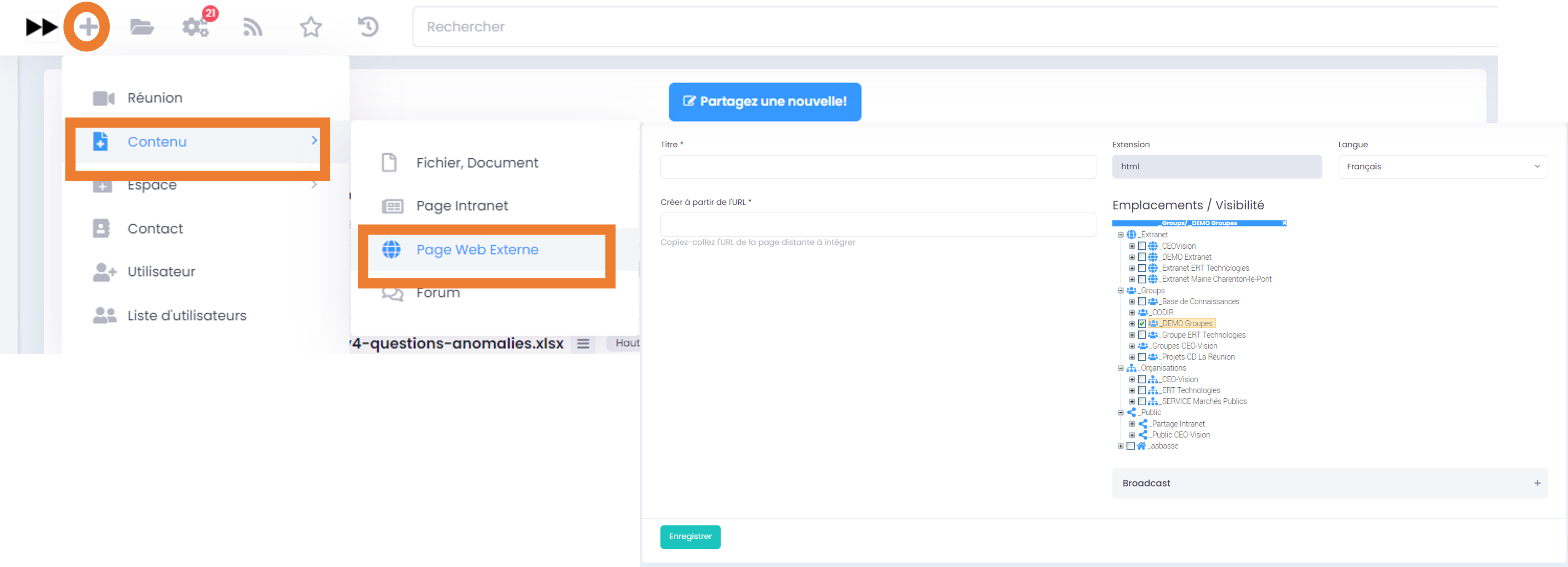
Specify a title, choose the language, copy the URL link, choose the location in the tree view (tick the box or click the name of the group to find it in blue on the right), save.
External web pages behave like other files/documents on GoFAST (can qualify/add metadata, share in multiple locations, update…). These pages are visible in the file explorer, in the locations where they are located, as well as via the search engine.
Creation of a forum
Objective of Forums:
Share ideas, best practices and advice with members of one or more Collaborative Spaces, on one or more themes. The forums allow to preserve the exchanges and thus to constitute a knowledge base. This saves valuable time when information is needed, rather than constantly asking the same questions.
You can create “forums” in one Space and share them across multiple Spaces (like a document).
From the Quick Access bar (top main menu), click “+” then “Content”, “Forum”.
Specify the topic of the Forum, choose the language, write the introduction, choose the location in the Spaces tree and save.
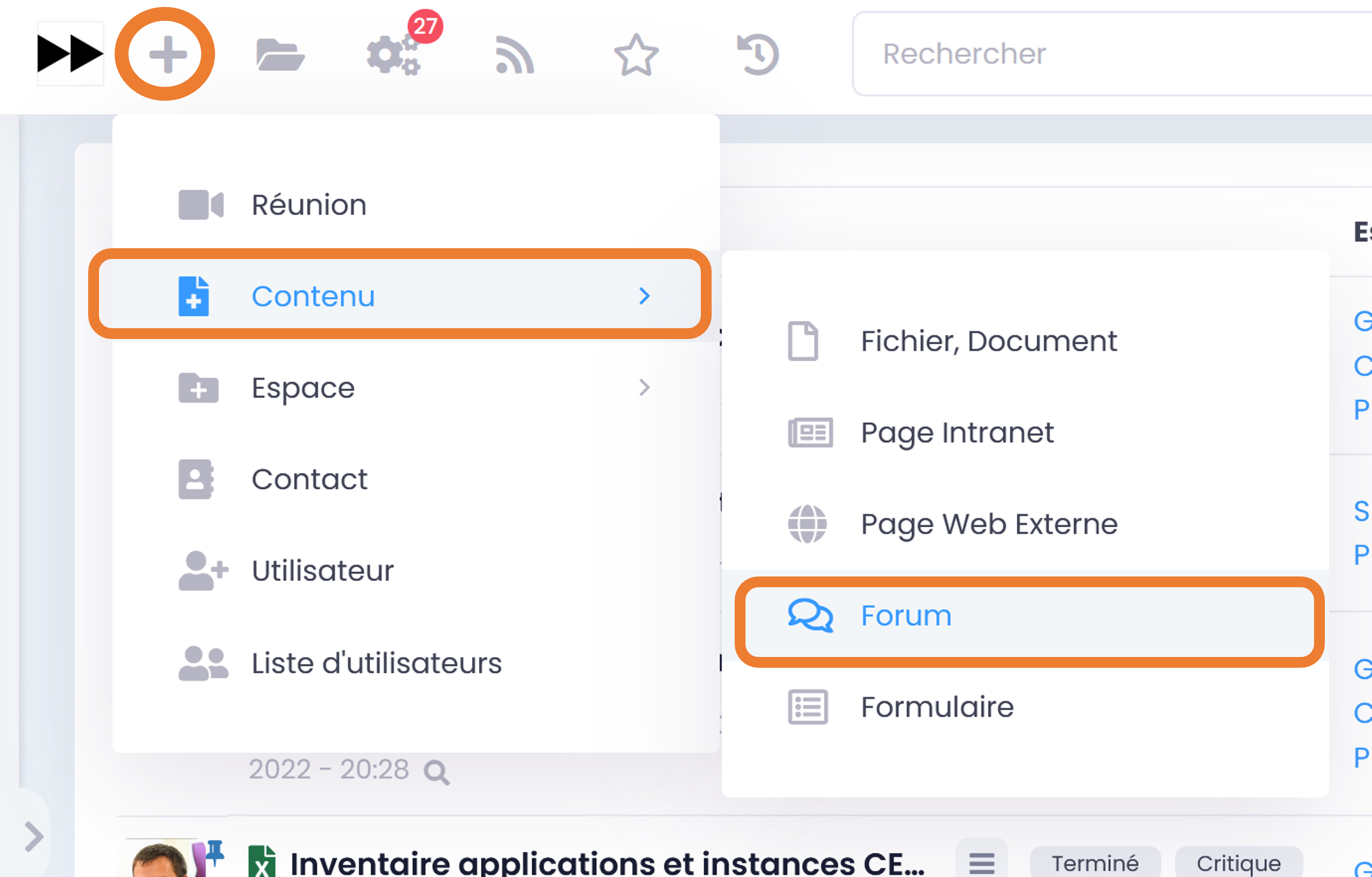
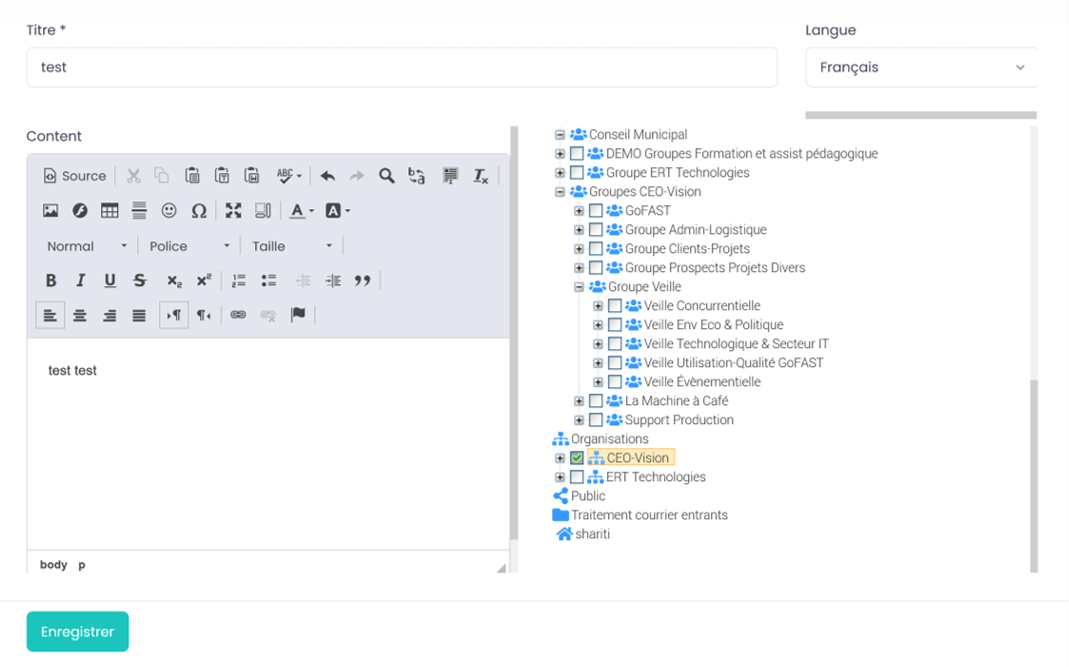
You and other users with access can enrich the forum by the same principle as adding comments on a document’s page. You can then either delete (Recycle bin) / modify (pencil on sheet) your comment, or reply to a comment (small arrow), as well as subscribe/unsubscribe to this forum. A message at the top right will appear indicating the publication of your new comment.
To find out more about the use of the Forums, please refer to the section: “Forums”
Creation of a Form
Objective of forms:
Collect opinions, ideas, carry out a survey on a predetermined subject… the forms allow you to create questionnaires with various fields (dates, text, checkboxes, drop-down lists, etc.) and distribute them to users. Once the forms have been completed by GoFAST users, it is possible to view and analyze the results.
How to start the creation of a webform:
In the Quick Access bar (top main menu), go to the “+” icon, to “content”, then in the submenu click on “Webform”
You will be redirected to the webform creation page.
Continuation of the webform creation:
Fill in a title (and check the language defined for your webform)
Check the Space(s) where the webform will be shared (a webform is filed directly at the root of the Spaces, so it is normal not to be able to scroll the tree of classic folders in the Spaces).
You can add a description (optional) so that the webform has an introduction.
Click on “Save” at the bottom of the page
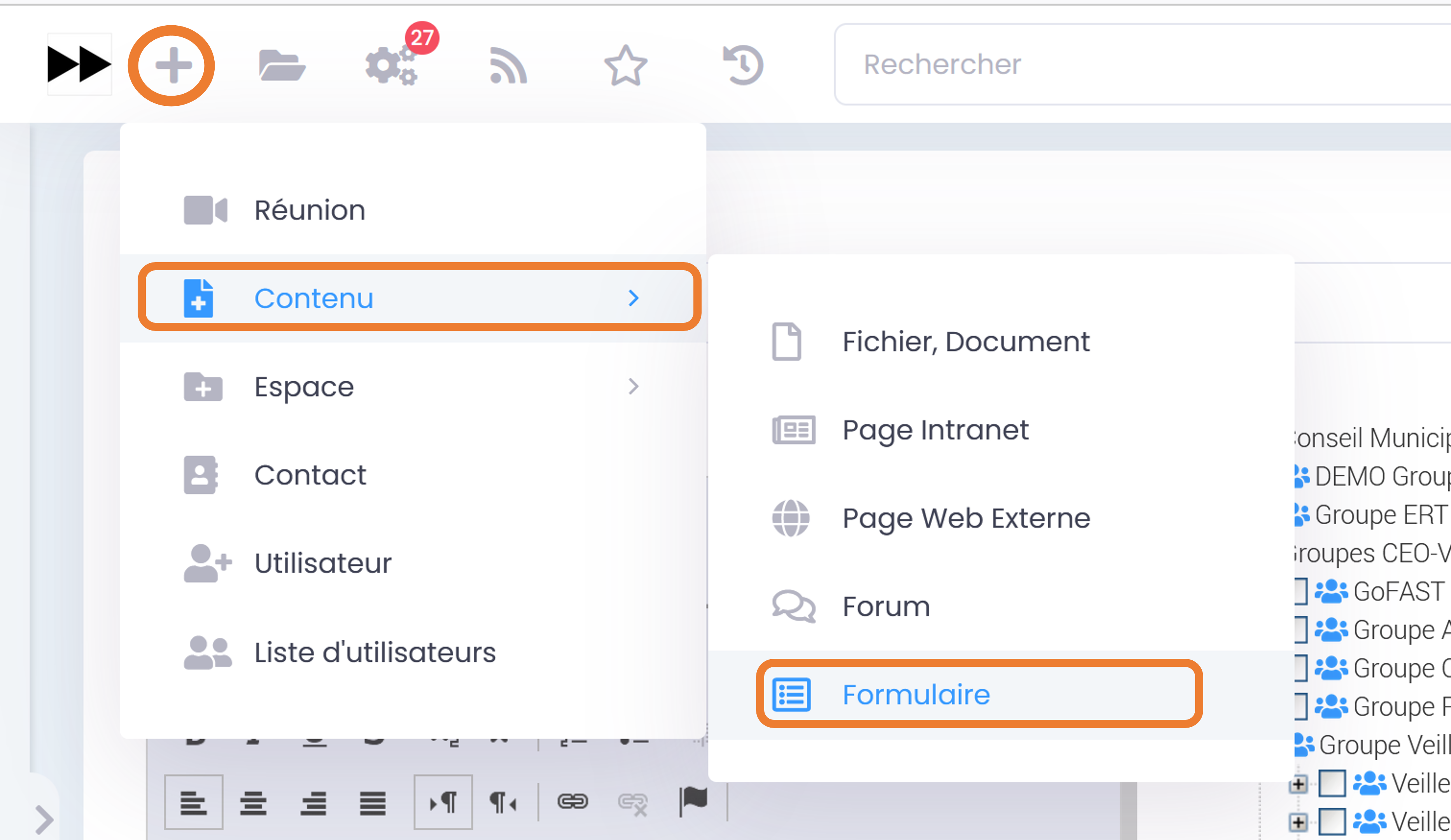
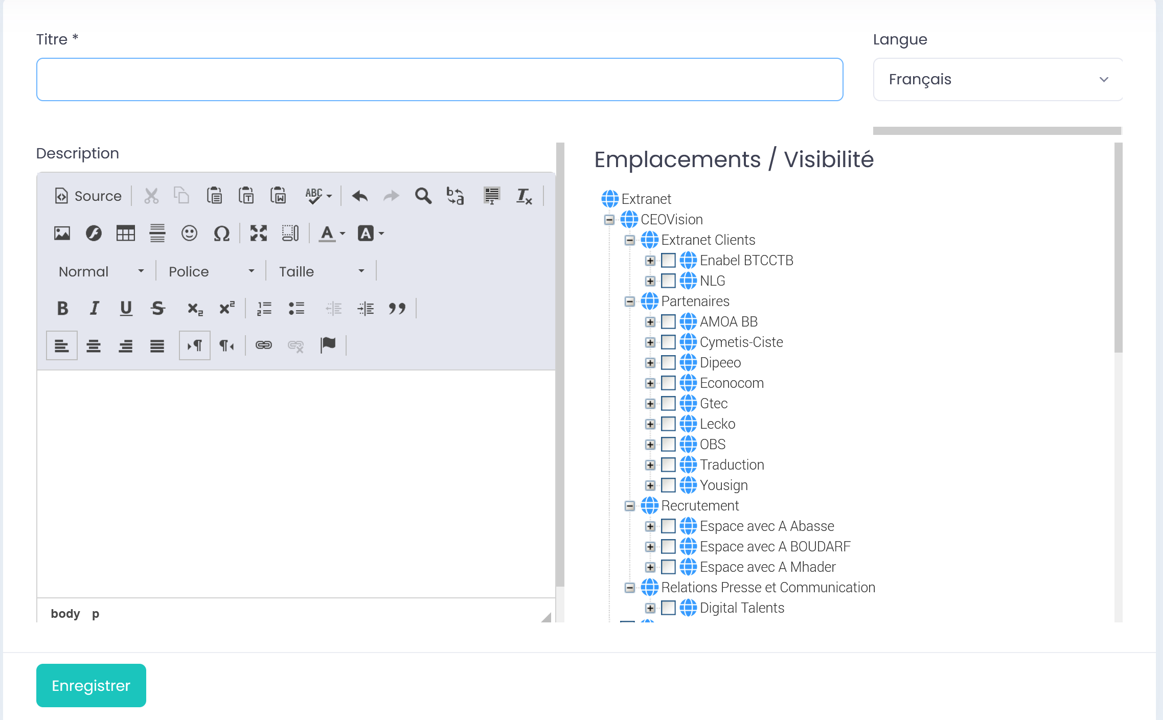
You will be redirected to the webform management page where the title and description will be displayed. It is on this page that users who want to fill in the form (“Fill” tab) will arrive. However, just after this 1st creation step, this page is empty because you have not yet added any fields to your webform.
How to find a webform:
Activity feed (if webform has been created, modified or commented recently).
In the calendar of one of the Spaces where the webform is located or in its personal calendar (if a deadline has been added to this webform).
Via keyword search, a “blank” search (= without keyword) and search filters, in particular by type of “webform” content
In their favorite content (if the webform has been added to it beforehand)
Il est aussi possible d’ajouter un formulaire aux favoris d’un espace.
Note
Once your webform is created, you will arrive at the webform page. This page is where users will arrive to fill out your webform. Right now it’s empty, and until you publish your webform, no one can fill it out. As the creator of the webform, you have the possibility to access the “Manage” and “Results” tabs. The administrators of the space, in which this webform is, also have access to it.
For more information on the use of webforms, please refer to “Webforms”
How to create the Collaborative Spaces
Creation of the Space at the root
In order to build the tree structure of the Collaborative Spaces, it is necessary to start with the very first levels, that is to say at the root of Organizations, Groups, Extranet or Public. To find out which profiles have the possibility of creating these first Collaborative Spaces, please refer to the sections:
Dashboard of permissions by profile
User-Support profile
Creation of a Collaborative Space/Sub-Space
You can create new collaborative spaces (subspaces), however, if you have permissions, i.e. if you are an administrator of the parent space.
You can create a new space, such as:
Organization (your units/departments/etc.)
Group (cross-functional projects/sharings)
Public (only if you are a member of the “Public List”)
Extranet (sharing with external users)
To learn more about the types of Spaces, please refer to the section: «Collaborative Spaces»
Space creation form:
From the Quick Access bar (top main menu) click on “+” then “Space” and go to the type of Space you want to create. A page opens where you can add:
a space title (required)
a brief description (mandatory)
to create a homepage (optional)
to choose the location (mandatory): you will see the entire tree of spaces in which you can create a new subspace.
To add a visual identity (optional: image that will be used for the chat room/ chat dedicated to this Space if you decide to create one afterwards).
then “Save” and you will be redirected to your new Space page.

The principle is identical for all space creation in Groups, Public and Extranet.
You can also see the path and the name of the Space, above the tabs:
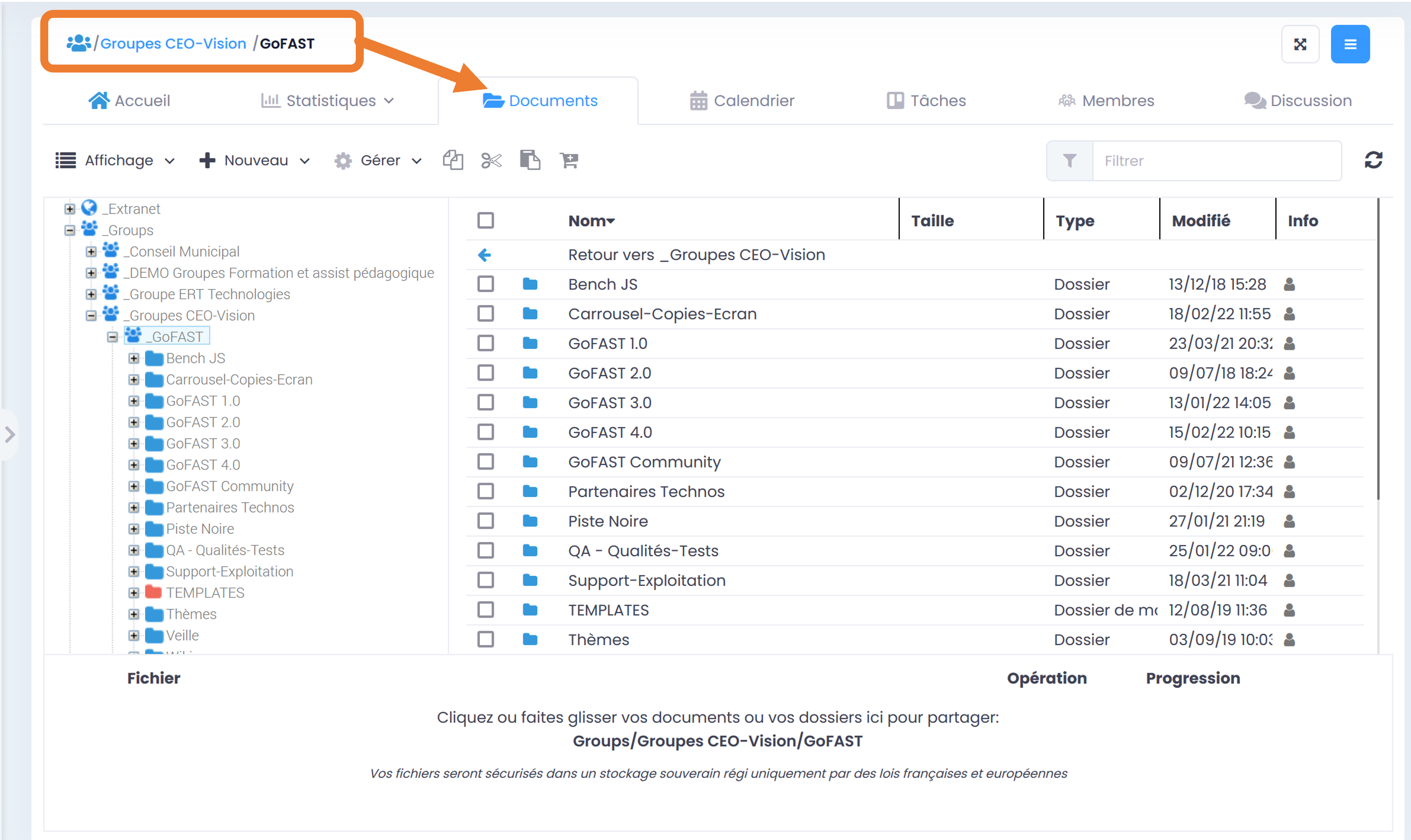
The different tabs of your Space:

The “Home” tab:
You can personalize it at any time with a photo, a message, a web page). The other administrators of this Space will also be able to modify this home tab.
“Statistics” tab:
Allows you to view the evolution of members and documents over a given period.
“Documents” tab:
Shows the GoFAST File Explorer, with all the contents in your space in the main area in the center of the screen, as well as the full tree structure you have access to in the left area (so you can easily navigate between different Spaces from the tree structure).
Note
In the tree structure, spaces are marked with an underscore before their name “_”; if there is nothing, then these are folders. In both cases, you can see their lower levels by clicking on the little “+” in front of each. Or hide them with a small “-“.
Here you can directly drag and drop files from your computer or download them using the “New” button.
To learn how to add a document from this “Documents” tab, please refer to: “How to drop Files to GoFAST via File Explorer”
“Calendar” tab:
Allows you to view meetings and web conferences scheduled in your space, document deadlines or collaborative tasks (= Kanban cards).
“Tasks” tab:
Contains a Kanban board with columns and maps usually corresponding to tasks.
“Members” tab
Allows you to view users or userlists who have access to the space, as well as their roles in the space.
“Chat” tab:
If activated by one of the Space administrators, it allows you to have a chat room associated with the same members, who can then chat or launch web conferences from this room.
Creation of folders in Collaborative Spaces
Unlike Collaborative Spaces, a folder does not have a notion of members. It is intended to classify the various contents/files in Spaces. All members of a Collaborative Space see and can access folders (Space Administrators and Contributors can create folders in the Space). To learn how to create a folder, please refer to: File Explorer
Creation of Users / Userlists / Contacts listing
User creation form
On the main menu bar, click “+”, then “User”. You will then be redirected to the user creation form. You must fill in all the required fields (marked with *) and you can fill in other suggested fields (see also section: “User Profile Page”).
Each Space Administrator can create a new user that they will then link to that Space (and others if needed and if they are the Administrators).

See “Creation of a User in a Space/Group”
Pour l’option Validation création utilisateurs, Merci de vous référez à la rubrique « GoFAST Administration / Support-utilisateurs/Configuration Validation création utilisateurs»
Import of Users from AD/LDAP
To find out how to create users in bulk via an import from the internal directory of your Organization/Company, please refer to the section: “User-Support profile”)
Creation of a Userlist
Userlists facilitate mass and automated management of Collaborative Space members and their roles. So when GoFAST users are added to a list, they automatically become a member of all spaces associated with that list. To create a list, via the quick access bar (main menu at the top) click on “+”, then “Userlist”.
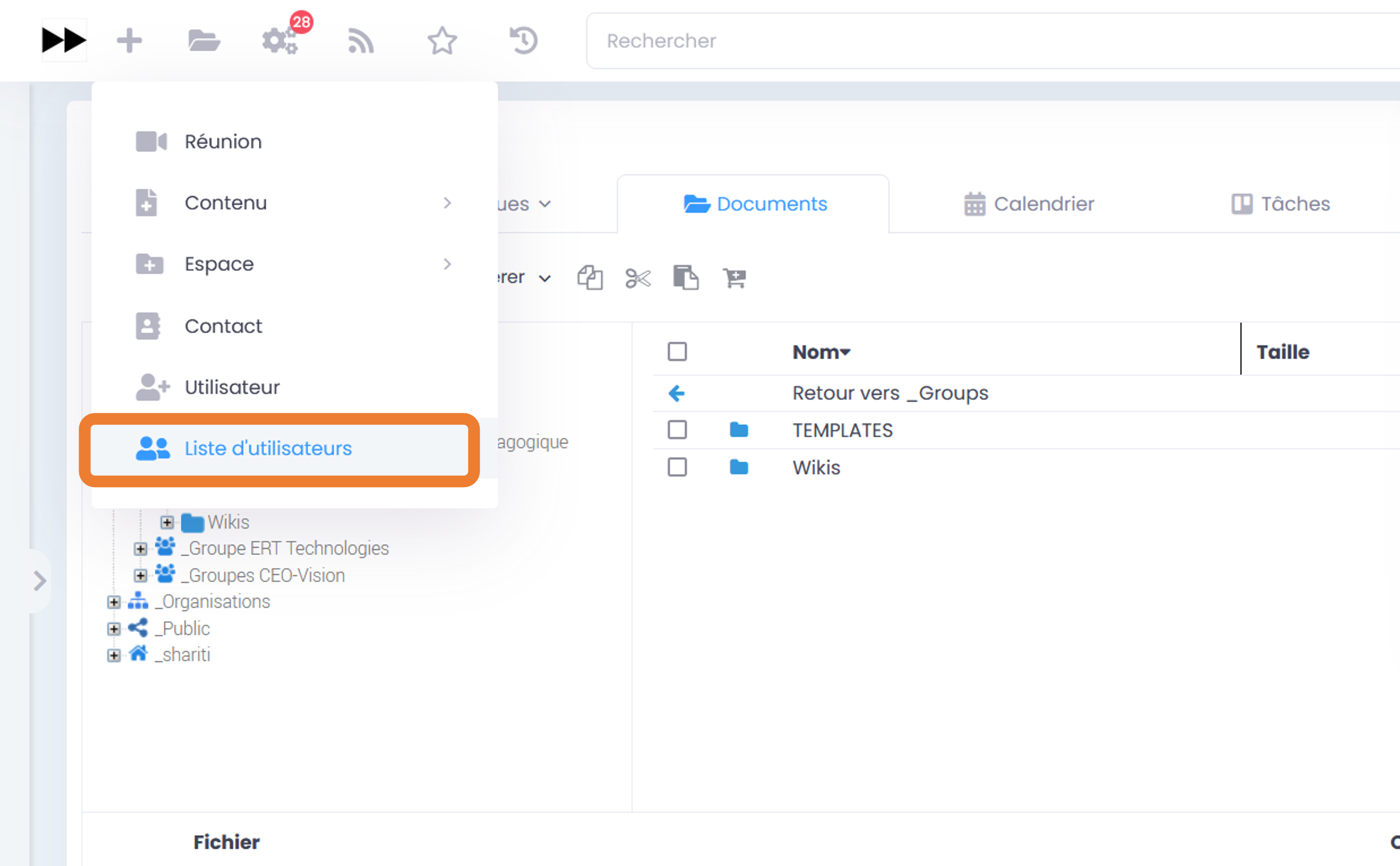
Vous êtes redirigé vers le formulaire et il suffit de renseigner les 4 champs affichés :
Name of the list,
Member list (enter at least 3 characters of a user’s last name/first name for suggestions),
Administrator list
Description
Note
The creator of a userlist becomes its administrator. To learn more about userlists, please refer to the section: Management of Userlists.
Caution
L’administrateur d’une liste n’a pas accès aux espaces associés à cette liste. Son rôle consiste à gérer les membres de la liste. Cependant, il est possible d’être à la fois administrateur et membre d’une liste, ces deux rôles étant décorrélés l’un de l’autre.
Creation of contacts listing (non-user)
La création d’un contact vous permet d’enregistrer des informations professionnelles de collaborateurs exterieurs. Cela vous permet de l’ajouter aux réunions GoFAST, de faciliter la signature de documents et le partage par e-mail même s’il n’est pas utilisateur de GoFAST.
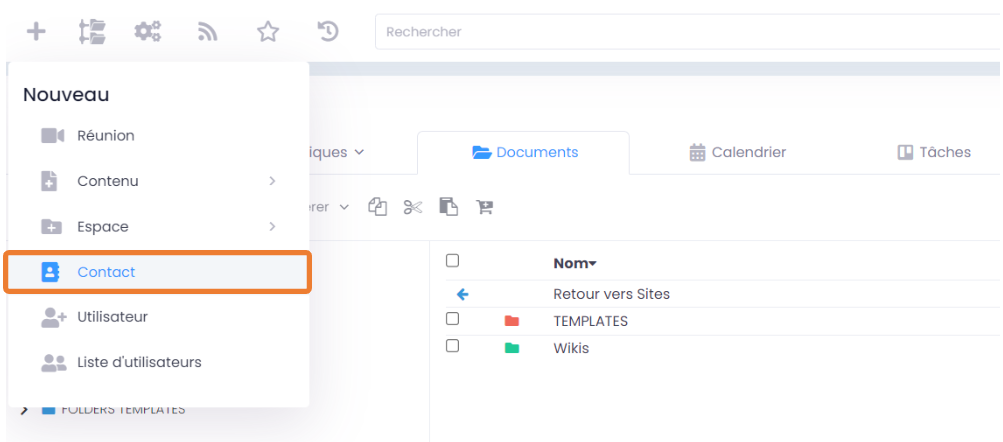
Vous êtes redirigé vers un formulaire vous demandant de renseigner les données suivantes :
Nom de famille
Prénom
Email
Mobile
Entité
How to View a Document/Content and related information
In addition to being able to view the document or other content, there are several features such as: refresh the overview, workflows and tasks, full page, contextual actions (browse, modify, download, etc.).
Access to a Document/Content
GoFAST provides access to a document or other content through a variety of means. As soon as content is mentioned (title of the content), just click on it to get to the page of the preview and related information. A document/content can be accessed from:
the activity feed
the dashboard
search results
a link from another document
access to these last seen contents
access from favorites
the document cart
file explorer (double click to do)
list of tasks/workflows on documents
Chat (if a link was shared)
Comprehension of a document page/content
On the page of a document/content, you can view it and access several features directly related to the type of content and your rights to it. In the central area, the preview of your document allows you to check the content at a glance and see if it is the right document. Above the preview, there is the document title and the location(s) where the document is located in the tree structure. On the right there is all the information (metadata) related to the document: type, format, category, state, language, location(s), history, versions, etc.
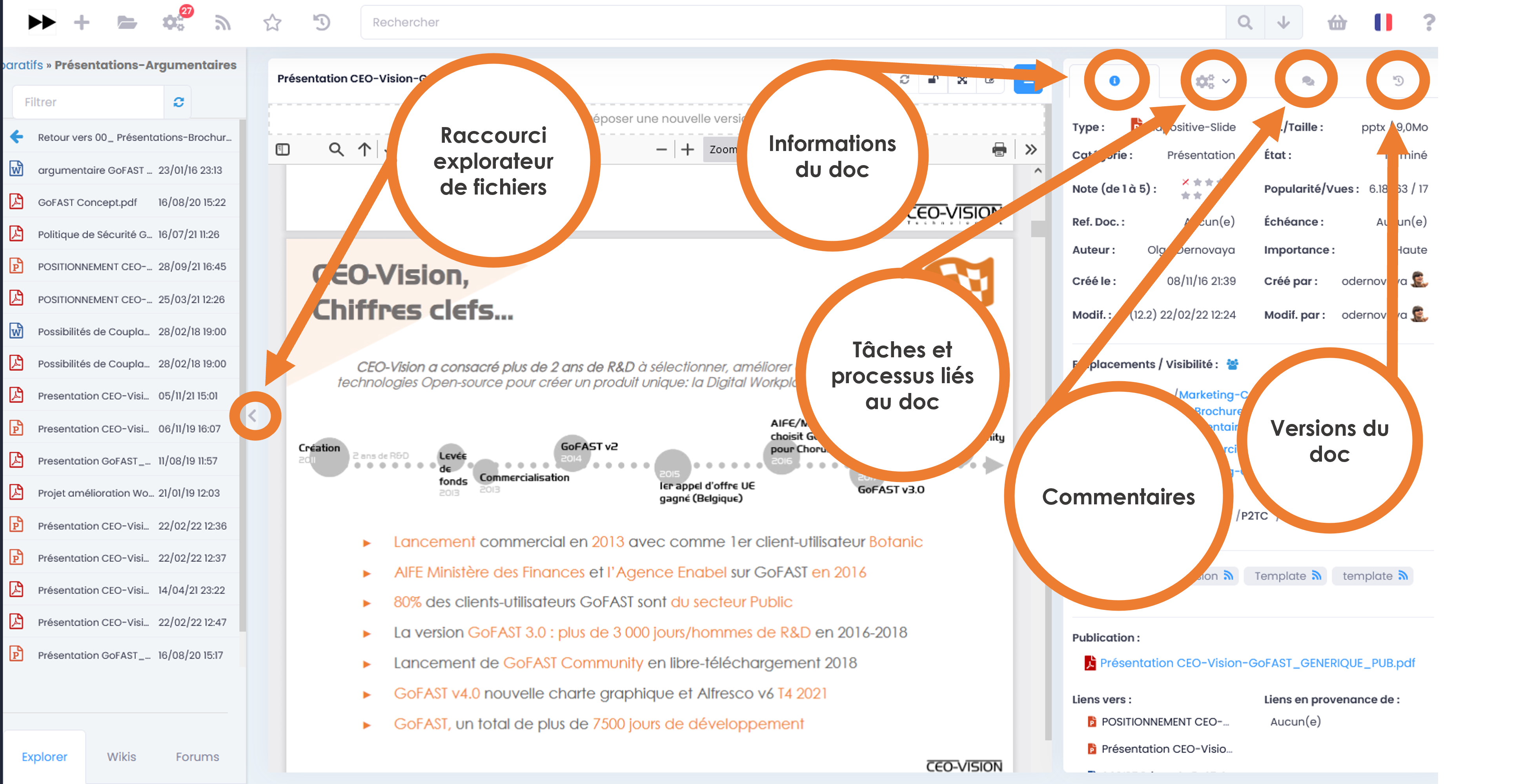
You can unfold the hidden block on the left (quick access to the file explorer without leaving the document page), to see the other documents that are in the same location.
You can access document-related features via the “Hamburger” menu (contextual actions menu: 3 horizontal bars, in the right corner above the preview).
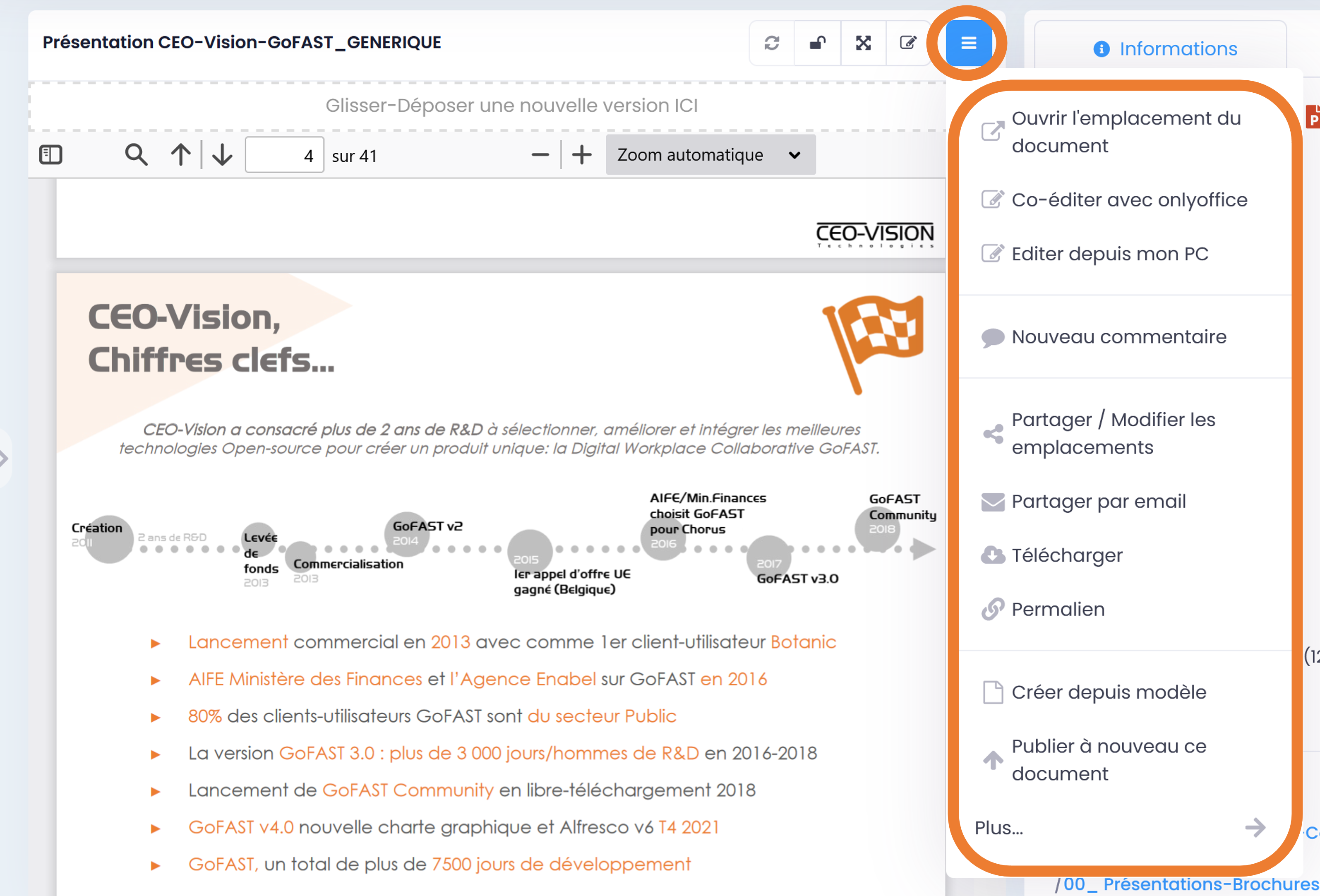
For the list of the various actions possible from this menu, please refer to the section: «Contextual actions menu / Hamburger Menu»
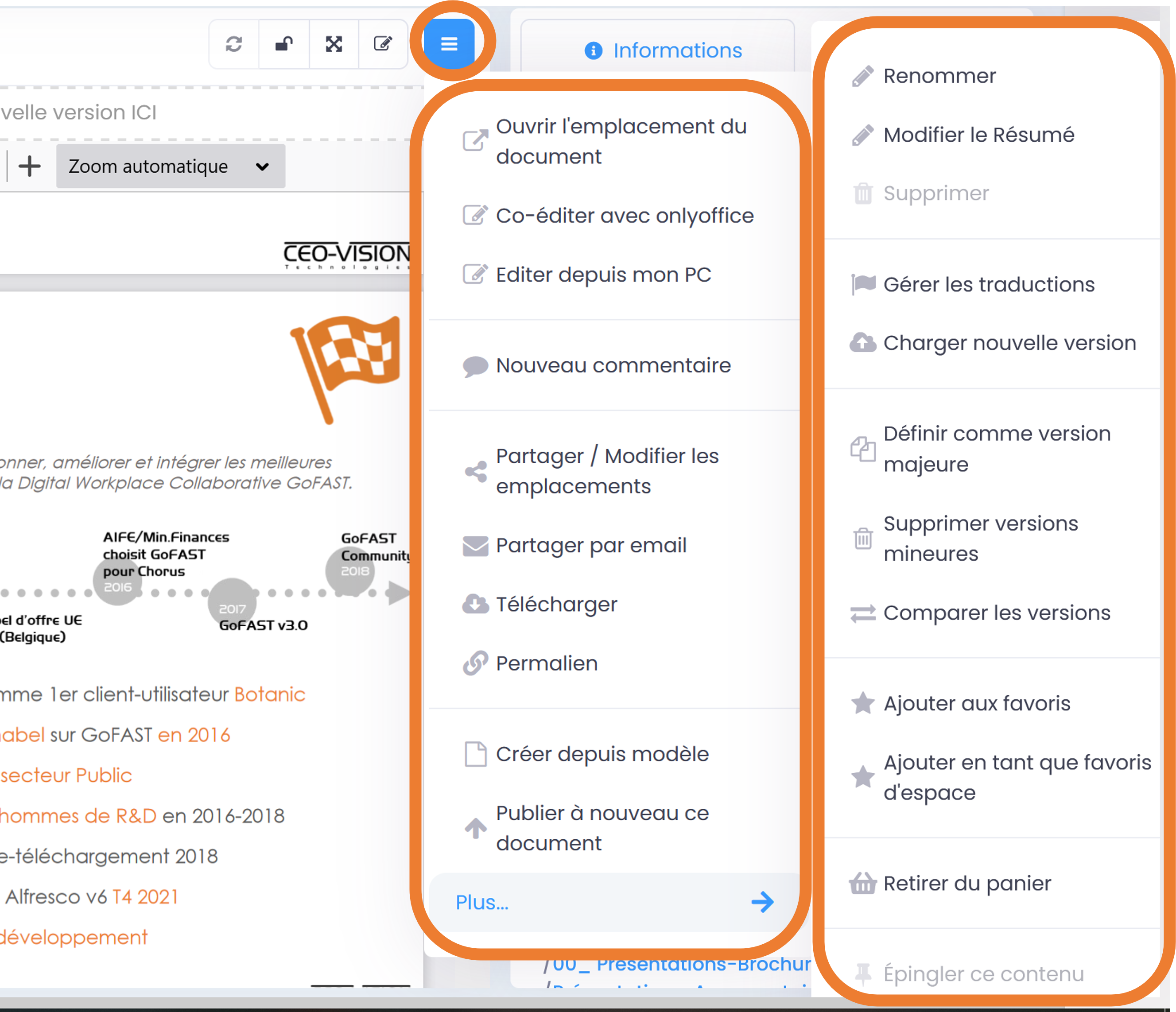
Preview/Overview area (including title +)
The preview of a file is used to view the file (document, image, video…) directly in the browser, without having to open it for editing with an application on PC or the integrated Collaborative Suite.
Note
Some file types (MS-Office or LibreOffice) are displayed in PDF format in this preview area. On-the-fly transformation from MS-Office to PDF formats is performed by a Libreoffice (Community) or OnlyOffice (Enterprise) GoFAST system. Be careful, the document itself does not change format, this on-the-fly transformation is only useful for previewing. Spreadsheet files are displayed either in PDF or directly via OnlyOffice (depending on the configuration of your platform).
The main previewed formats :
Formats |
Comments |
|---|---|
doc, dot, xls, ppt |
converted to PDF |
docx, dotx, xlsx, pptx |
directement affiché onlyoffice |
odt, ott, ods, odp |
converted to PDF |
txt, rtf |
converted to PDF |
eps |
converted to PDF |
msg |
transformated plein text then PDF |
eml |
converted to PDF |
jpg, png, gif |
directly displayed by the browser |
svg |
directly displayed by the browser |
mp4 |
directly played in the browser (streaming video) |
directly read in the browser |
Note
d’autres formats peuvent être prévisualisés
Above the preview of the document, you see a toolbar. This allows some features such as magnifying glass, zoom, next page, etc.
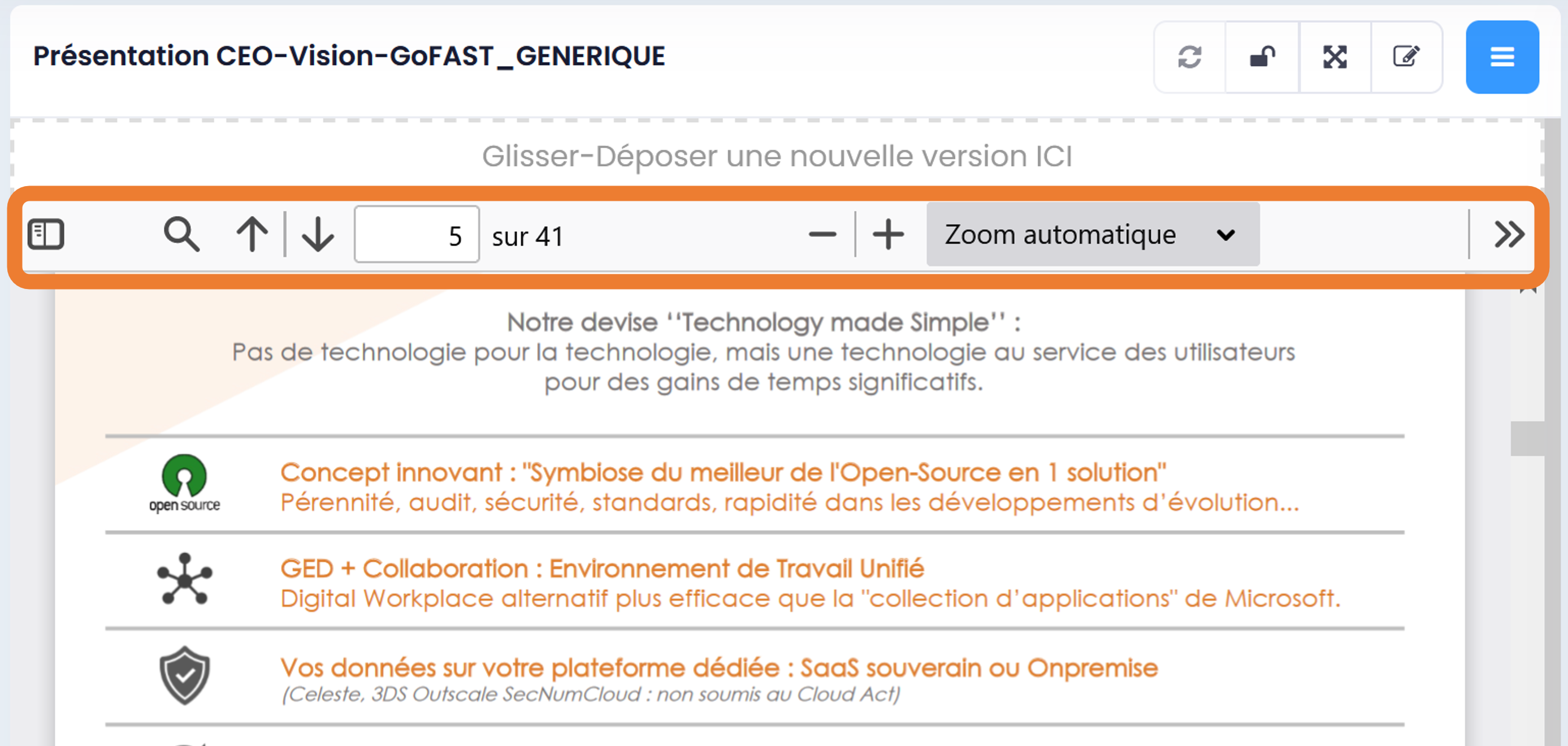
The first icon (grey square) “Toggle sidebar” allows you to see the “slides/pages” included in the document. You can go directly to the desired page. This same icon gives access to 3 other options «Show thumbnails», «Show document outline», «Show attachment»
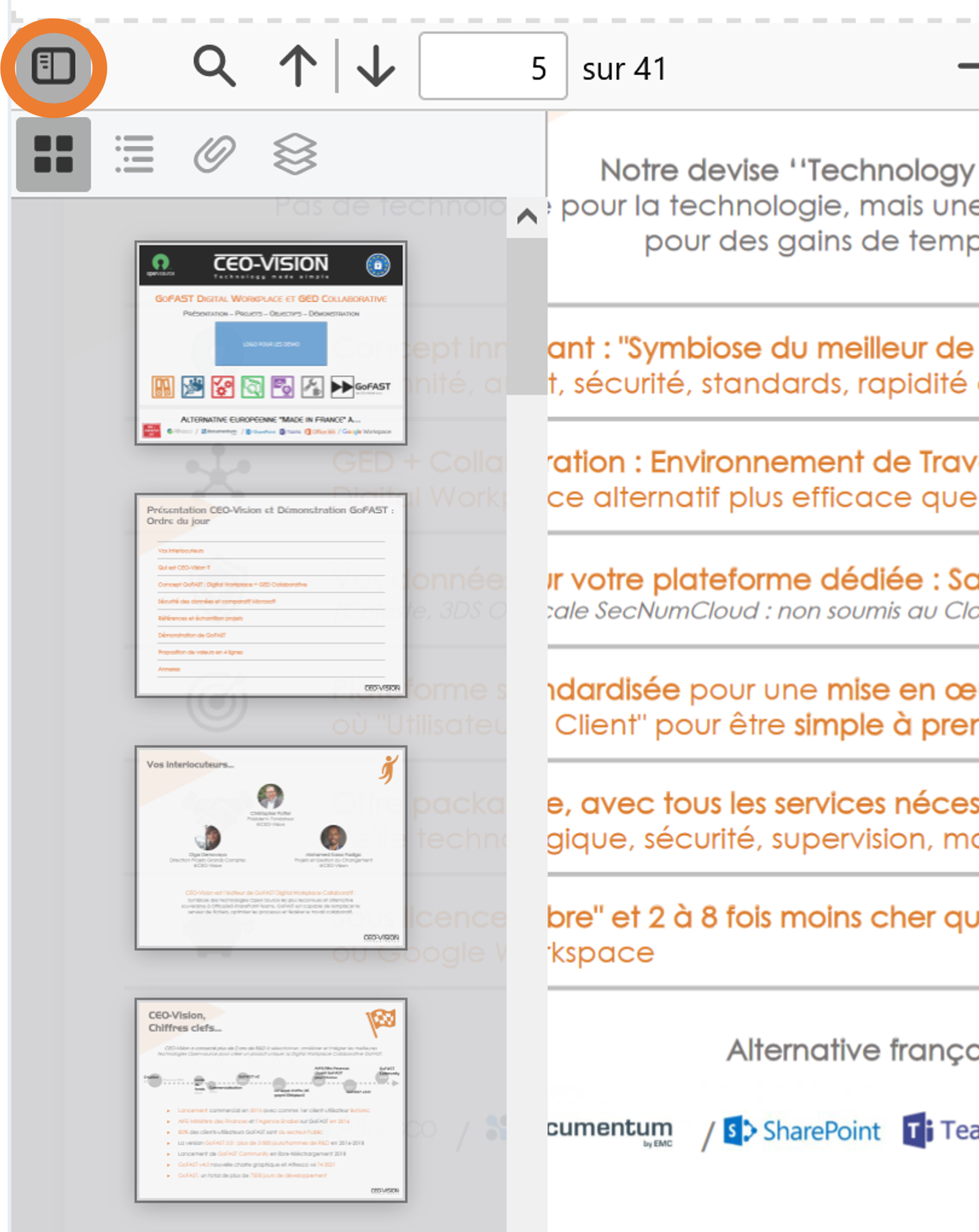
The magnifying glass searches for a word in the text (= Ctrl+F)
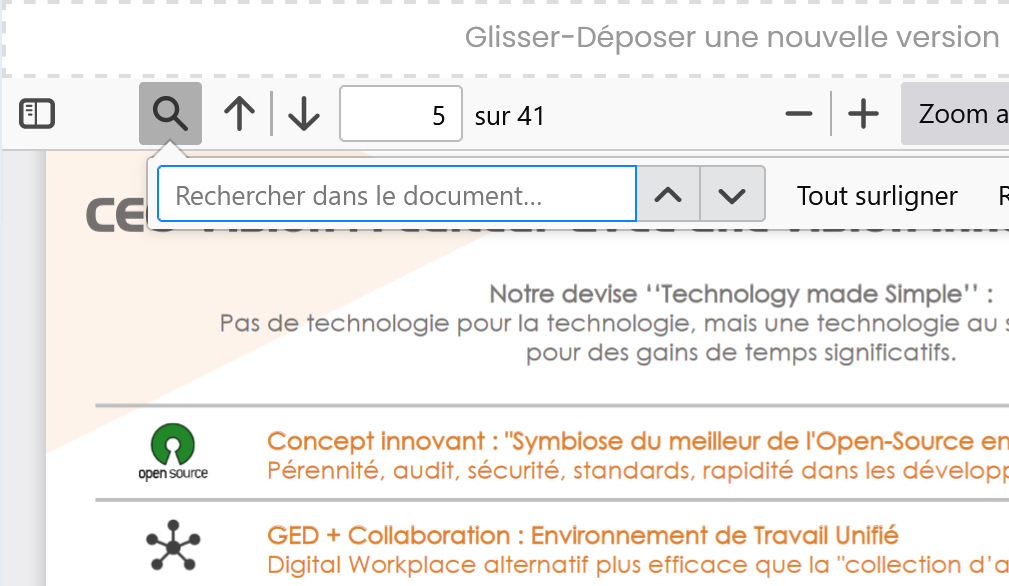
The up or down arrows allow you to go to the previous or next page
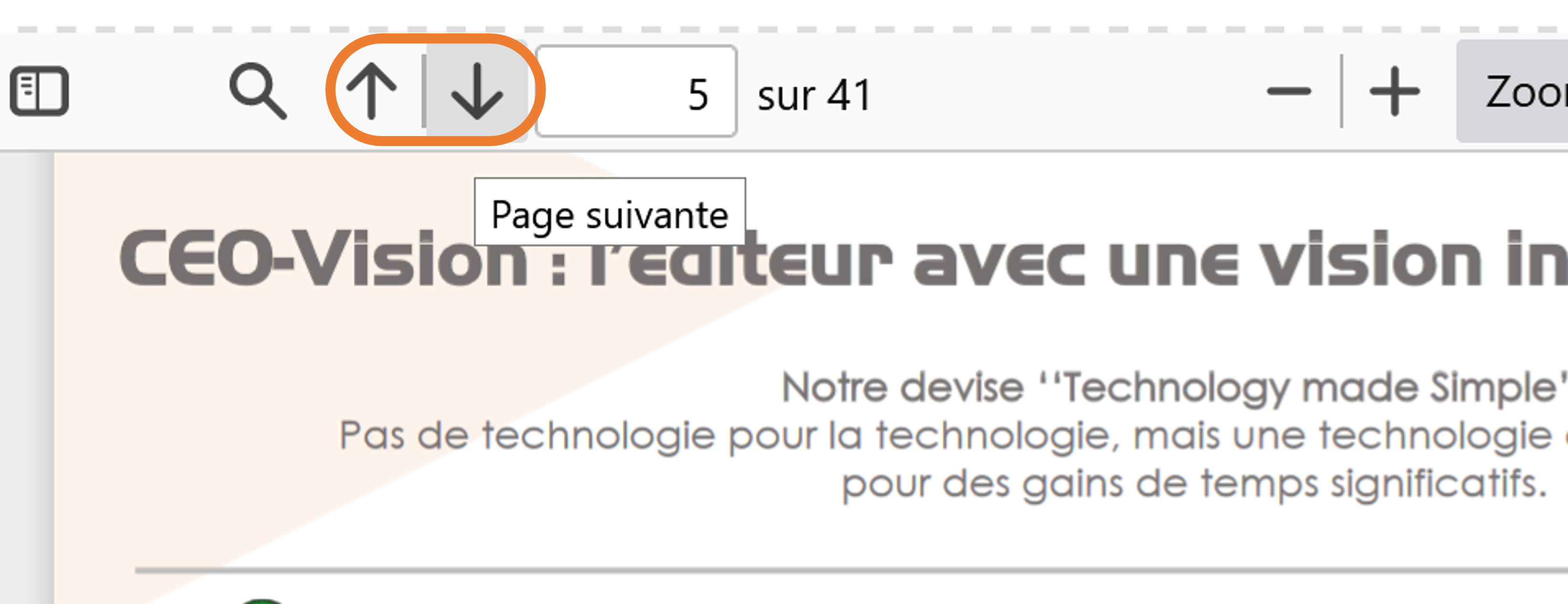
“Page” and the numbers show how many pages the document contains and you can change the number to reach the desired page.
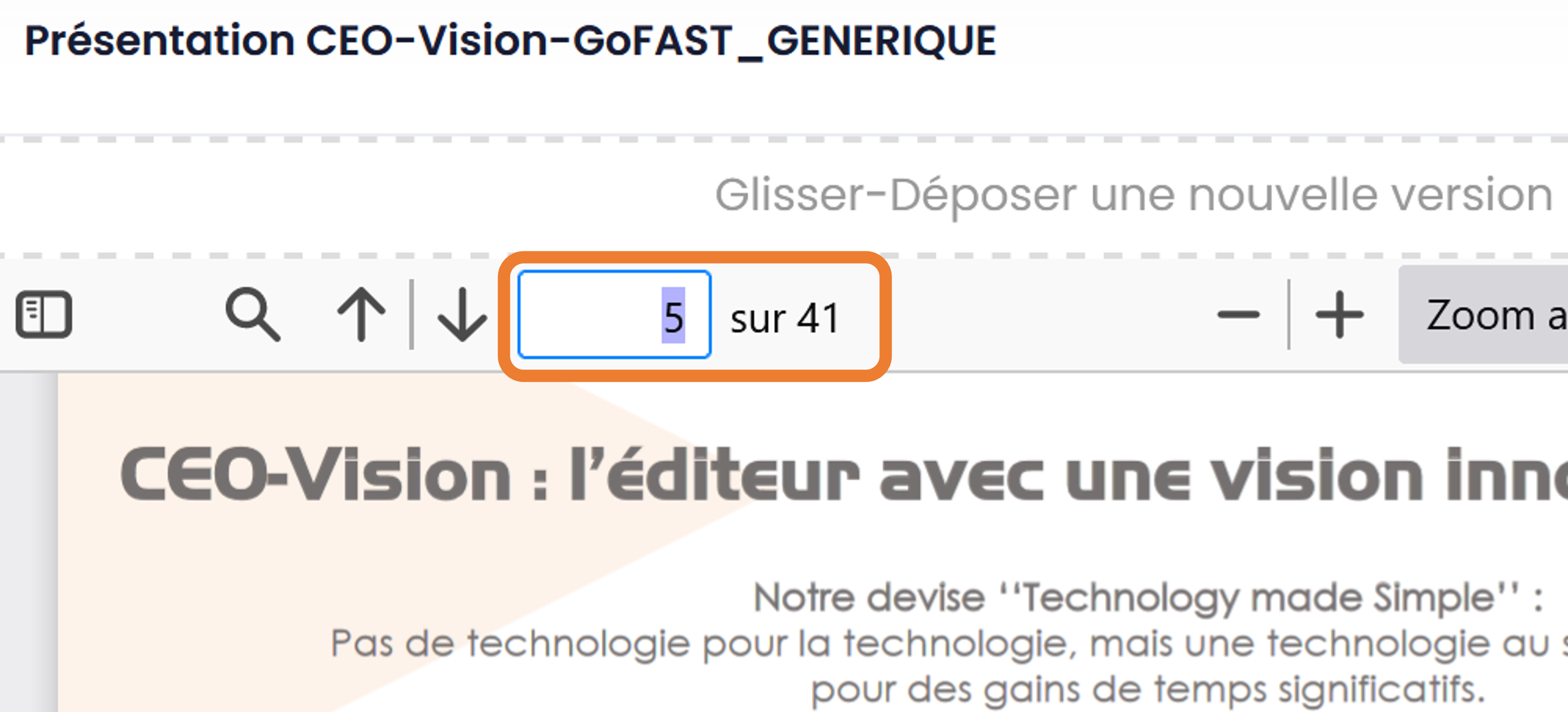
The “-” and the “+” allow you to zoom. And the “**Automatic zoom**” gives you predefined dimensions.
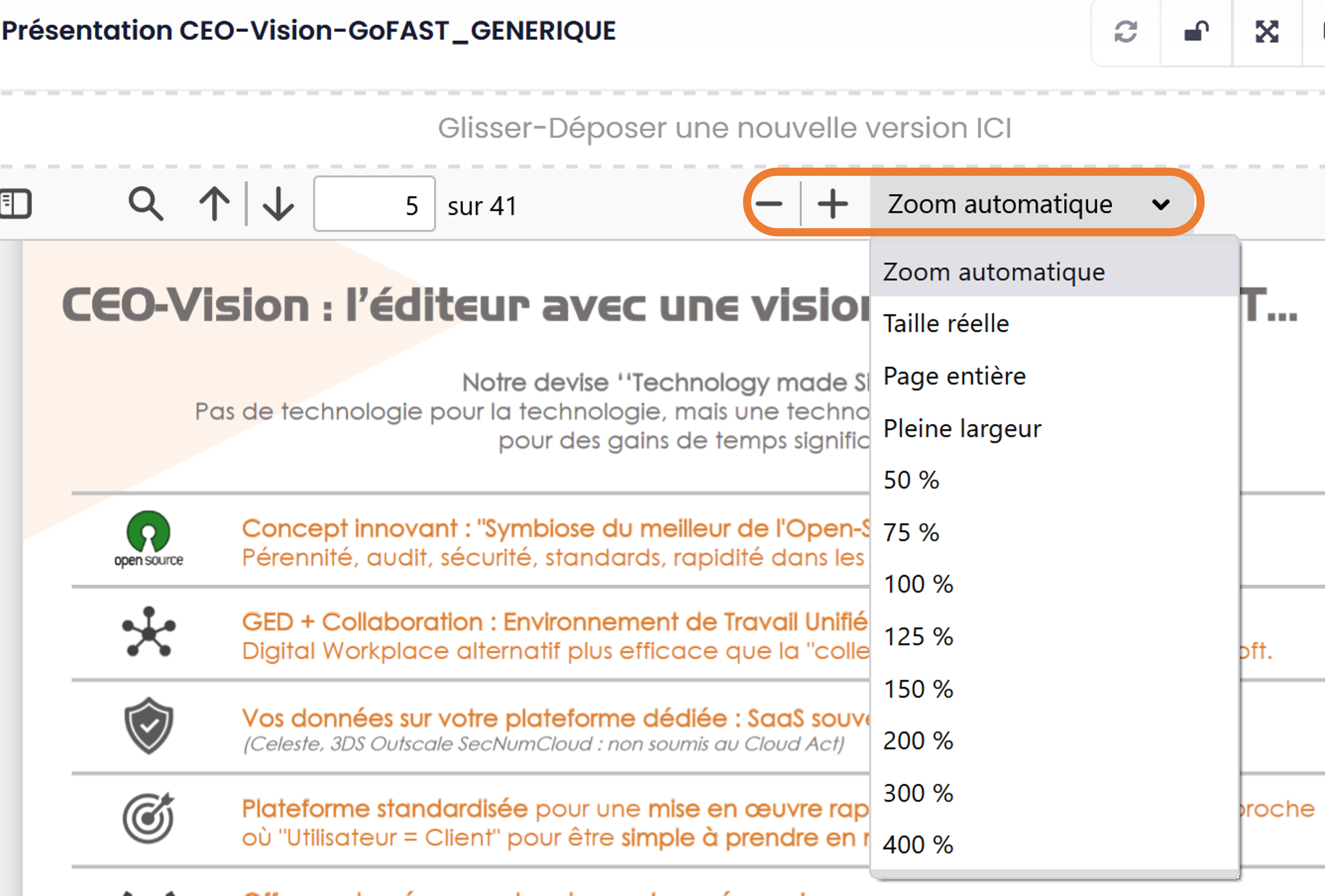
The “printer” icon allows you to download the document in PDF. You will find the link to open it in the lower left corner of your screen or at the top right of your browser (depending on the browser used). By default Windows classifies downloaded files in the “Downloads” folder (on your PC).
And finally, the last icon with 2 arrows to the right opens other options, including “Enable hand tool”, the little hand that allows you to move up/down in a PDF without using the cursor.
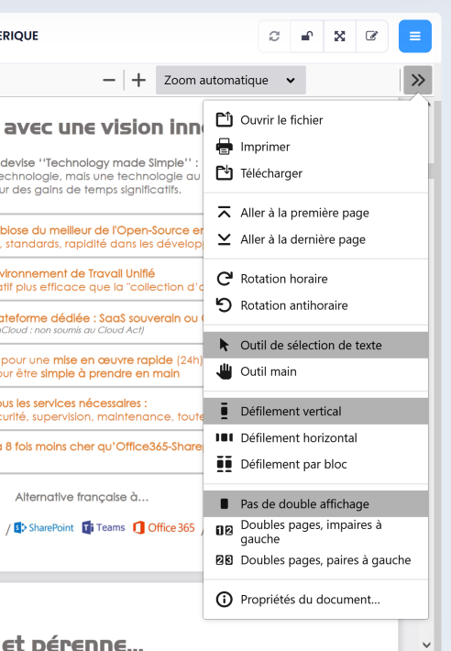
Set content to full windows size
It allows you to hide all the data around the preview and only have the document page in full screen.
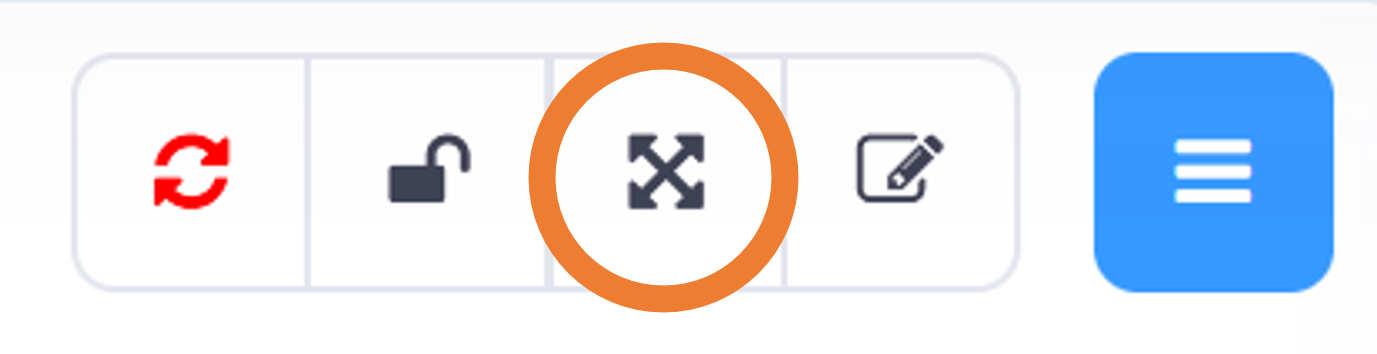
In order to return to the normal info preview, just click the two-arrow logo.
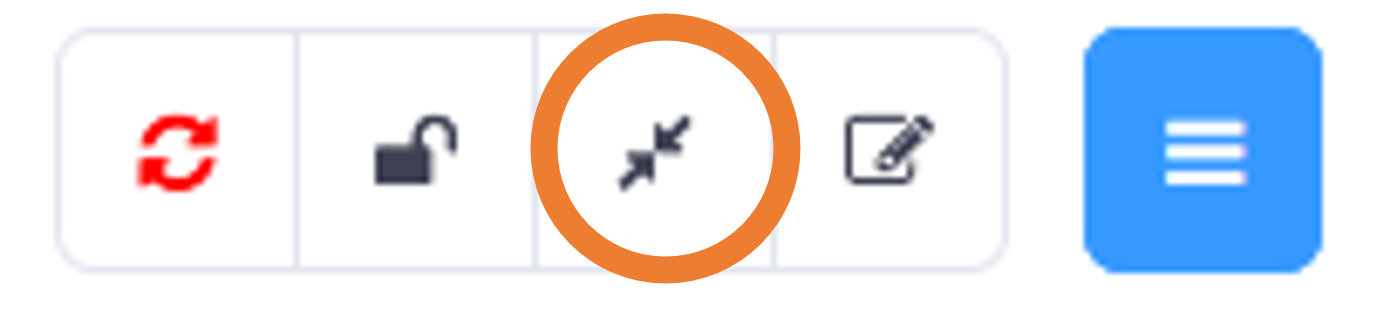
Update the preview
It allows you to refresh the preview to update it after the document has been edited (e.g. if you are viewing a document while it is being edited by another user and after a user has saved the changes).
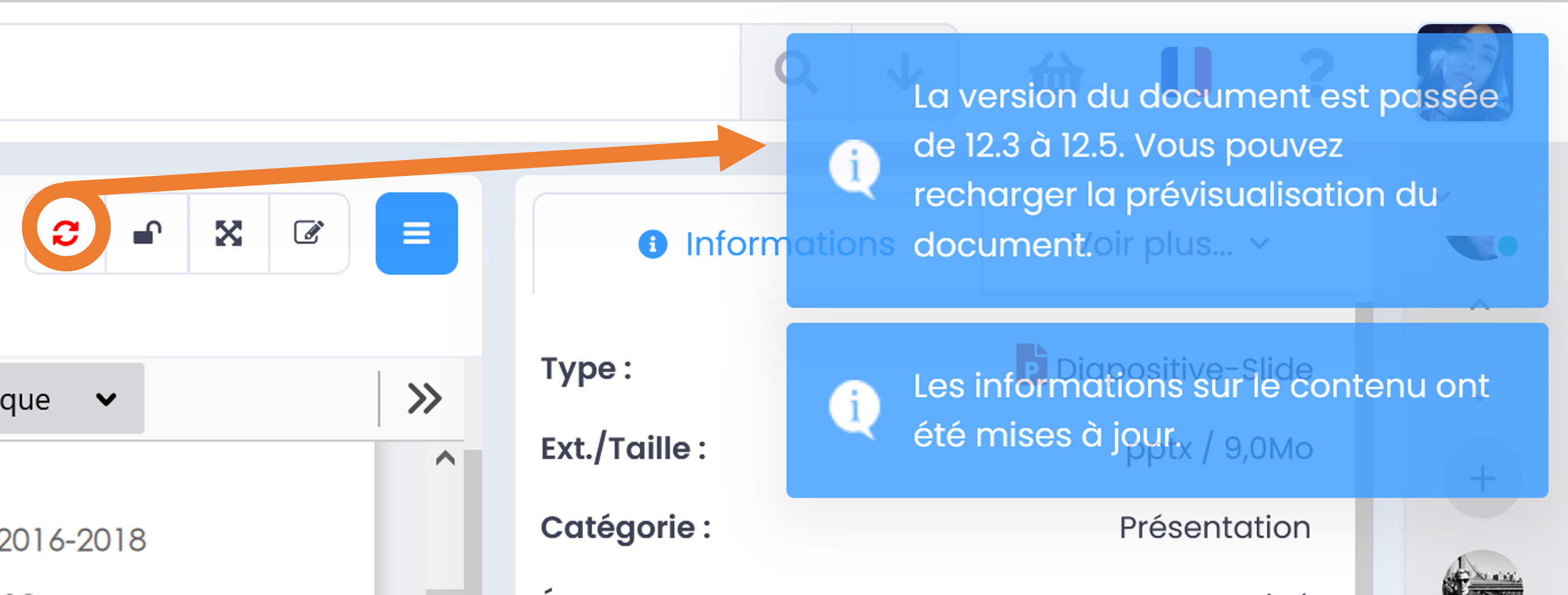
Drag and drop new version area
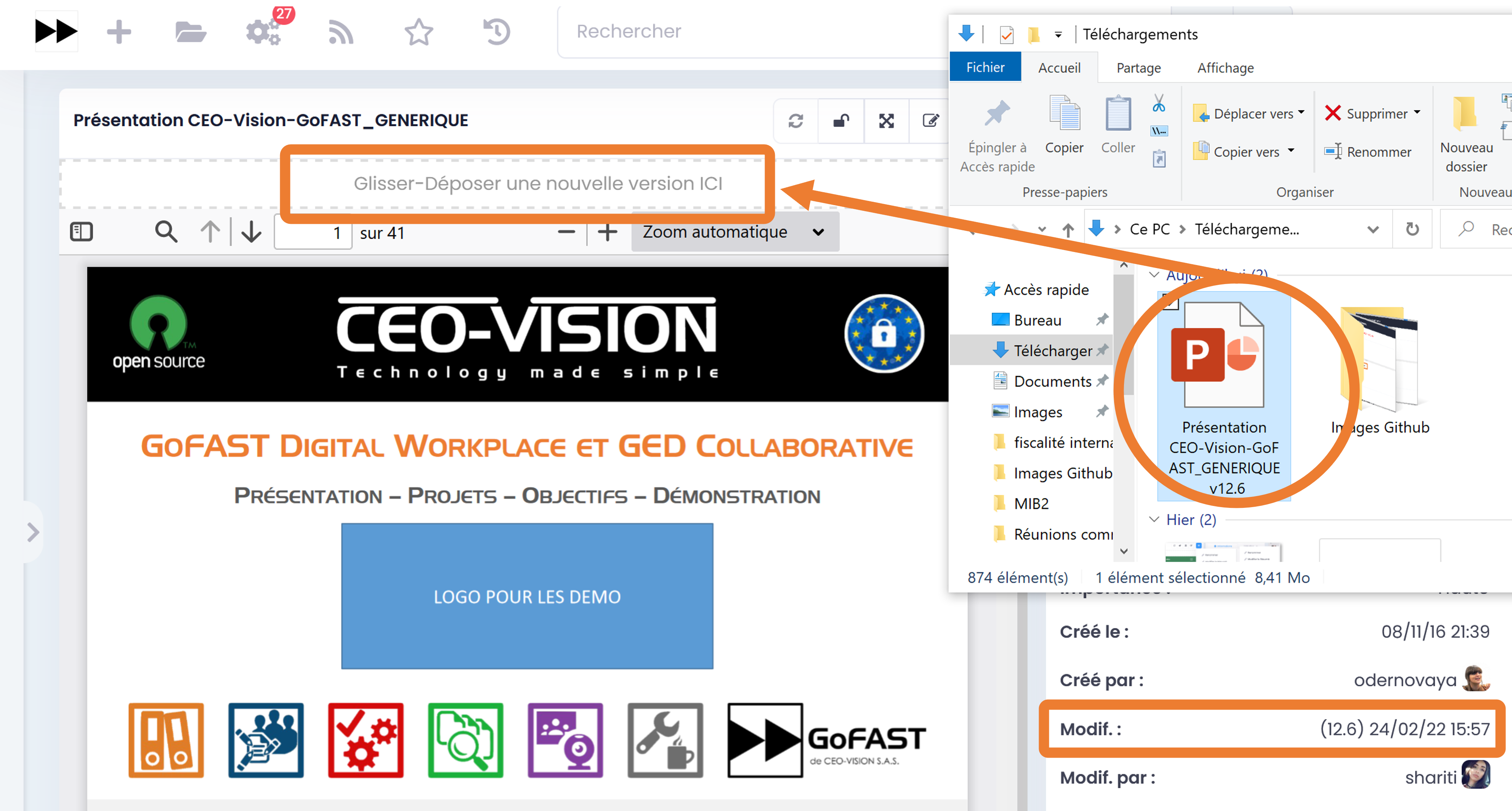
Dragging a new version of your document to this location (above the preview) will overwrite the previous version, but will always keep all old versions (accessible via the “versions” tab).
The system will then ask you if you want it to become a major version (e.g. from 1.24 to 2.0). At that time, you can also add a comment related to this new major version.
Other versions made during editing and registration via a PC application or the Office Collaborative Suite are considered minor.
Finish by clicking on “Validate”
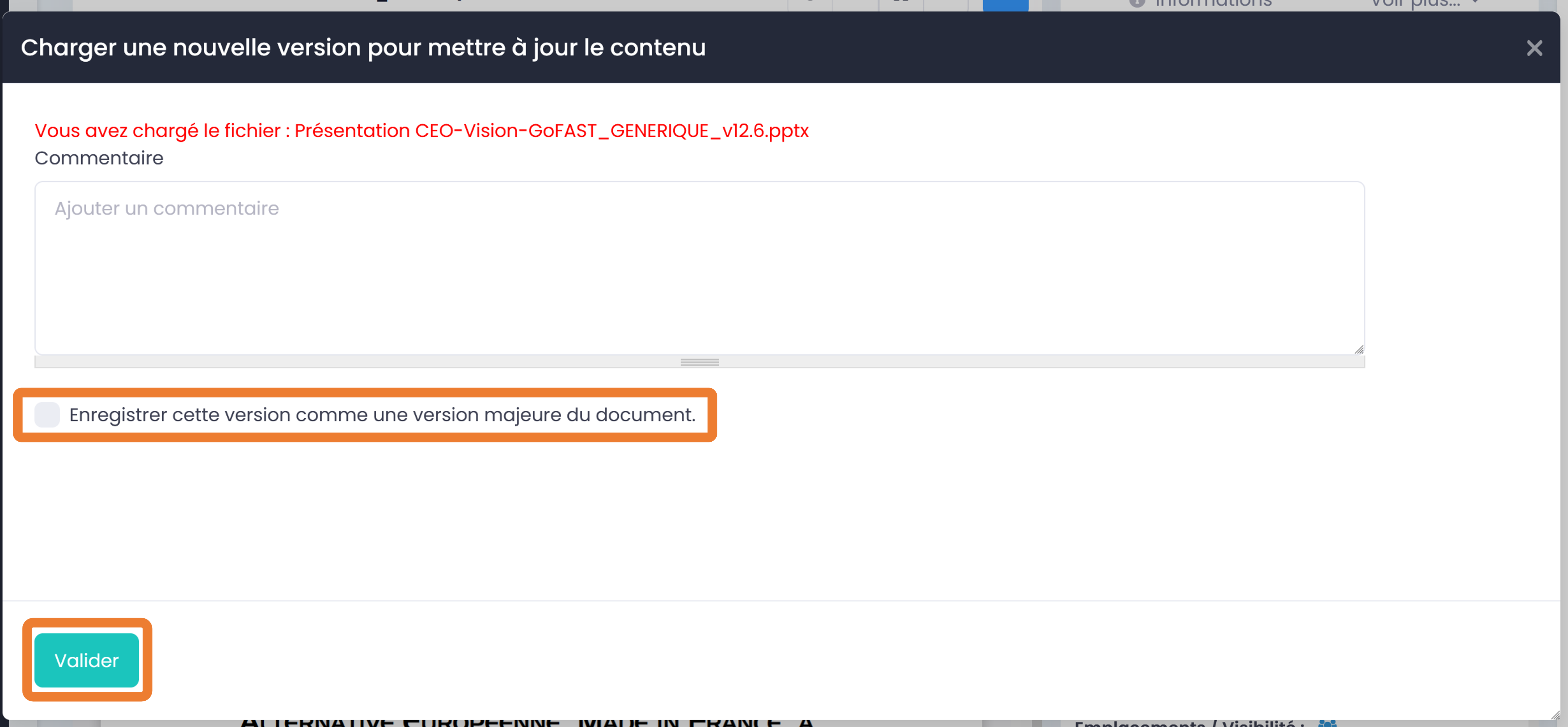
You can find the number and the date, with the contributor of this latest version, to the right of the metadata (information block).
Note
You can only drag and drop documents of the same format, which means you cannot replace the “doc” version with the “docx” version, and vice versa.
Otherwise, here is the error message you will get:
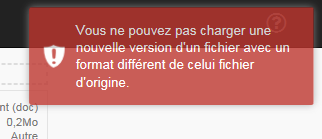
If you load a new version, but the file name is different, you will get this message (but you will not be blocked):
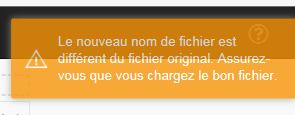
Information block (tabs: Information, Tasks, Comments, Versions, Audit)
On a document/content page, you have a block of metadata and other elements associated with the document (to the right of your preview). This block consists of different tabs:
Information
On the document page, you have various information about the document/content: document type, size, format, category, author, language, version, location, etc
This information is very useful during the automatic search because it will allow you to further filter your results.
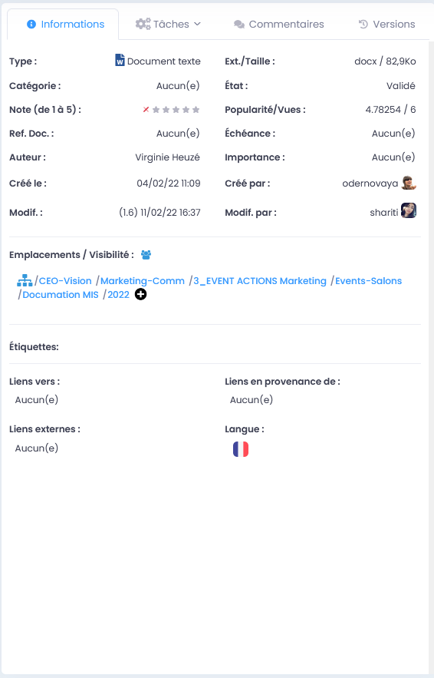
- GoFAST Standard Metadata List:
File type (depending on the format, e.g.: text, presentation, spreadsheet, image, etc.)
File extension (e.g. docx, xlsx, odt, png, mp4, etc.)
File size
Document categories (e.g. Invoice, Report, Contract, Documentation, etc.)
State (e.g. draft, in progress, pending validation, completed, etc.)
Rating (from 1 to 5 with a single vote per user)
Popularity (depends on recent views and actions on the document)
Document reference
Deadline
Author (different from creator: free or recovered data from file)
Criticity (including classification by level of confidentiality).
Document creation date (audit trail)
Document creator (audit trail)
Document editing date with version number (audit trail and version management)
Edited by (user who created the latest version of the document)
Location/Sharing (link to multiple locations)
Tags (keywords to add freely)
Related content (links to/from, external links)
Languages
This metadata is largely used as search result filters (after performing a search by keywords).
For more information on the use of metadata, please refer to “How to Add/Edit Document Information (Metadata)”
Tasks
Allows you to view or assign a workflow task to another user on the document: to request a contribution, validation, etc. Or see what tasks are assigned to you on the document **.(= To Do) **
To learn more about the use of process tasks, please refer to the section: « Workflows-Tasks Processes (Entreprise Only)»
Comments
Allows you to view the various comments left by users who have access to the document or to share a new comment on the document, which will therefore be visible to the members of the Space(s) where the document is located, as soon as they arrive on the page.
To learn more about the use of comments, please refer to the section: «How to comment on a document»
Versions
GoFAST saves each new version of a document after editing, with a version number, timestamp and identity of the contributor-user. For more information on version management, please refer to the sections:
Management of document versions
How to download a new version
How to set as major version
Deletion of minor versions
Audit
GoFAST offers a large number of audit trails on actions performed on documents for security and data control issues. The audit is only accessible to users with the “user-support” profile, on the page of a document (last tab of the information block), or from the Audit page accessible via the main menu on the left. For more information, please refer to the section: “User- Support Profile”.
Direct access to co-editing
Above the document preview, you will find the “pencil on the sheet” icon which allows you to open an office file directly in the OnlyOffice Collaborative Suite, without going through the “Hamburger” menu (contextual actions menu). To find out more about editing of a document, please refer to the section: “editing/co-editing of a document”
How to deal with the edit lock
GoFAST has an automatic system for locking a document when it is being edited. This lock is also released automatically when the user has closed the application used for editing. The lock is closed red, if the document is edited by a user via an application on his PC (does not allow simultaneous co-editing). The lock is red open, if the document is edited by one or more users via the Collaborative Office Suite of GoFAST OnlyOffice (this then allows simultaneous co-editing and you can join this co-editing in OnlyOffice). To find out more about editing of a document, please refer to the section: “editing/co-editing of a document”
Collaborative Document / Content Management
Editing Location/Sharing
The location corresponds to the Spaces and folders where your document is on GoFAST (ex: in a group or an organization or your private space and/or a directory). The same and unique file can be classified in several locations thanks to Multi-location. You thus avoid having duplicate files and therefore no longer make version errors.
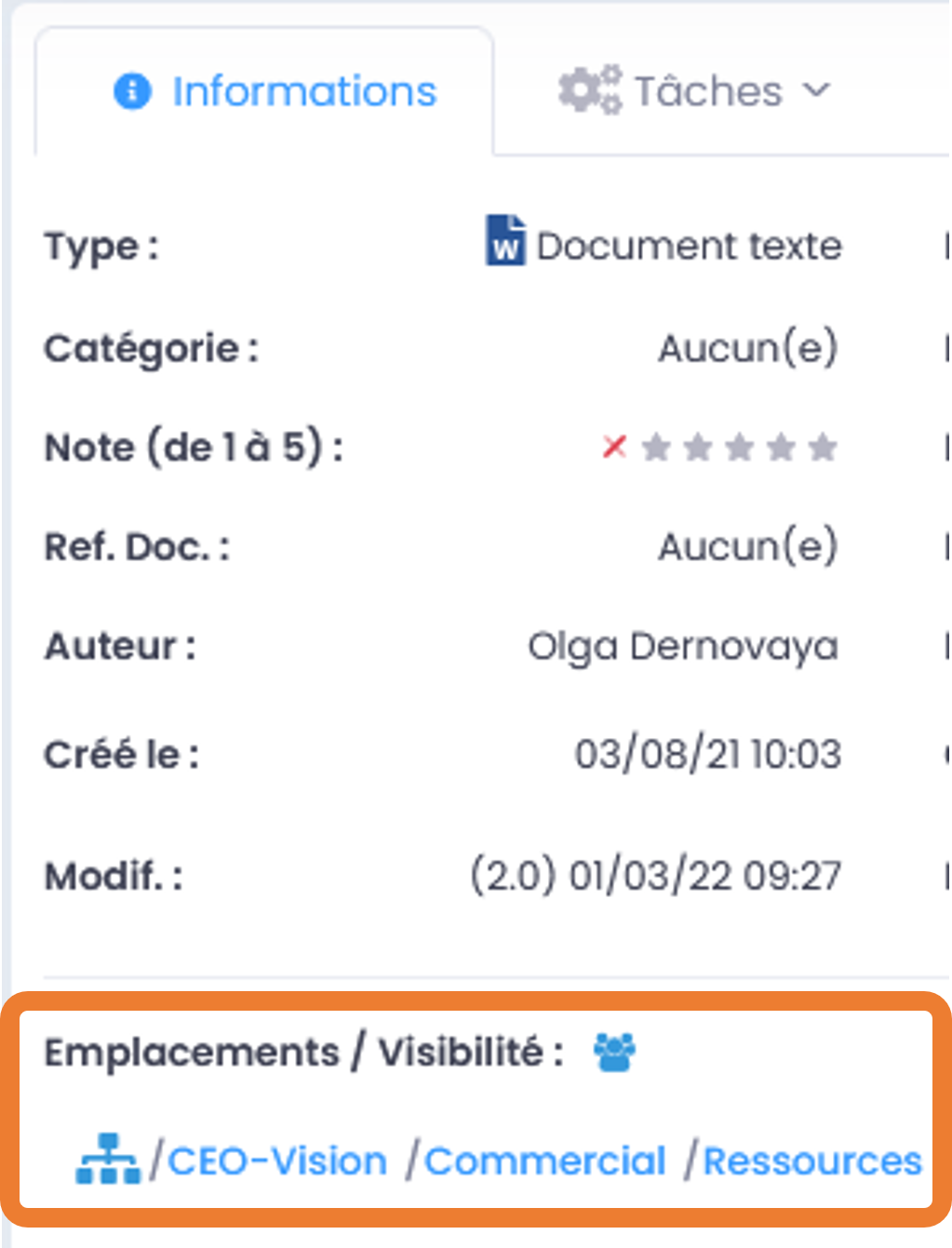
Adding or removing locations depends on the roles you have in the various Collaborative Spaces. For more information, please refer to the section: «Collaborative Spaces»
Adding/Editing document information (metadata)
In order to edit the information related to a document, you must go to the document page or go through the file explorer, then click on the button to manage once you select the documents that you want to qualify. On the document page in the “Location/Sharing” field, click on the “Edit” button, a window opens and displays the tree structure where you can share the document. You can then tick or untick the locations and click the “Save” button. The document is shared in the selected locations, without any duplicates. You can view the entire list of users who have access to the document via the icon just to the right of “Location/Sharing” (icon representing a set of users).
Categories and States
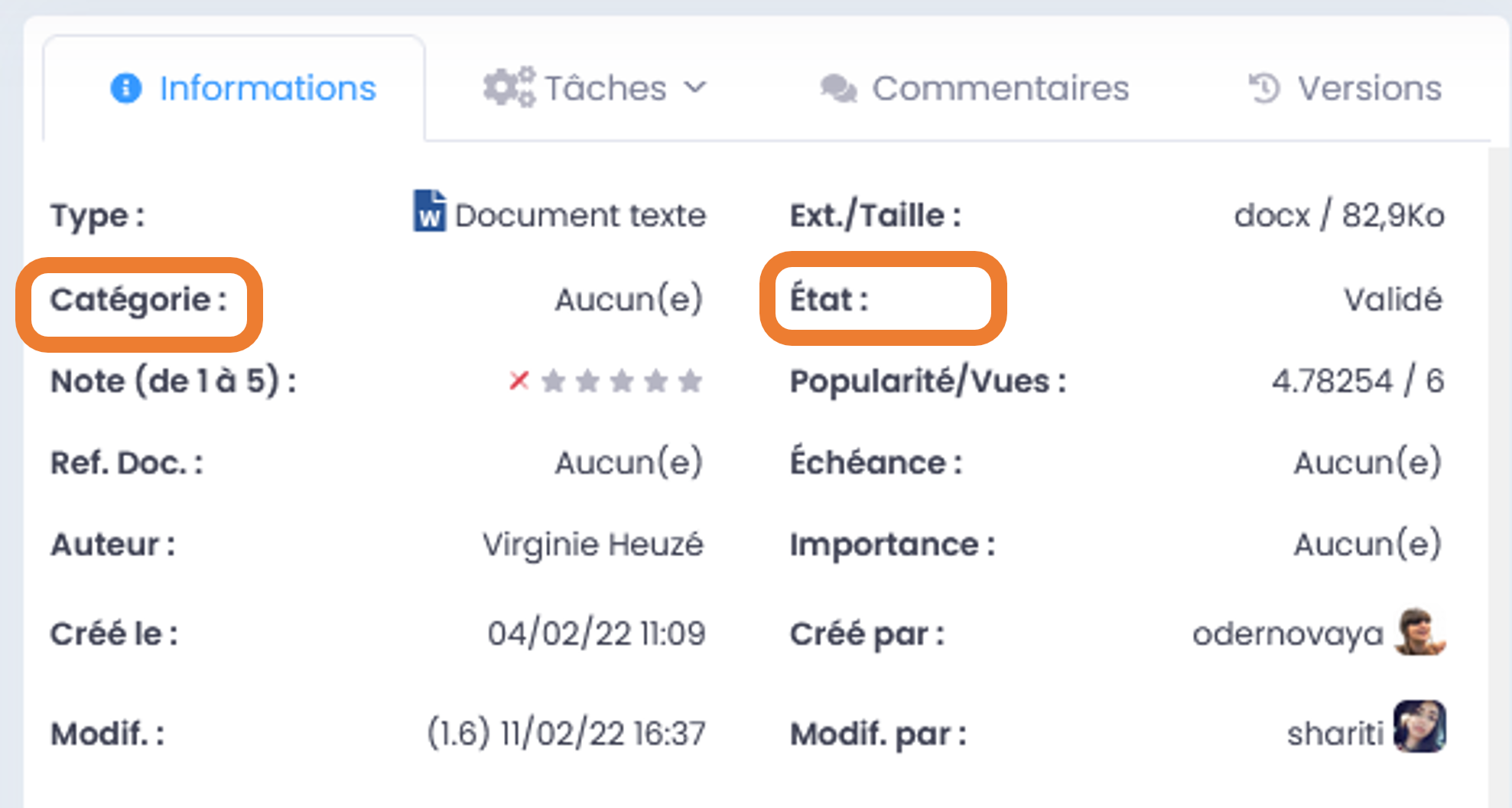
Categories correspond to the nature of the document: invoice, email, contract, report, article, etc. Categories can be managed by users with a User Support profile (see the User-Support Profile section for more information).
Thestate corresponds to the “life stages” of the document: draft, in progress, pending charge, validated, awaiting signature, obsolete, pre-archived, etc…
In order to edit them, go to the “Category” or “State” field, this field may or may not be filled in and in this case it is displayed “None”. Click this box and choose the appropriate proposal from the drop-down list. You can also start typing a few letters to filter this drop-down list. Exit the field to validate (click elsewhere on the page).
Examples of categories and states:
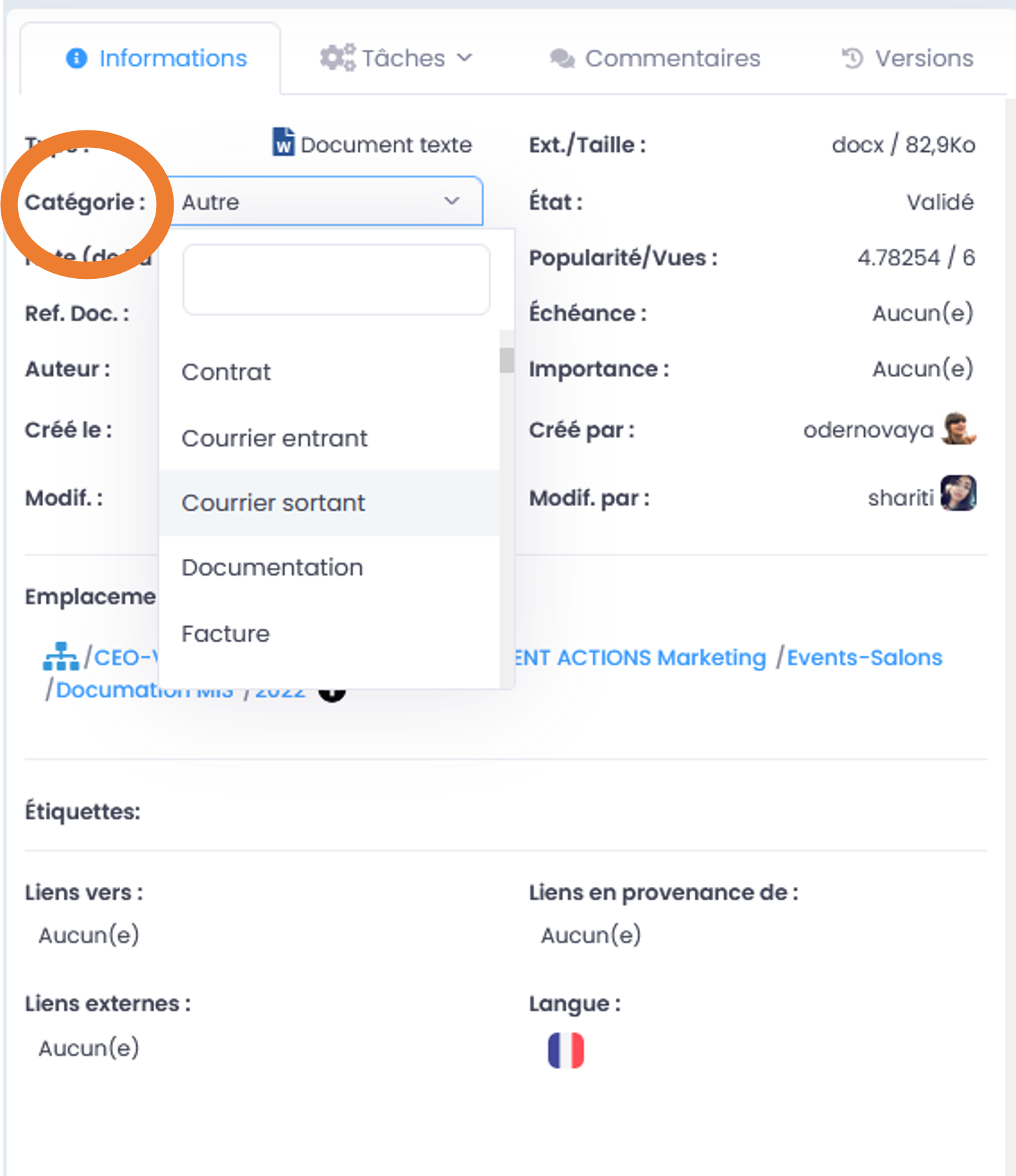
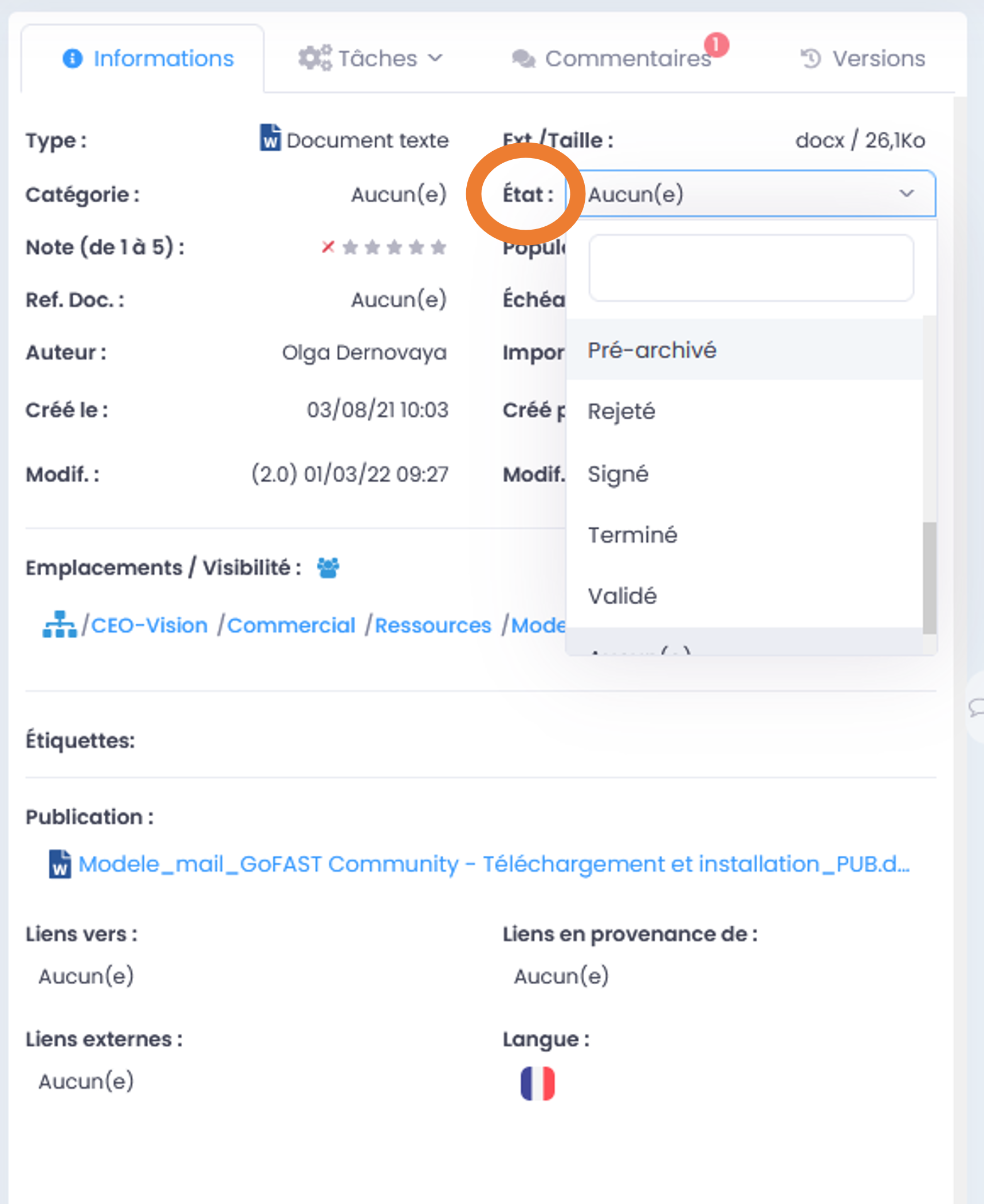
Giving a rating
You can share the rating of a document by clicking on the points (from 1 to 5). You can only rate a document once, but you can change your rating at any time by clicking on it again.
Document reference
This is a free-form field for entering a code or number designated as the document reference. Exit the field to validate (click elsewhere on the page). It is possible to set up an automatic system based on a naming model, but this implies support for implementation. Feel free to ask your questions on the user community forums.
Deadline
Consists of applying a deadline to the document so that the reminder is sent 24 hours in advance. You will need to find this document in the emailed deadline summary listing all content that is nearing the deadline. This can be used for a contract with a deadline, a document that must be completed by a certain date…
In order to add a deadline, click on “None” next to “Deadline” and choose the date. Leave the field to validate (click elsewhere on the page).

Author
The author of a document (free field) is a different concept from the document creator (automatic meta-data and not editable by hand). So there may be two different people between those two fields. By indicating the author of the document, it is possible to know who created the initial file (e.g. if created on a PC before the deposit on GoFAST). This allows, for example, to know who to contact in case of questions, but above all to use it as a filter when searching.
If the file uploaded to GoFAST contains “author” metadata (ex: a Word file indicates in the document information that the author is “Christopher”), it will be automatically retrieved from the file by GoFAST and displayed on the document page .
To modify this field, click on it and enter a last name and/or first name, or type in the first letters of the last name and the system will offer you a list of authors already entered by you, select the desired name.
Leave the field to validate (click elsewhere on the page).
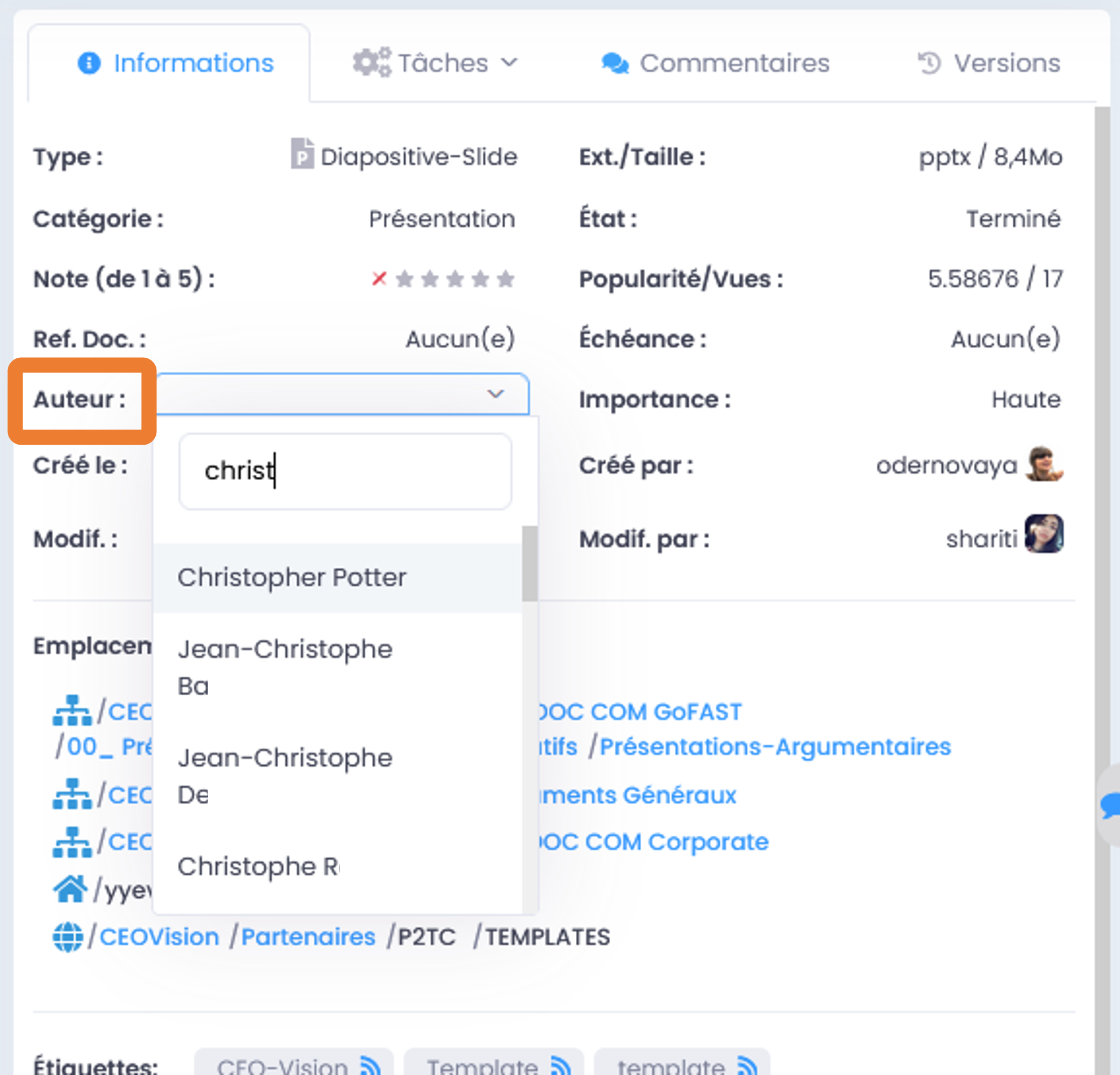
Criticity
You can report the criticity of the document in the metadata and its level: critical, high, normal, low, and other levels of confidentiality. Certain levels allow you to limit the sharing and download of the document to guarantee a higher level of data security.
“Confidential Data” level, the document associated with this criticity type cannot be downloaded or distributed.
“Internal distribution” level, the document cannot be shared or downloaded in an Extranet Space.
Go to the “Criticity” level in the document metadata, click on the field then choose the level of criticity. Leave the field to validate (click elsewhere on the page).
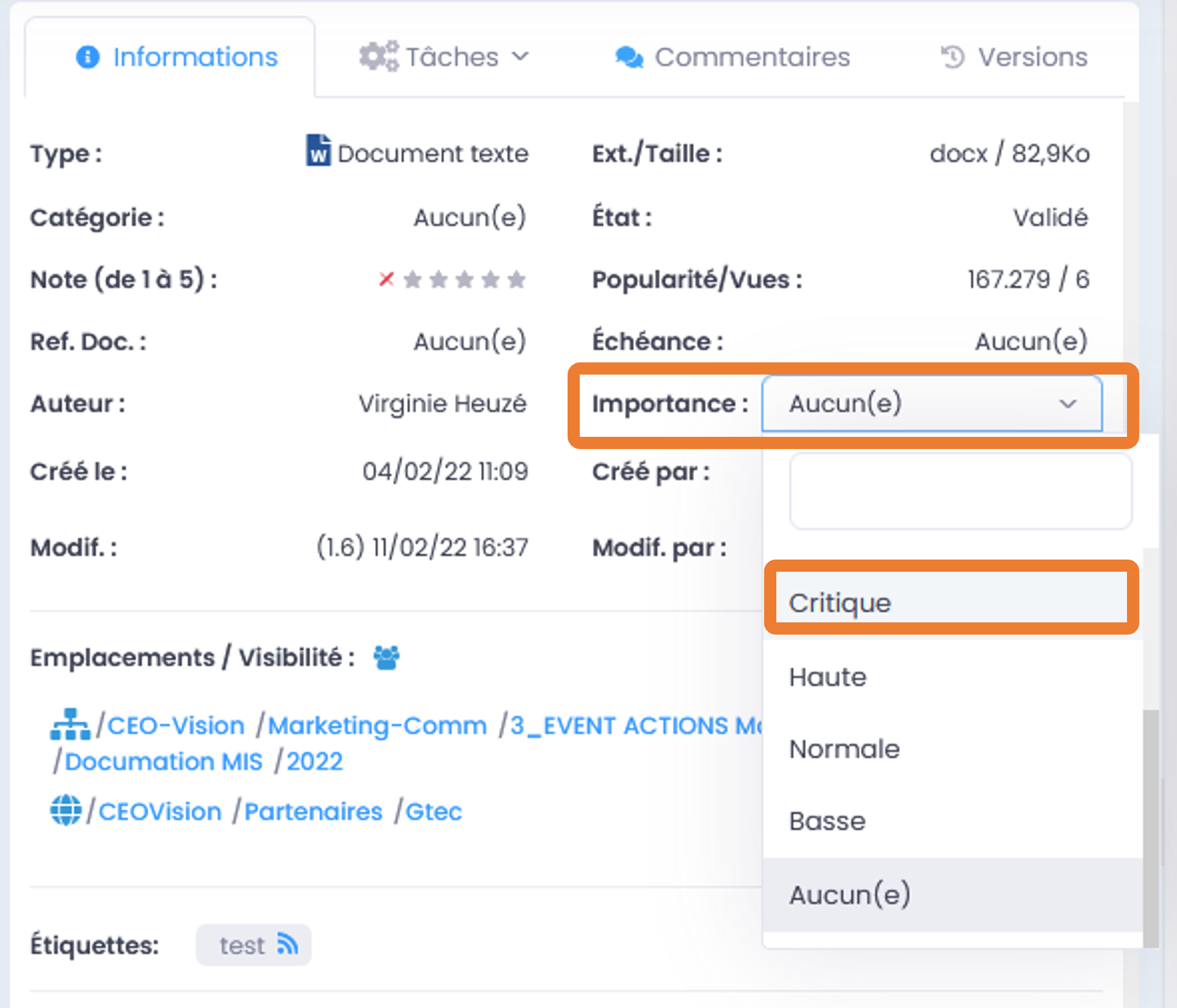
This metadata can also be used as a filter for a search result.
Tags (keywords)
“Tags” are keywords that users can add to documents at any time.
These tags are useful:
you can inform other users who view the document on the topic or a specificity related to the document,
it is easier to find content because the tags are indexed by the search engine and give an additional weight that brings these contents in the result,
you can filter a search result by “tag” (ex: we search for “documentation” and we filter with the tag “GoFAST”),
you can subscribe to these tags to be notified of the activity of documents with this tag (each subscription to a “tag” can be configured by the user for its frequency).
you can find files in non-text formats (e.g. images, videos, PDF images, etc.)
How to add or remove a “tag”:
Go to the level of “Tags” and click in the gray area (not on the already placed tag, but next to it),
In order to add a tag, start typing the desired word and you will be offered suggestions. Click on one of the suggestions. If none of the suggestions suit you, enter the desired word or words.
Leave the field to validate (click elsewhere on the page).
In order to remove an existing tag, simply re-enter the field and click on the small cross next to the tag.
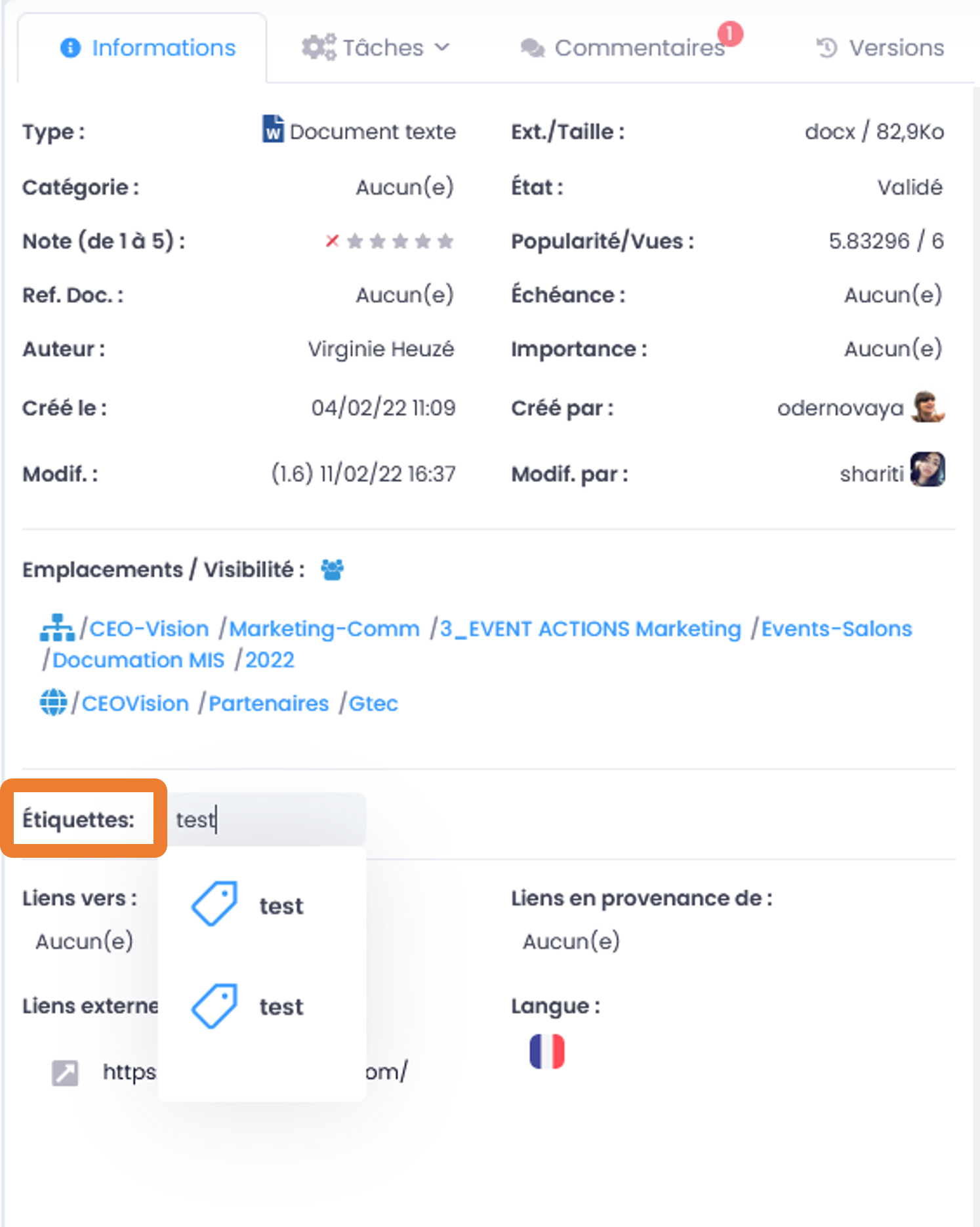
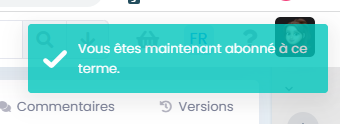
Subscribing or unsubscribing to “Tags”:
The subscription to tags allows to be notified on the activity of the contents according to a specific theme or a specific subject (e.g. you are a member of a workspace, but rather than being notified about the entire activity of that workspace, you choose to be notified on documents with a specific tag). On the page of a document, to subscribe or unsubscribe to a tag: click on the small subscription icon at the tag level. Then, it is possible to set the frequency of its notifications by tag or unsubscribe (in the user profile menu, enter “Subscriptions”).
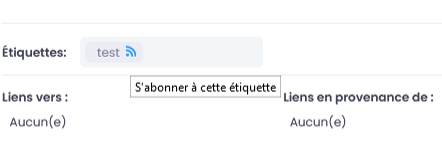
A message appears in the upper right corner, to confirm that the subscription or unsubscription has been taken into account.

Related content (links to/from, external links)
If documents have a link to/from, it is possible to switch from one to the other in one click, no matter where these documents are, but according to their access rights (if you don’t have access to one of the linked documents, you will have an access denied page).
It’s a bit of a different way of looking at hyperlinks in a document. Here you do not have to open the document where there are hyperlinks, you can directly click on the linked document in the metadata.
Links to / Links from
A “link to” means an added link from the document to other content. * A “link from” means a link added from other content to the document you are in.
The link to a document can be edited from this one, however a link from another document can only be edited from the latter.
In order to add linked documents/content, click on the field, then type the first letters of the name of the document you want to link (at least 3 characters). The system will automatically suggest it to you (list of suggestions). Then, click on the desired document in the suggested list to select it. Leave the field to validate (click elsewhere on the page).
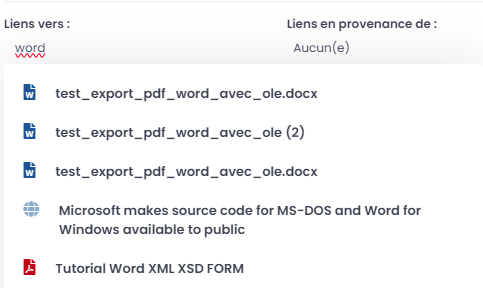
Thus, the documents will have a link between them and you can click on these links to switch from one document to another in one click to save precious time.
External links
Allows you to add a link to an external web page by putting URL.
Thus you can in one click open this external web page in a new tab of your browser.
It’s the same principle as for the other metadata: click in the “External links” field, and paste the desired URL. Leave the field to validate (click elsewhere on the page).
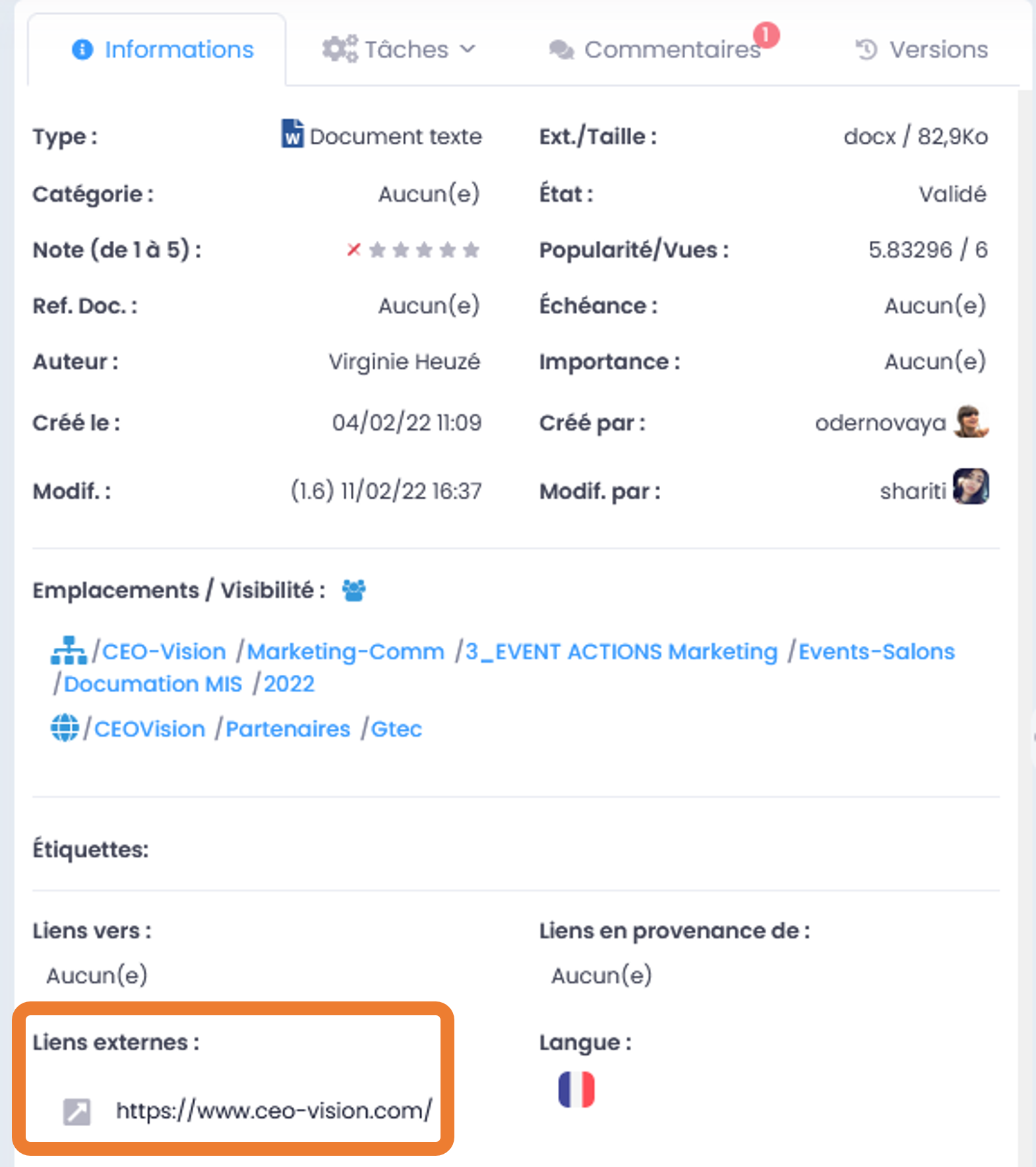
Document history and versions
The history indicates the actions that have been performed on the document, by whom and when: creation, editing, …
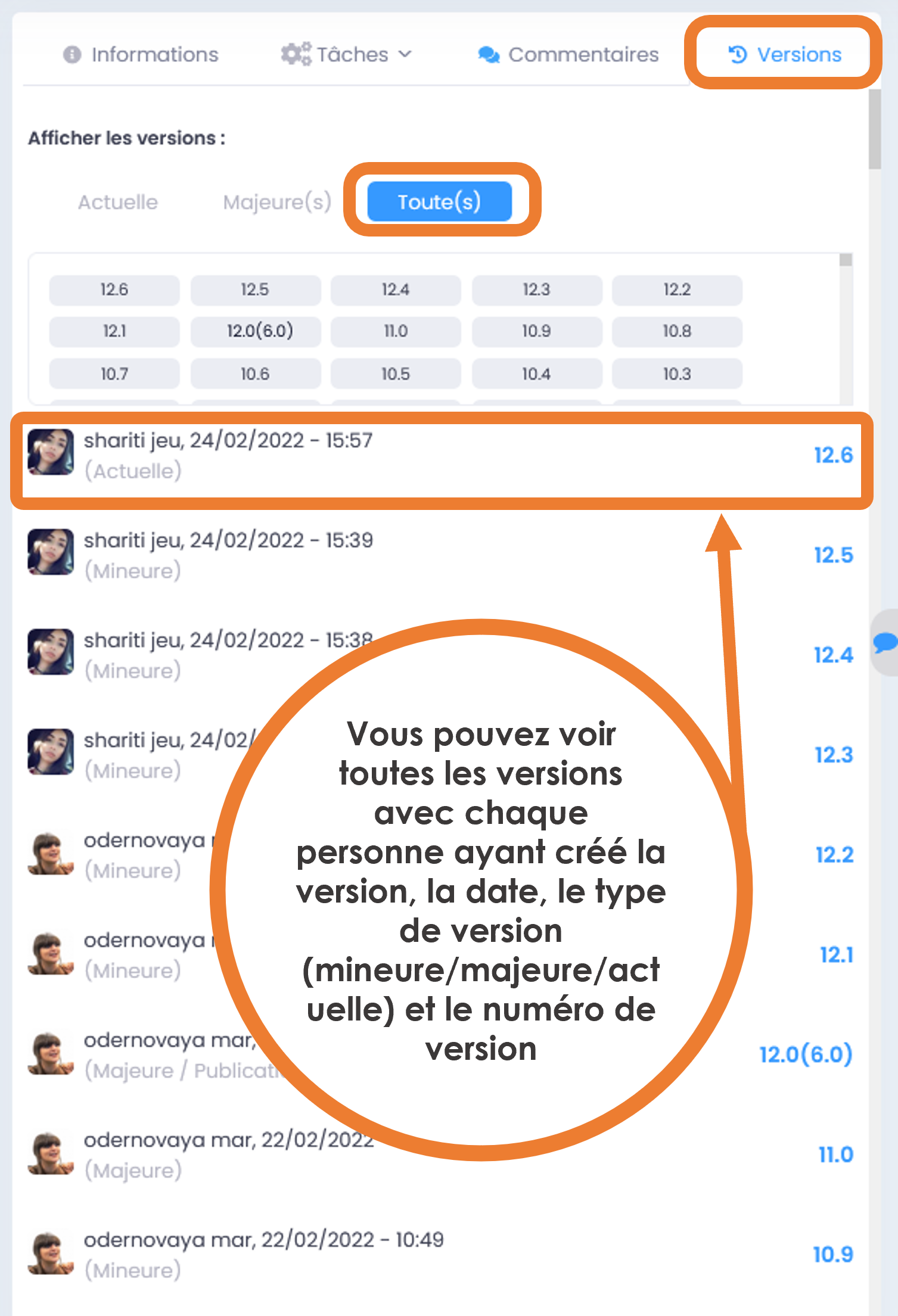
- Just below the history, you can also see the versions of the documents, i.e. the number of current versions and how many there were before. Knowing that each saving of the document is considered as a new minor version (1.0 => 1.1, 1.2, 1.3,….) .
On the other hand, if you overwrite the last minor version with a new version of the document (with drag and drop for example), the system will ask you if you want it to become a major version (1.3 => 2.0) and therefore a new working base.
The 1st version you create or migrate to GoFAST starts at 1.0.
Click on “Show versions list” to see previous versions, you can even choose the type of versions (current, major or all), then click on the version number you want to open.
See also the section: “Version management”.
Languages
You can add the document language in the metadata, so you no longer need to specify the language in the file name or add an “EN” or “FR” etc. This also gives an additional filter level in the document search.
If the document exists in different languages, you can link the translations of this document to each other: simply press the flag corresponding to the desired language to go to the page of the document considered as the translation.
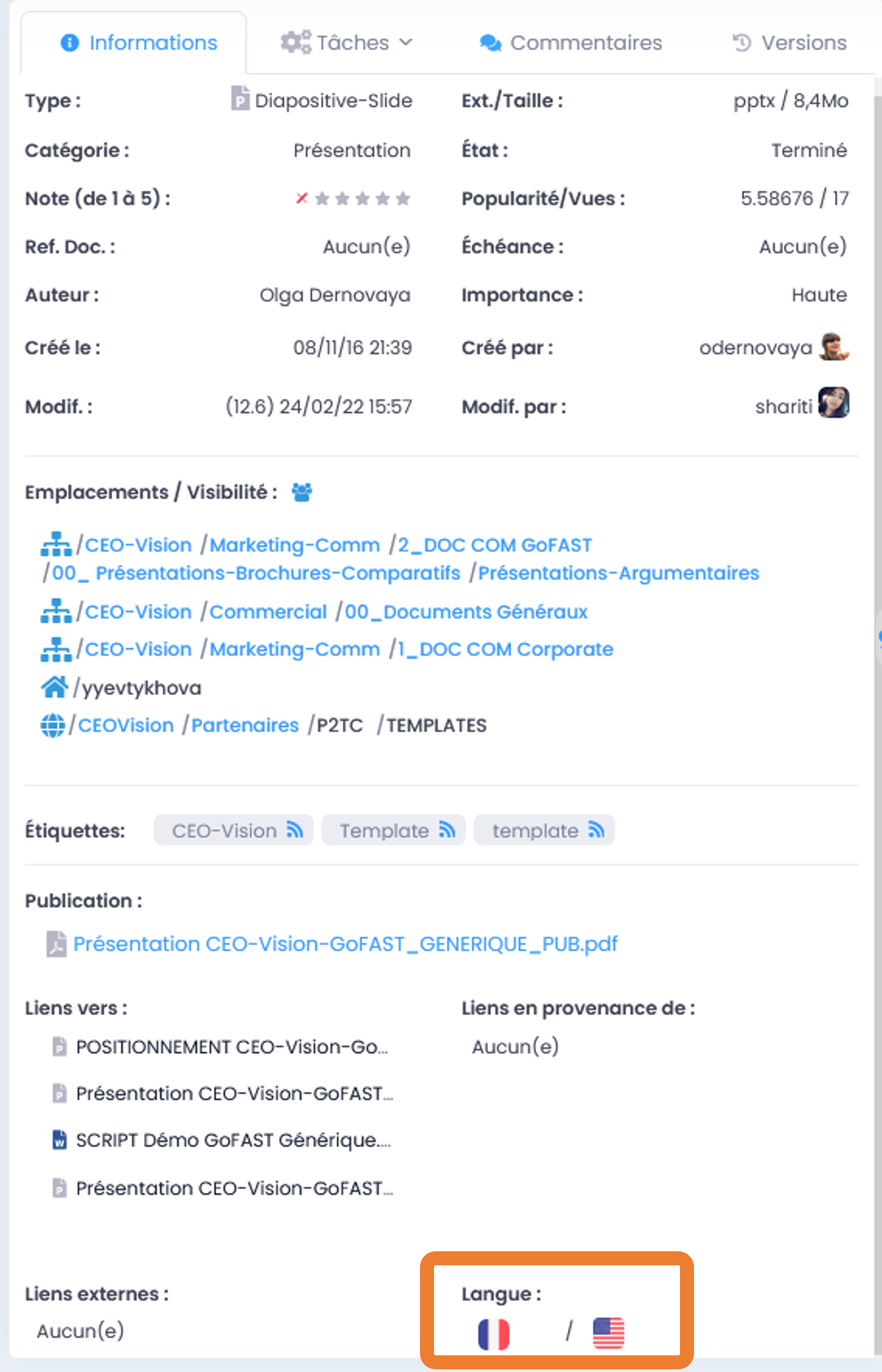
The first flag corresponds to the language of the document where you are, the others are the available translations. So in the example above the document is in French (we see the flag) and there is an English translation (we see the other flag).
To link 2 documents of different languages you have to go through the menu «Hamburger» (contextual actions menu), in «More…» click on «Manage translations».
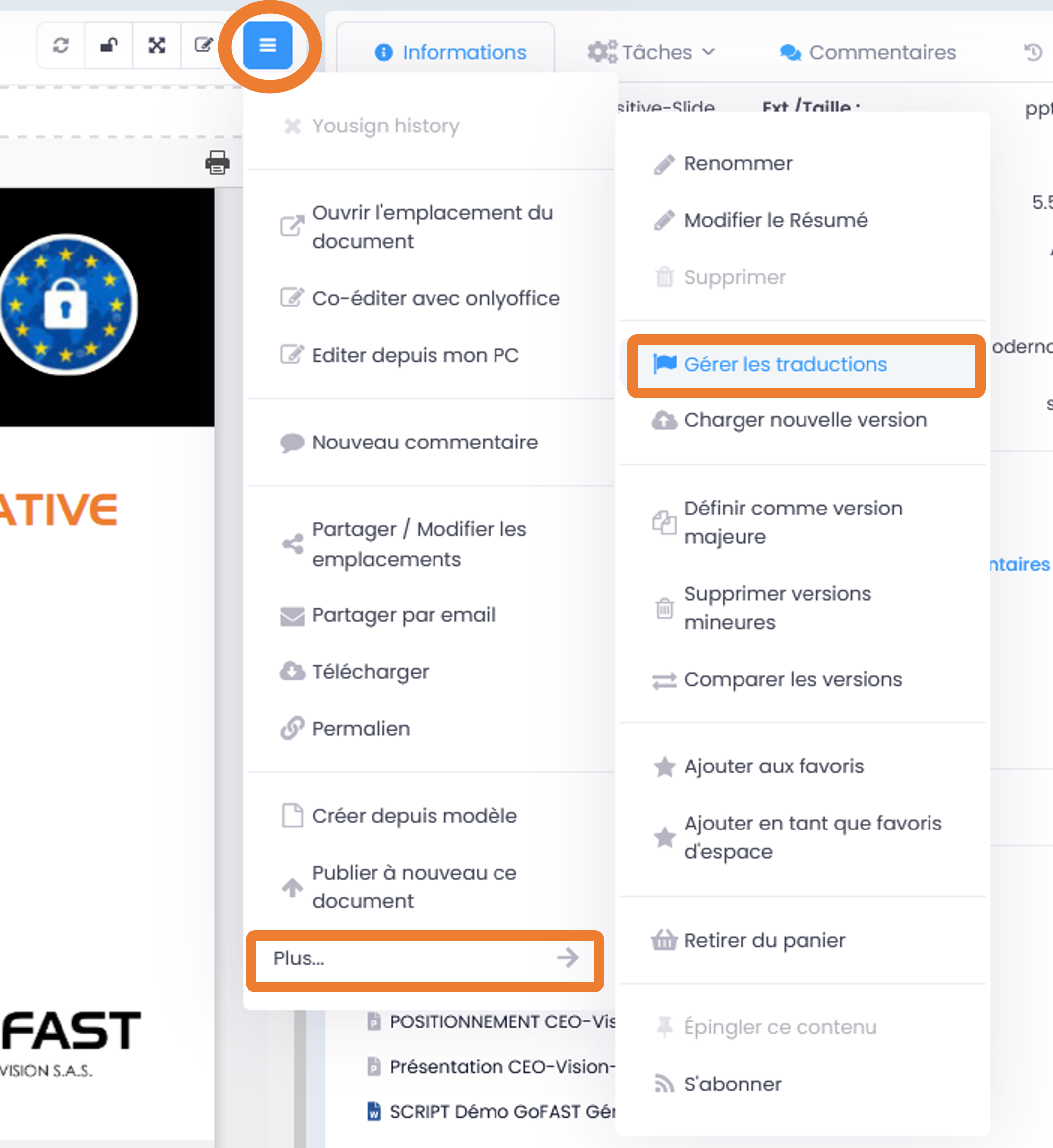
See also: Contextual actions on a document
You arrive on a form where you can type the first letters of the document (at least 3) that you want to link, in the field of the desired language. Finish by pressing the “Update translations” button
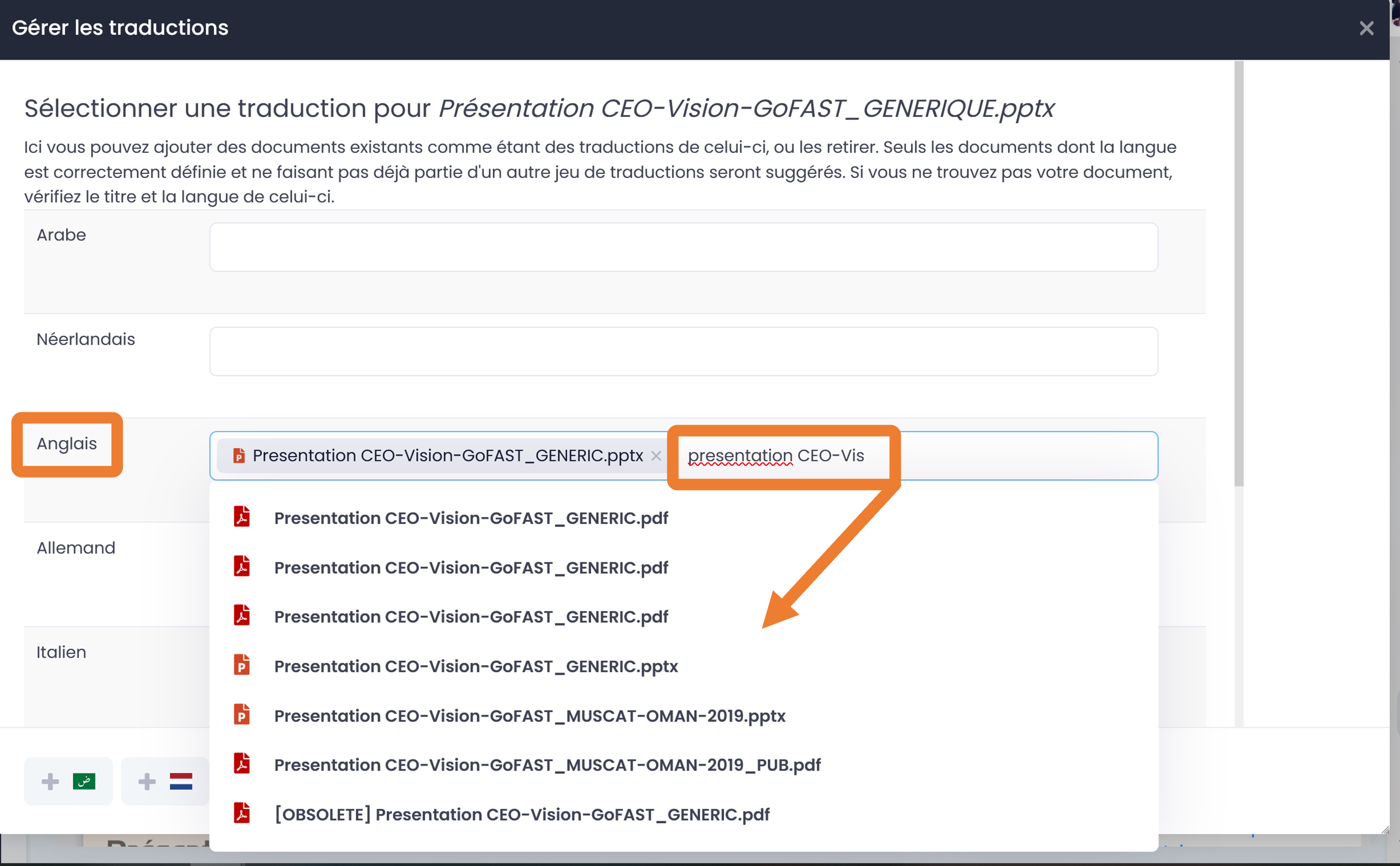
You can thus link documents that exist in several languages and the flags corresponding to these languages will be found in the metadata of the document.
Commenting/Annotating Documents/Contents
Commenting on a document
Objective of comments and annotations: To centralize all exchanges related to a document, on the page of this document in order to guarantee that all those who must work or view this document, are aware of the questions, answers and other remarks made on the document. This makes it possible to drastically reduce the number of emails between colleagues, but also to never send an attachment again. Finally, it avoids losing the exchanges and perpetuating the information. Comments are displayed to the right of the preview and visible to those who have access to the document. So there is no need to open the file to read them. Not to be confused with comments made directly in the file during editing (e.g. in an Office file), which are found in the content of the document itself.
- How to add a comment:
Go to the “Comments” tab and click on “Add a new comment here”
- OR
Go to the “Hamburger” menu (contextual actions) and click on “New comment”.
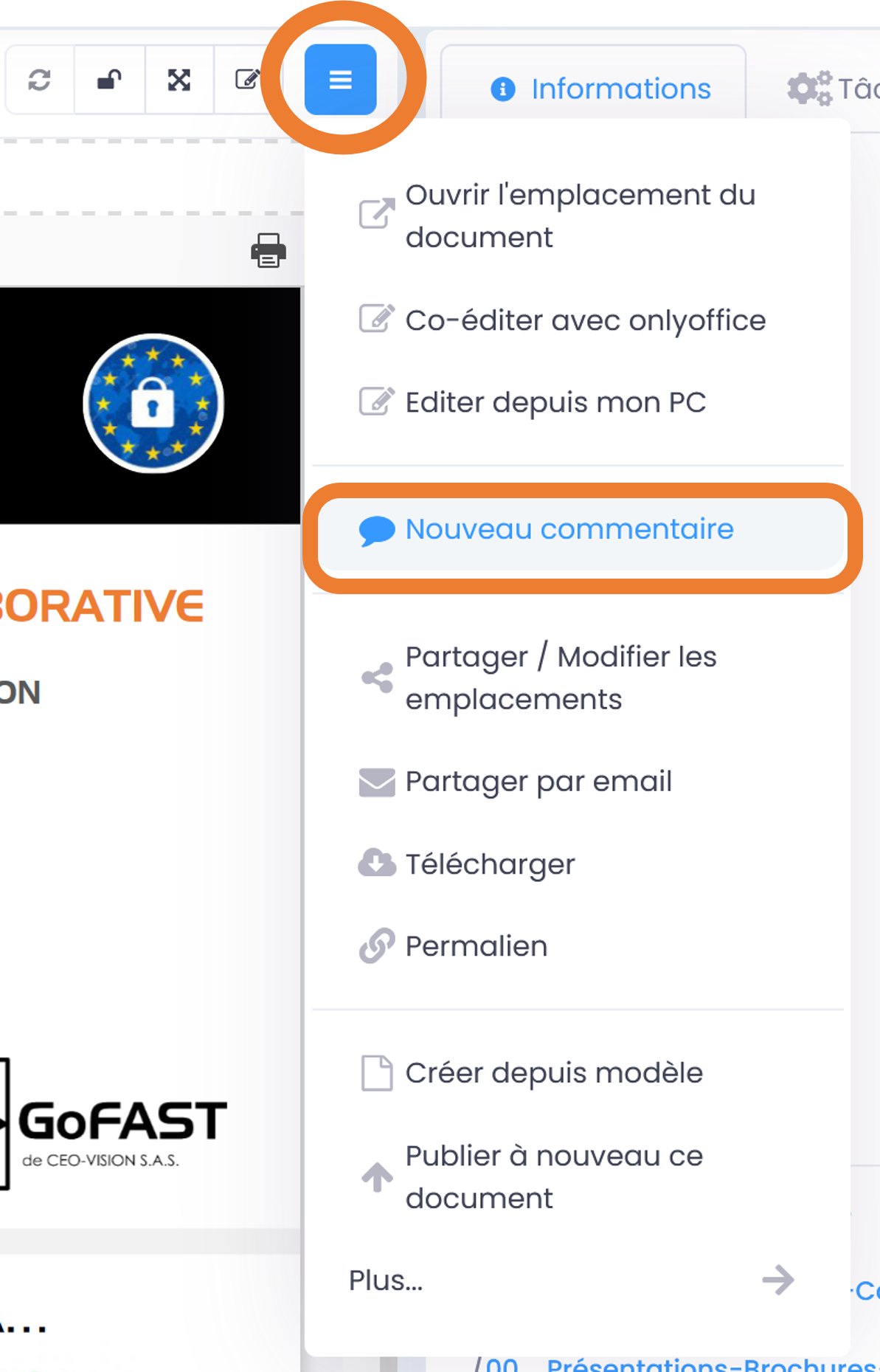
A window will open where you can write the title of your comment and its contents and click “Save”.
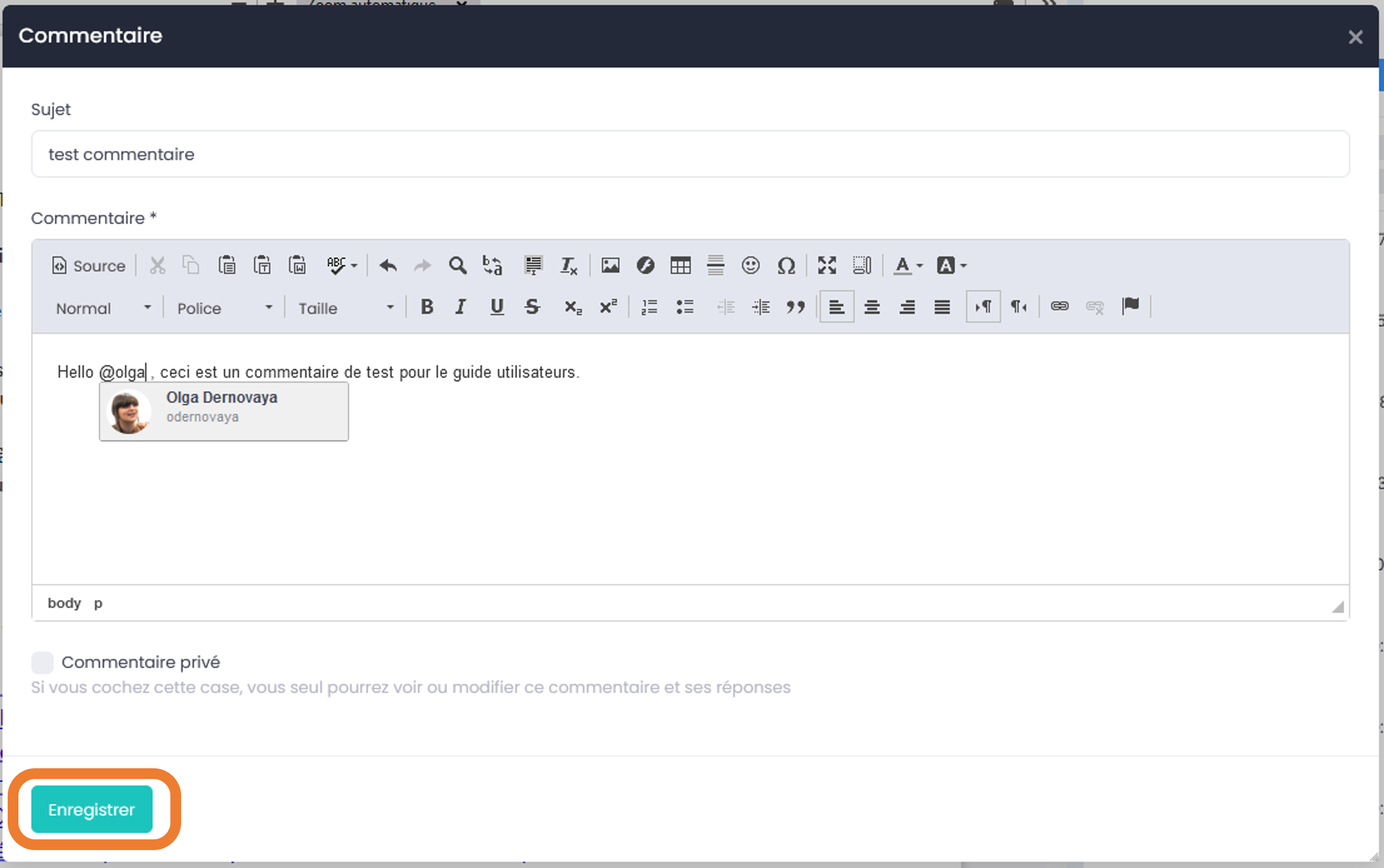
The comment is found in the block to the right of the preview, in the “Comment” tab. You can modify or delete your comment at any time, via the icons under the comment. Similarly, you can reply to another comment by clicking on the “left arrow” icon.
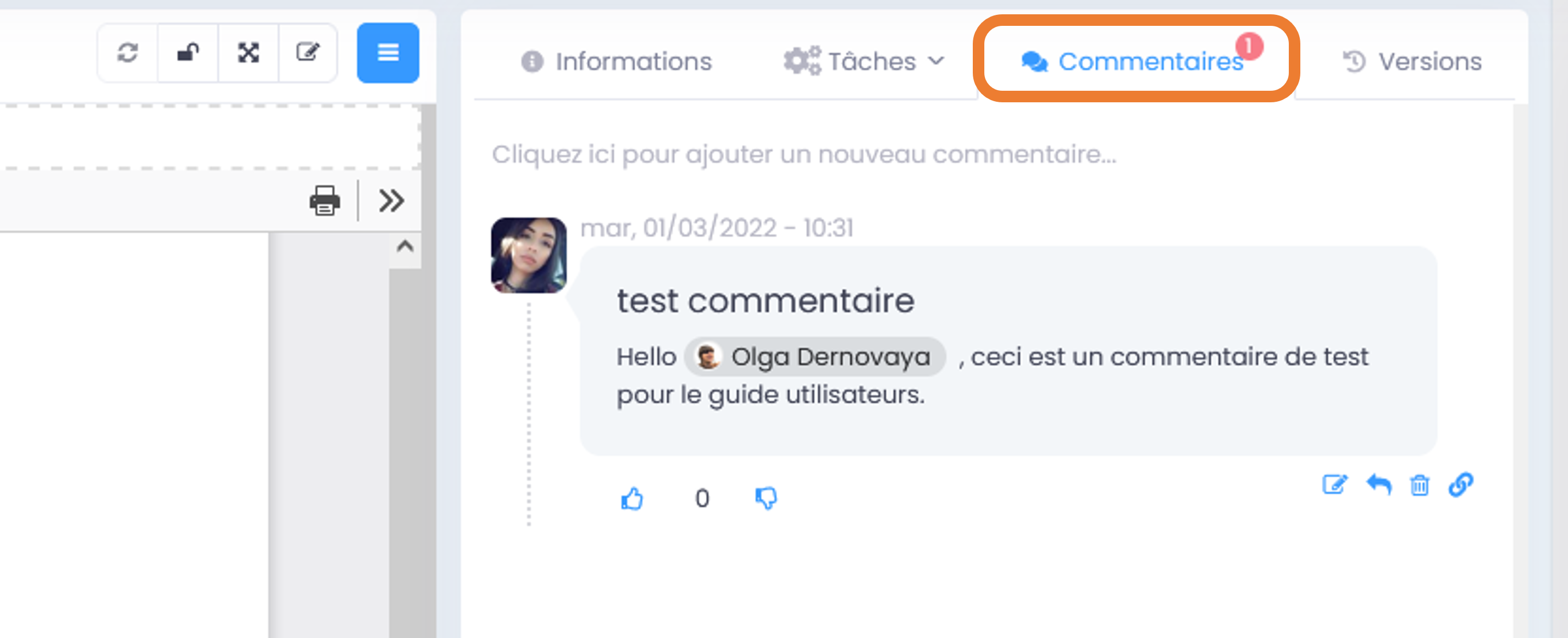
Note
In the case of a reply to a comment, the title is prefilled from the title of the original comment prefixed with “Re:” (for reply). However, it is possible to modify it.
Users who have access to the document will see an alert (red bubble) in the “Comment” tab (in the information block) with the number of unread comments.
Shared or private comments
When you make a comment, you have the choice between “private” or “shared”. Warning: by default, the comment is shared.
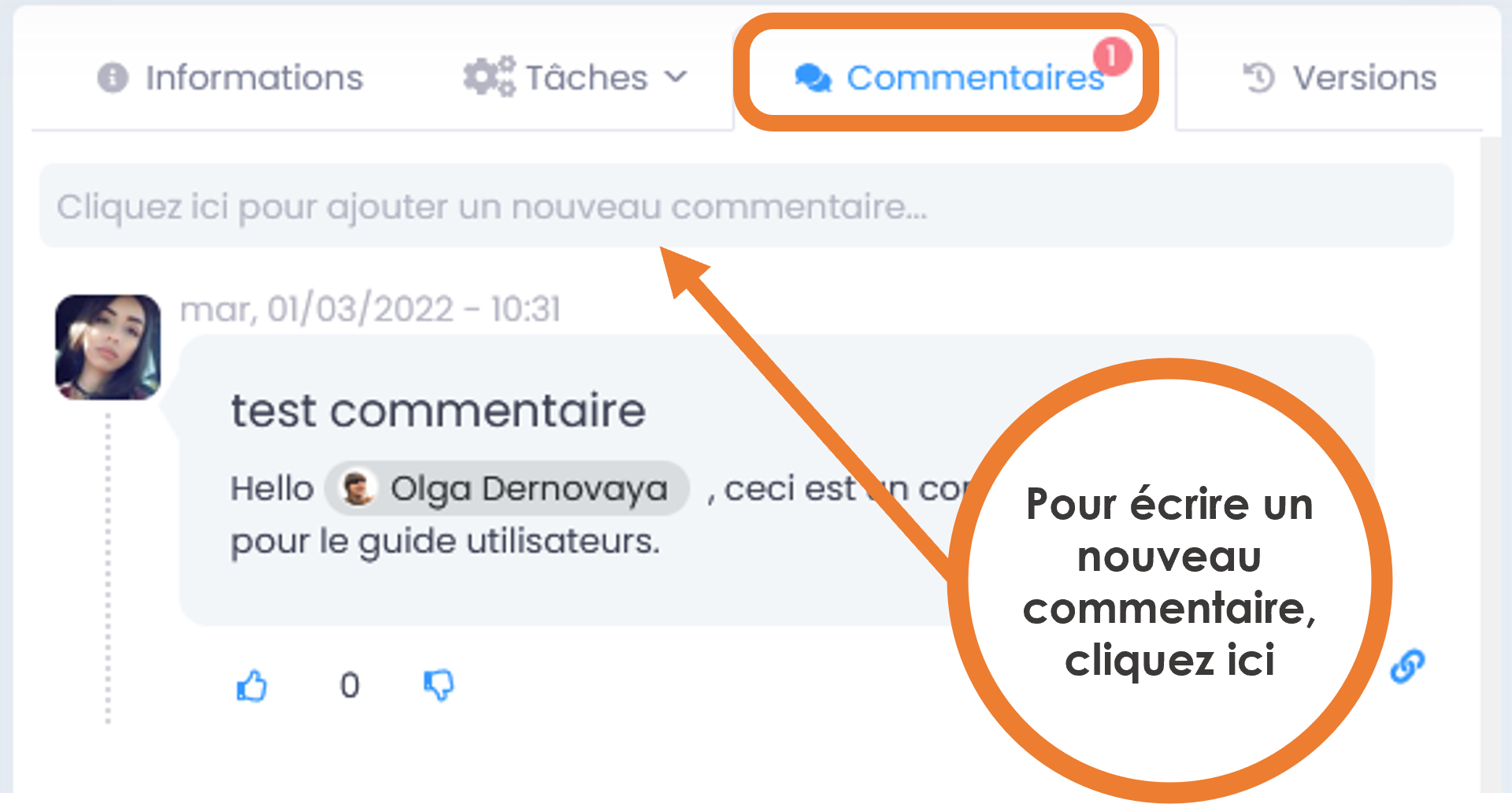
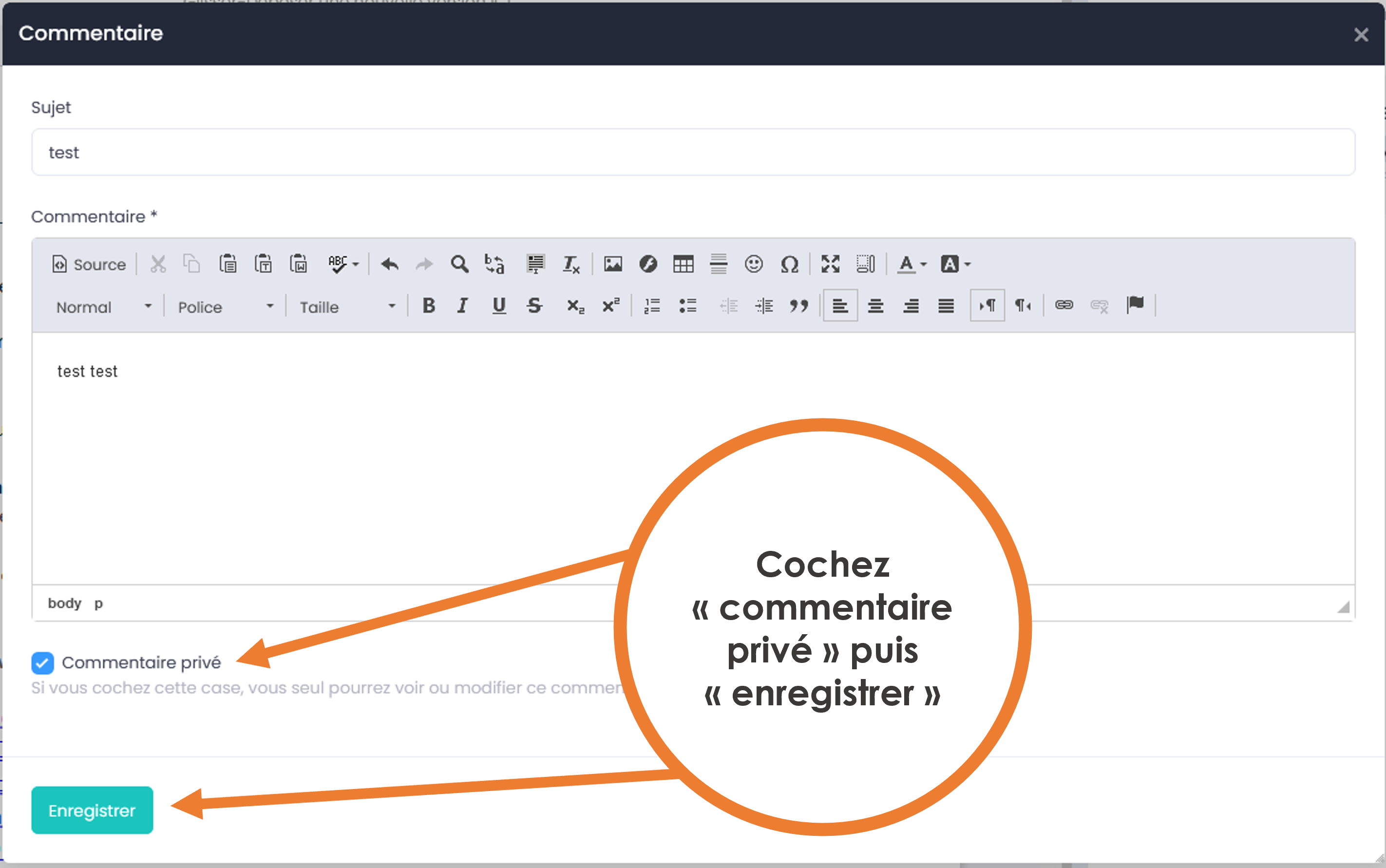
The private comment is visible only by the user who wrote it. The shared comment is visible to all users who have access to the document.
You can change the visibility of your comment at any time by clicking on the icon to change the comment.
If the comment is “shared” and you want to make it “private”: the comment and any responses to the comment left by other users become private.
If the comment is deleted, the replies to that comment are deleted as well.
Note
The super administrator profile has the ability to tick/untick a box on a user’s profile to disallow/allow shared comments. In this case, the user will only be able to make private comments.
Note
There are no email or activity feed notifications when it comes to private comments.
Contextual annotations (shared or private)
Annotations allow you to comment on a part of the text on the preview, rather than making a general comment. Very practical in the context of re-reading/correcting working documents.
In order to annotate a word or paragraph simply select the desired text: a pencil icon appears, click on it to open the annotation window, write your annotation, and save.
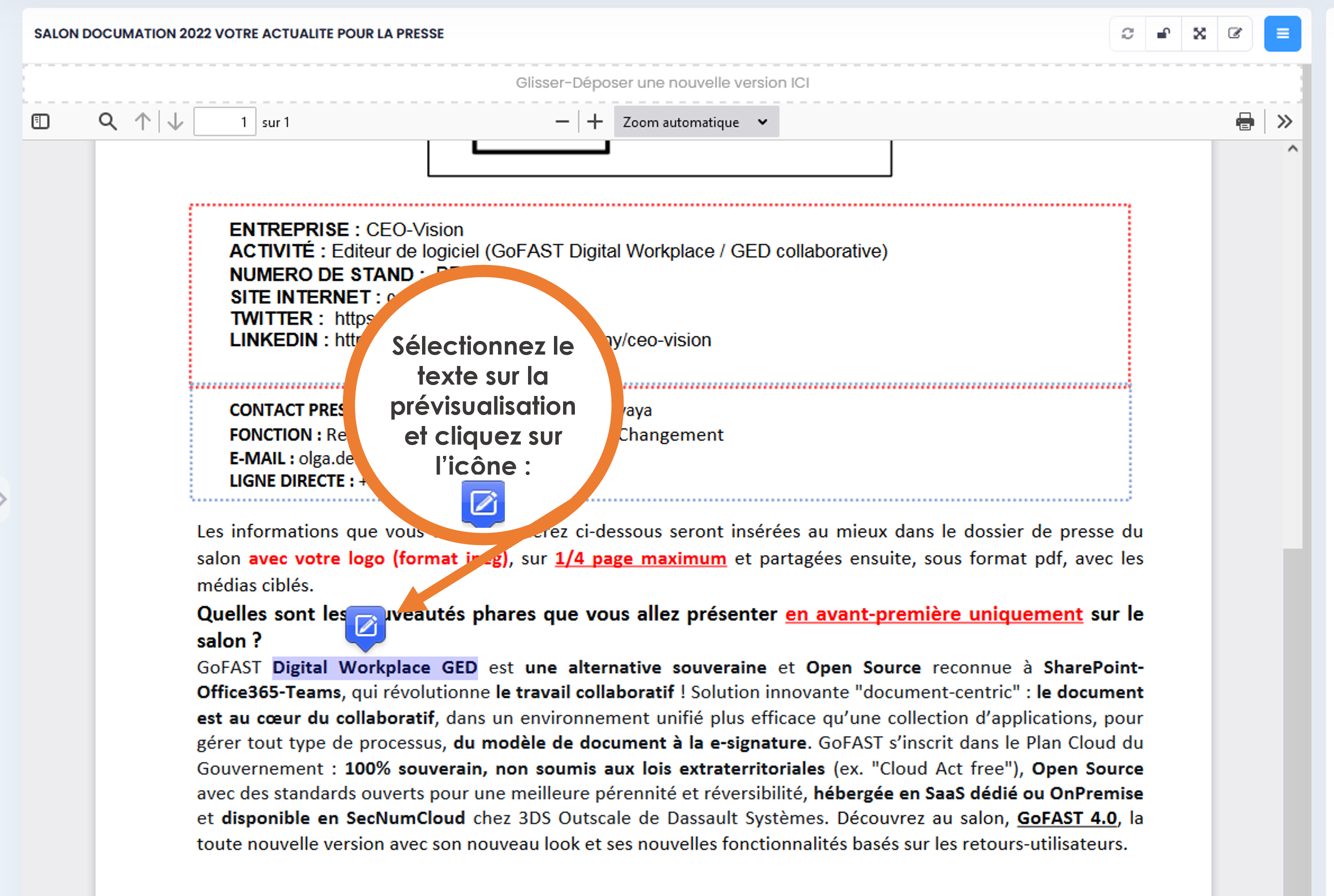
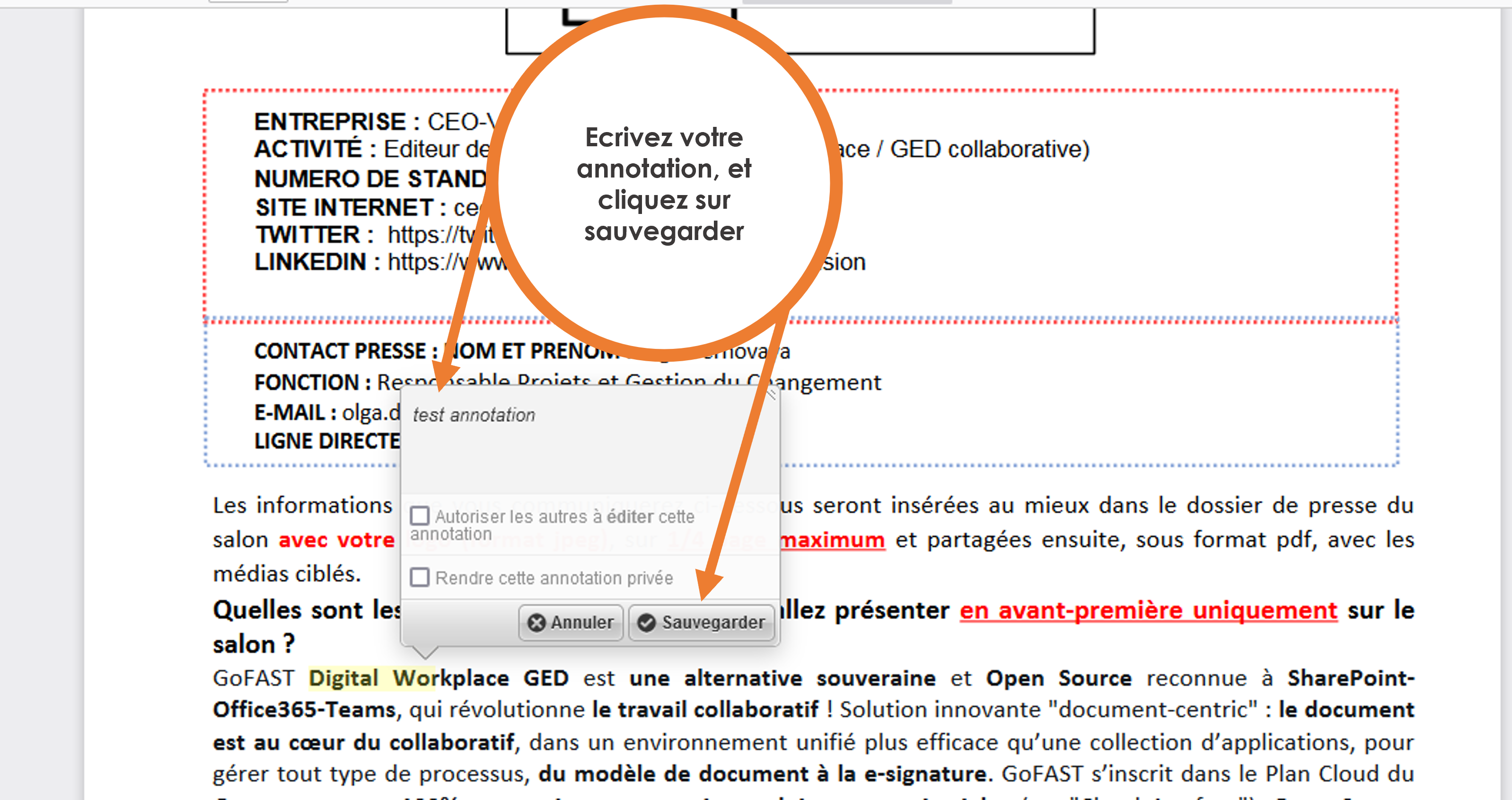
You will see where you have highlighted in yellow in the preview and by clicking on it you will see the content of the annotation.
Attention
Annotations are only on a given version of the document, if the version is updated, you will no longer see the annotation in the preview, but it remains in the comments in the metadata block.
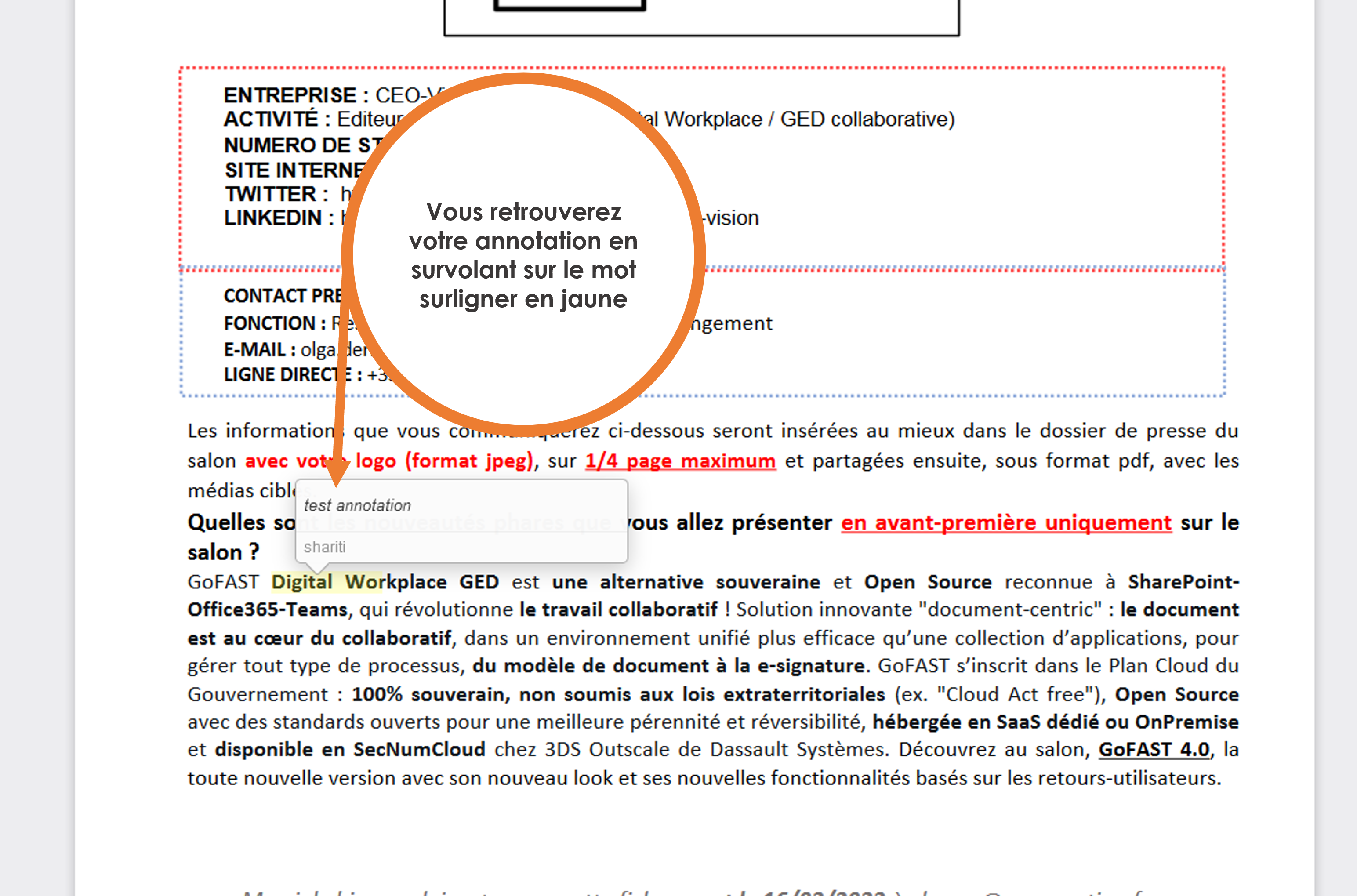
You can also find your annotation under the preview, like the comments, with the precision of which version has been annotated.
Shared or private annotations
When you make an annotation, you have the choice between “private” or “shared”. Warning: by default, the annotation is shared.
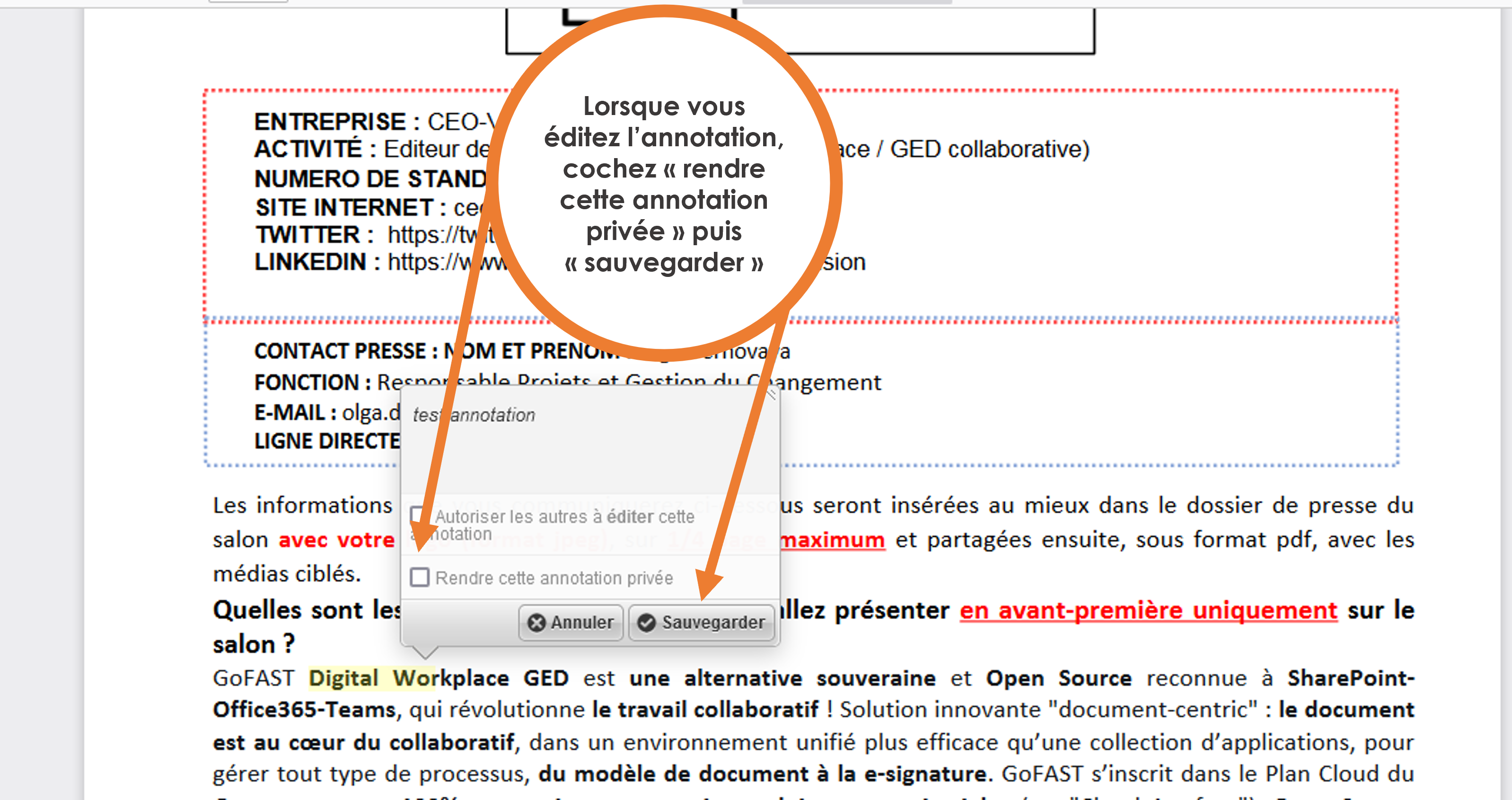
The private annotation is visible only to the user who wrote it. The shared annotation is visible to users with access to the document.
In the case of a private annotation, this generates a comment which is also private.
You can change the visibility of an annotation by returning to it and ticking the “private”. The same applies to the associated comment.
If the annotation is “shared” and you want to change it to “private”: the annotation and the associated comment become private, including any responses to the comment left by other users.
If the original annotation is deleted, the associated comment and replies to that comment are deleted as well.
Note
The super administrator has the option to tick/untick a box on a user’s profile to disallow/allow shared annotations. In this case, the user will only be able to make private annotations.
Note
There is no notification by email or in the activity feed for private annotations.
Pre-Archiving Documents and Retention Period
“Pre-archived” state
Pre-archiving a document makes it invisible in search, unless you specify the “include pre-archived content” option without completely removing it from GoFAST. And because of this, it is no longer possible to work on it.
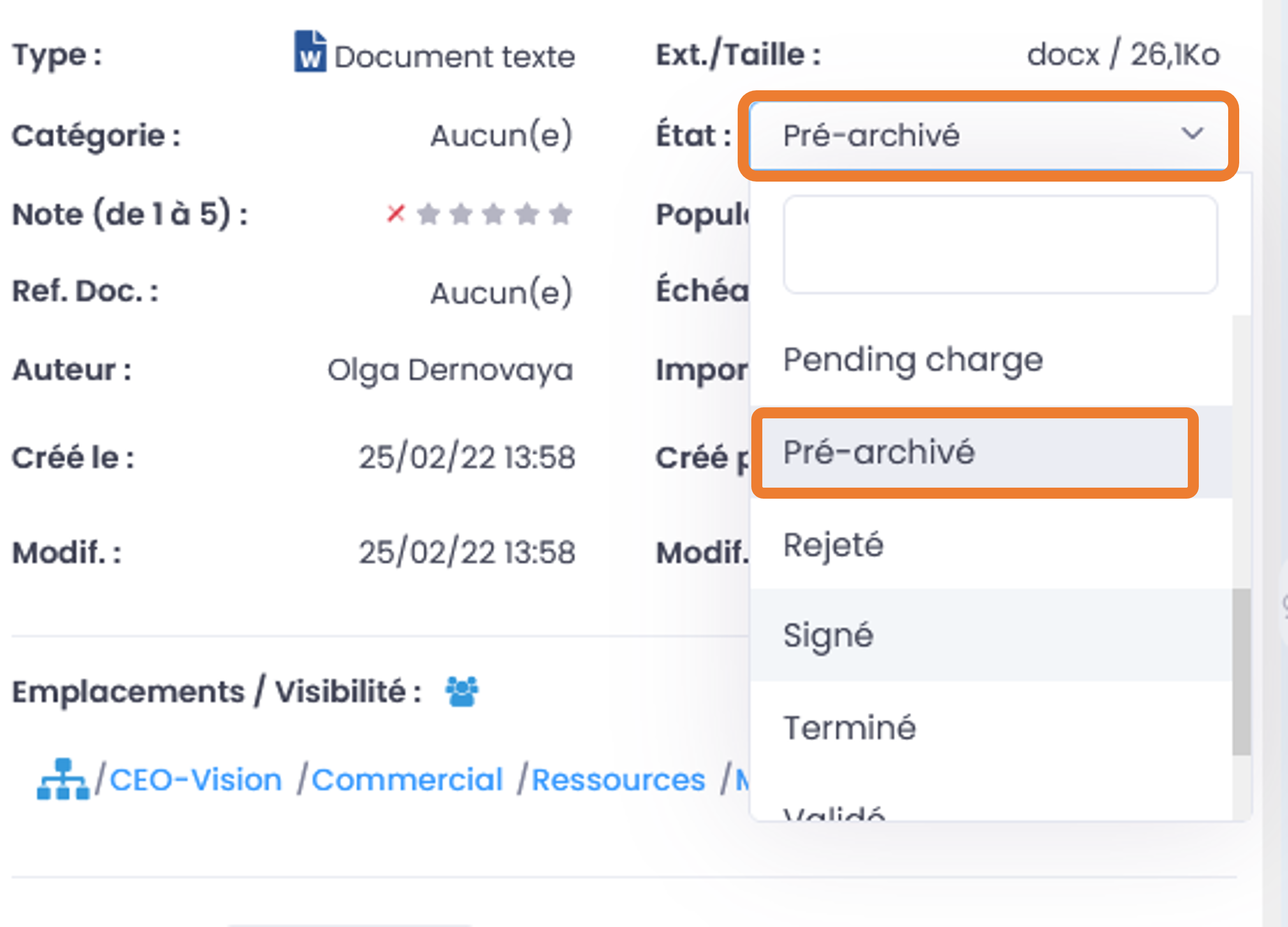
Le document aura désormais le statut « pré-archivé » et toutes ses versions mineures seront effacées.
Une fois le document pré-archivé, il apparaîtra dans les métadonnées que vous pouvez juste le lire => « en lecture seule », et son état est « pré-archivé ». Plus aucune modification n’est donc possible sur un document « pré-archivé ».
Il se peut aussi, lorsque vous voulez visualiser un document, que vous voyez un message orange vous signalant qu’il est en statut « pré-archivé » et que si vous voulez retravailler dessus, il faut demander à l’administrateur du groupe de le désarchiver.
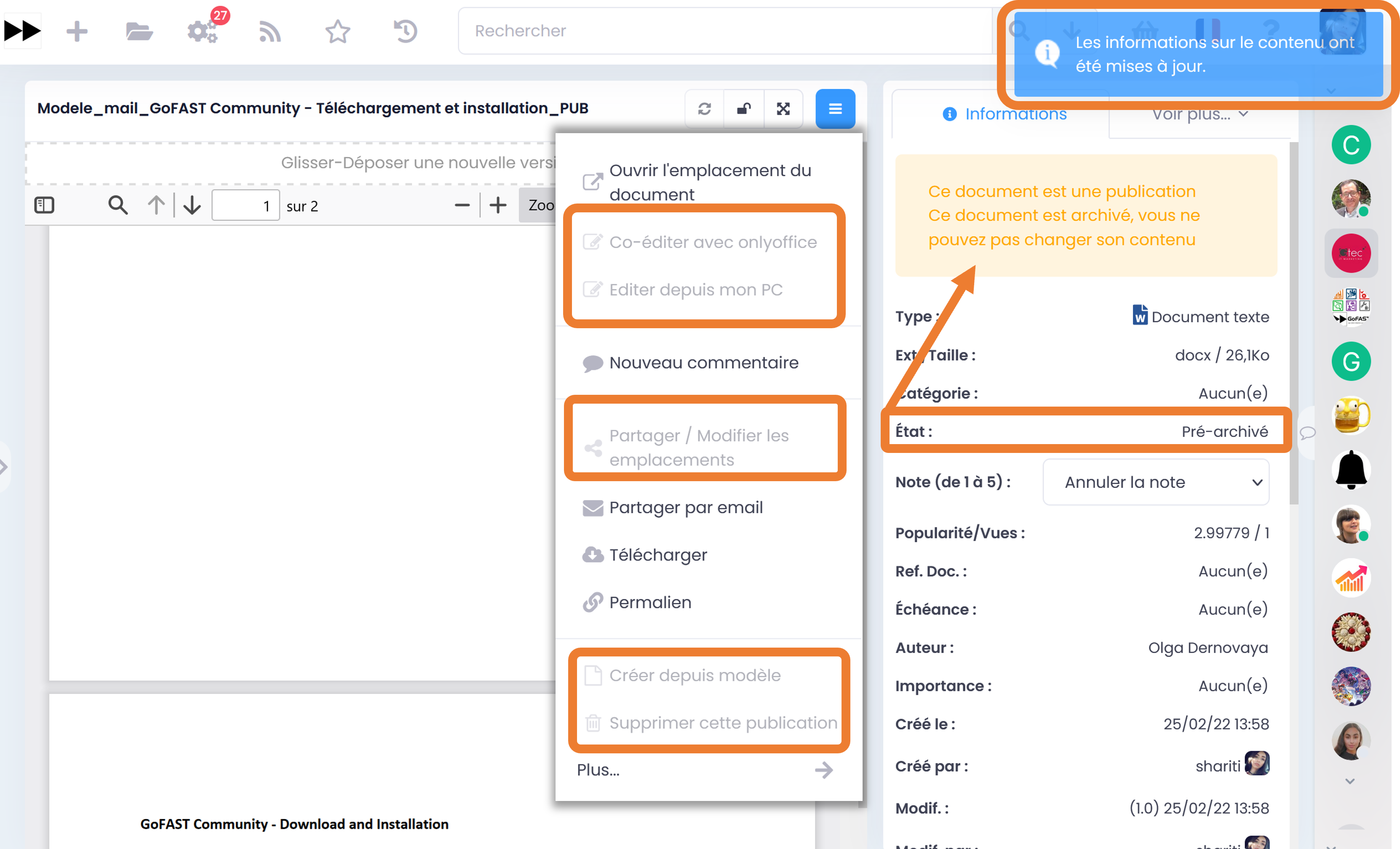
You can reverse the workflow and unarchive the document to make it active again.
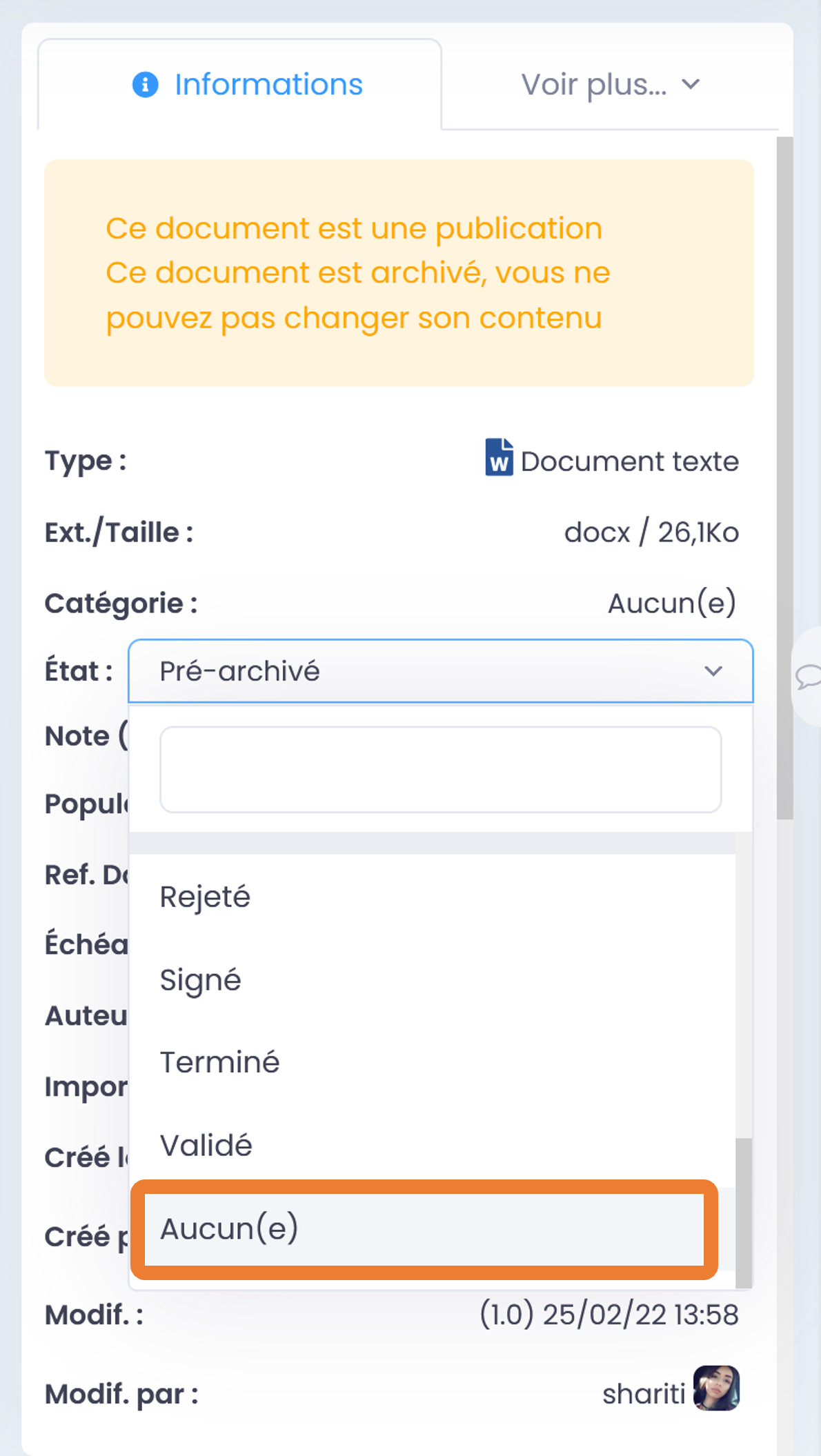
Click on “Unarchive”
There is now no message in the metadata and the state is back to normal or as originally.
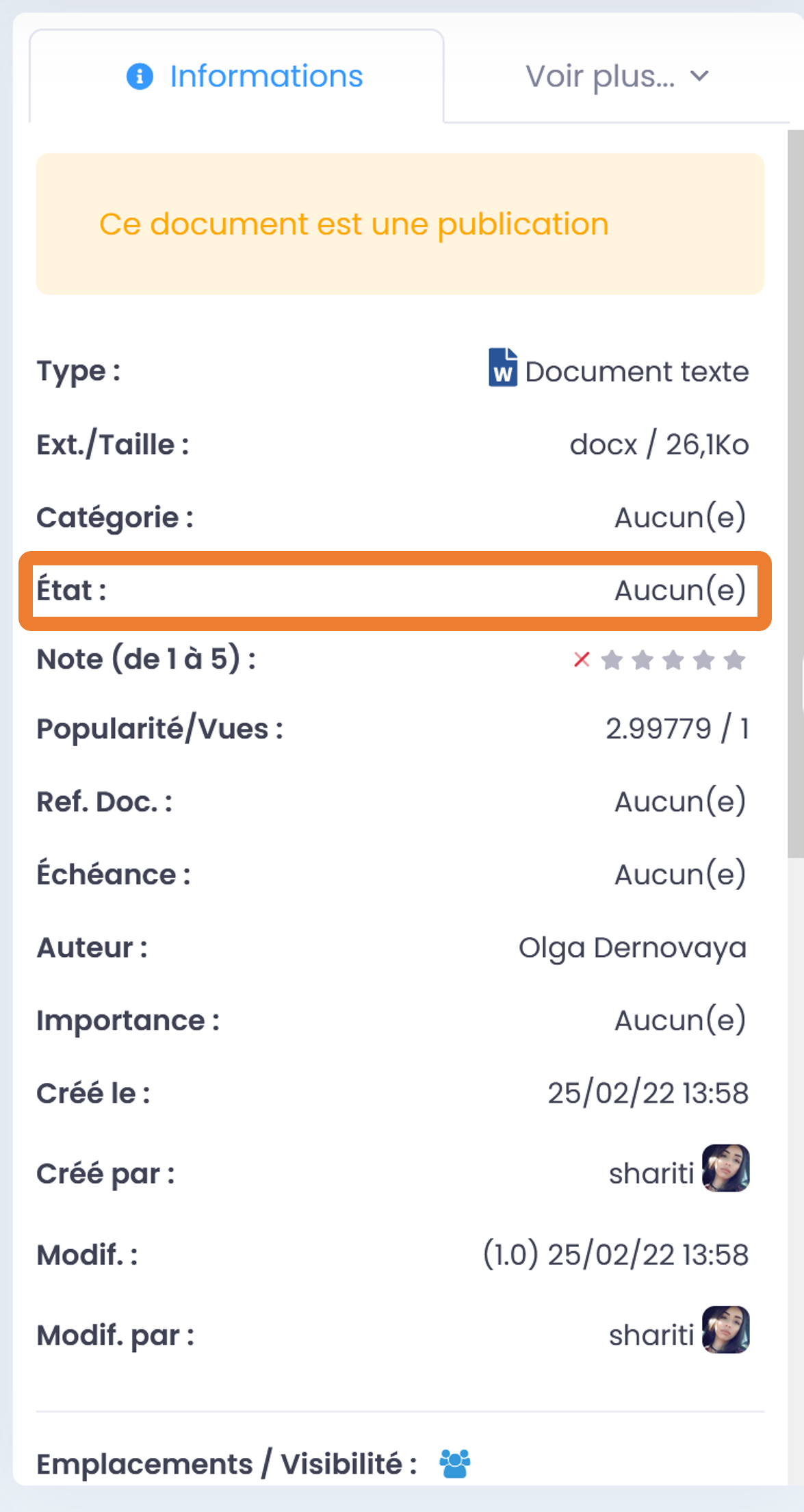
You can also see the state of your documents in the “Activity” tab of the group, in the “Content with state” field, provided that its state is fixed in the metadata (see § about document metadata p.106)
Applying Retention Period
The Retention Period, or period of administrative use, is the length of time a document is kept for review or use during file management or for legal purposes. After this time, it will be irretrievably archived or destroyed. This workflow is necessary for the continuity of administrative activities. Therefore, it is extremely important for the company to properly control the life cycle of each document and optimize its archiving. GoFAST offers this important feature and offers the ability to customize a retention period according to the category of the document, the duration of the processing workflow and the final step. It is also possible to define a list of users who wish to be notified when the Retention Period is reached. The Retention Period will be activated when the “Pre-archived” state is applied to a document, provided that it has a category associated with a Retention period. A Retention Period can be applied to a document or multiple documents of one or more spaces(s).
In order to activate Retention Period for a document, in the document’s metadata block, go to the “Category” field, then click “Edit”.
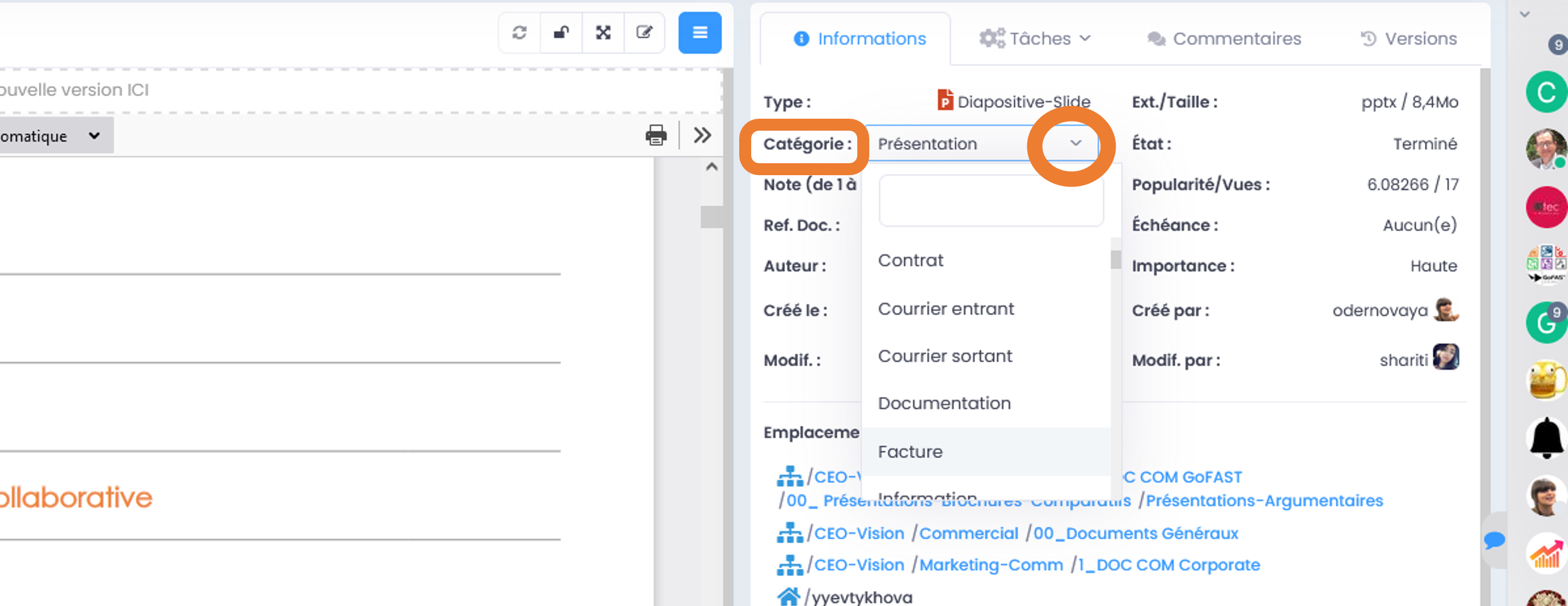
Then, go to the “State” field, press “Edit”, select “Pre-archived” and click the “Apply” button to save.
Once this document is in a pre-archived state, its content and category are no longer edited, and Retention Period is activated from the date this document was last edited.
When a Retention Period is reached, the various users associated with it will be notified.
Note
It is important to tell the pair (Category, State: Pre-archived) if one of the two is empty, the Retention Period will fail.
Note
Only platform administrators are authorized to configure Retention Period. See documentation: https://gofast-docs.readthedocs.io/fr/3.8.0/docs-gofast-users/doc-gofast-administration-platform.html #configure-a-dua-duration-of-the-administrative-utility
The cart
Objective of the cart:
It gathers several documents, which can be found in various folders of the tree structure, to be able to perform actions on all of these documents.
The cart can be accessed from the Quick Access bar (top main menu), on the right of the search bar, in the “Cart” icon.
Adding/Removing Documents to/from your cart
For information on how to add documents to your cart, please refer to “Adding/Removing Documents to/from your cart”.
Possible actions from the cart
Mass management of the cart:
Downloading
Metadata management (category, tags, state, language, etc.)
Sharing / Editing Locations
Creation of posts
Sharing by email
Pre-archiving
Télécharger en masse depuis le panier documentaire
Vous pouvez télécharger en masse des documents depuis le panier documentaire.
Après avoir ajouté au panier documentaire les documents souhaités, cliquez sur « Télécharger » dans les actions disponibles. Cela téléchargera un fichier ZIP sur votre ordinateur.
How to start a task workflow from the cart (Enterprise only):
The documents in the cart are offered when starting a new workflow, via the main menu.
This allows all the documents to be associated with the workflow at once, which can then be removed individually in the workflow form.
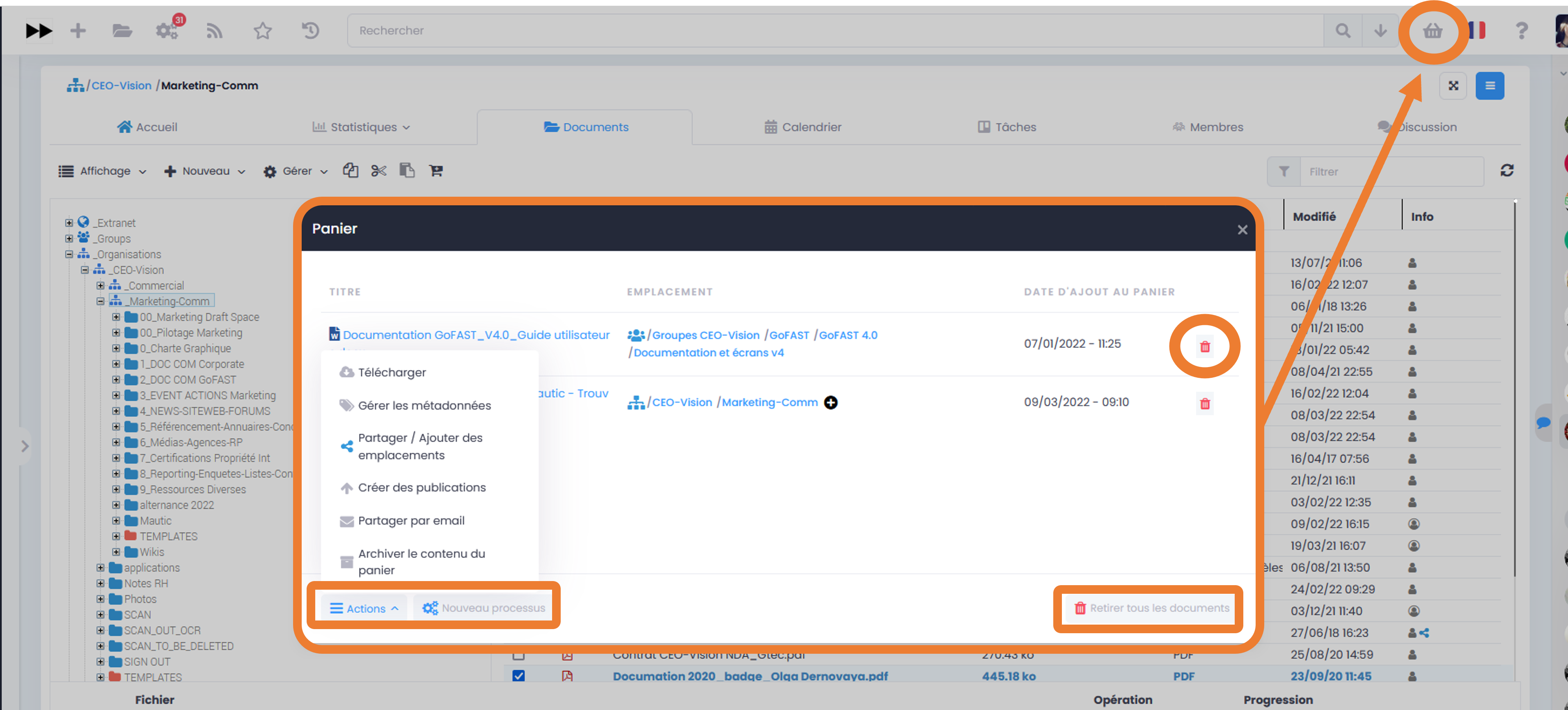
To learn how to start a new task process, please refer to the documentation: https://gofast-docs.readthedocs.io/en/latest/docs-gofast-users/doc-gofast-guide-utilisateur.html#workflows-process-of-tasks-enterprise-only
Editing/Co-editing Documents/Contents
Who can edit a document:
All users who have the role of “Contributor” or “Administrator” of at least one of the Spaces where the document is located. So, if you are a contributor-member in a Space, you can edit the documents in that Space, either via the «edit online» feature or «Co-edit with OnlyOffice». For other types of content, such as forums or Wiki pages, the button will be “Edit”.
Editing a document from PC (via an application installed on PC)
This function allows you to open a file to edit it with a PC application, without having to download it locally (on your PC), or having to upload it on GoFAST after editing.
Types of concerned files
The “Office” type Document:
Will be opened with the default application installed on your computer (e.g. Office, LibreOffice, WPS). Please note that depending on the browser and your PC configuration, you have the option to select the desired application when you open it, or automatically open the default application.
Other type of files:
For files of type PDF, Images, etc. a module named «ITHIT» must be installed beforehand on the computer and activated in your browser. You can then open the file in editing (e.g. a PDF with Adobe or Foxit) to edit or sign it, then save it directly on GoFAST (click on the «save» button of your application).
Editing lock
When a document is being edited by you or another user, a lock is applied automatically.
This lock will appear “red” and “closed” on the document page and in File Explorer. This means that no one else can open the document for editing until you are done. This therefore avoids versioning errors and wasted time consolidating several versions into one (e.g. if three people each edit the document on their own without taking into account the work of their colleagues).
Next to the lock you will see the photo of the user editing the document. By hovering over it, you will see the user’s name. If necessary, do not hesitate to contact him via the chat or quote him in a comment on the page of the document (to quote, start by entering @ then the first or last name of the user. He will then be alerted automatically in the chat).
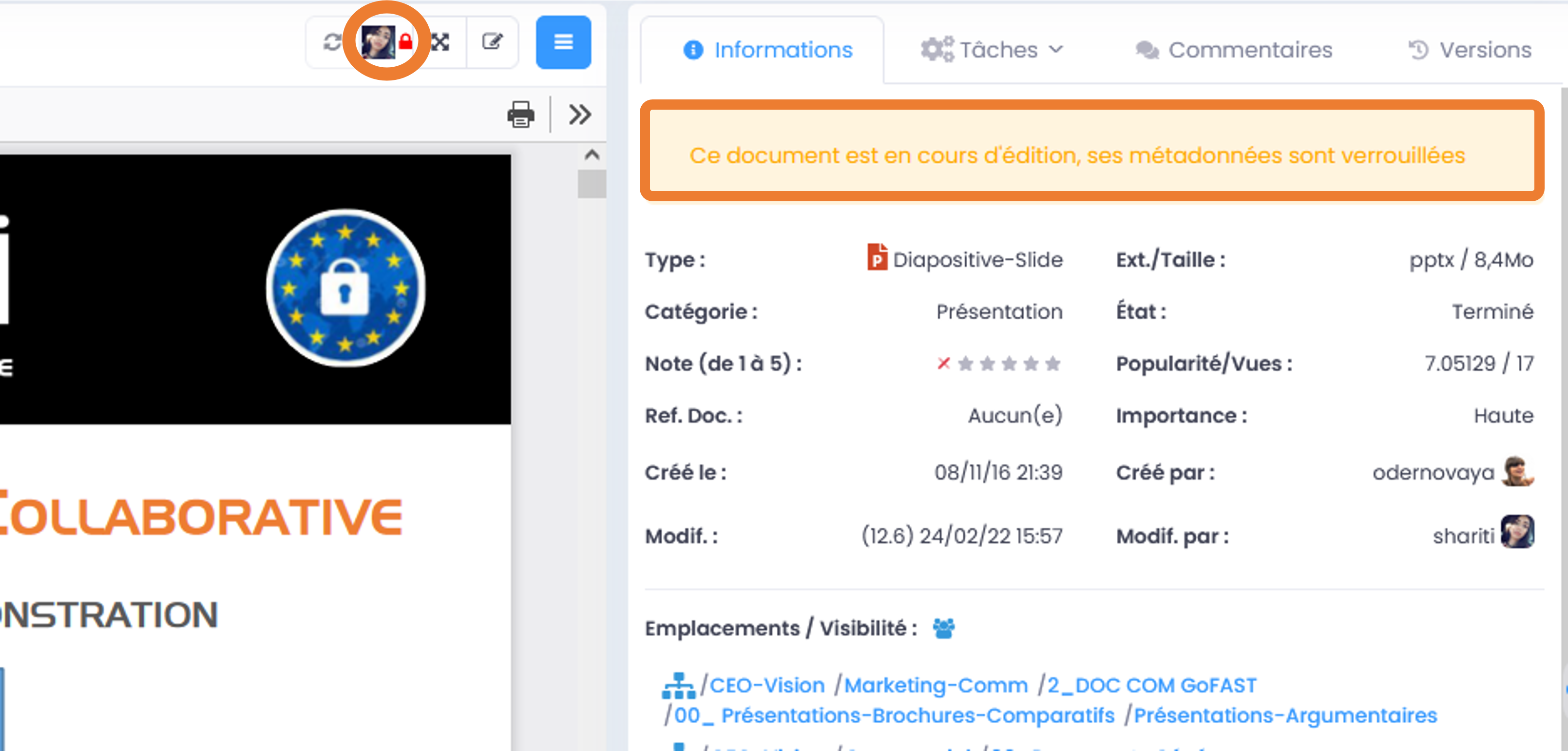
Note
While editing a document, a message is displayed on the document page, at the top of the information block to the right of the preview: “Document being edited, metadata is locked”.
The lock automatically jumps out as soon as one leaves the edition by closing its application.
Refreshing document preview
In order to facilitate the reading of the document while another user is editing it, the preview (on the document page) does not update automatically, but a “refresh preview” icon turns red and you can click on it to refresh.
Once you refresh the preview, you can see the new version of the document, with the changes just made.
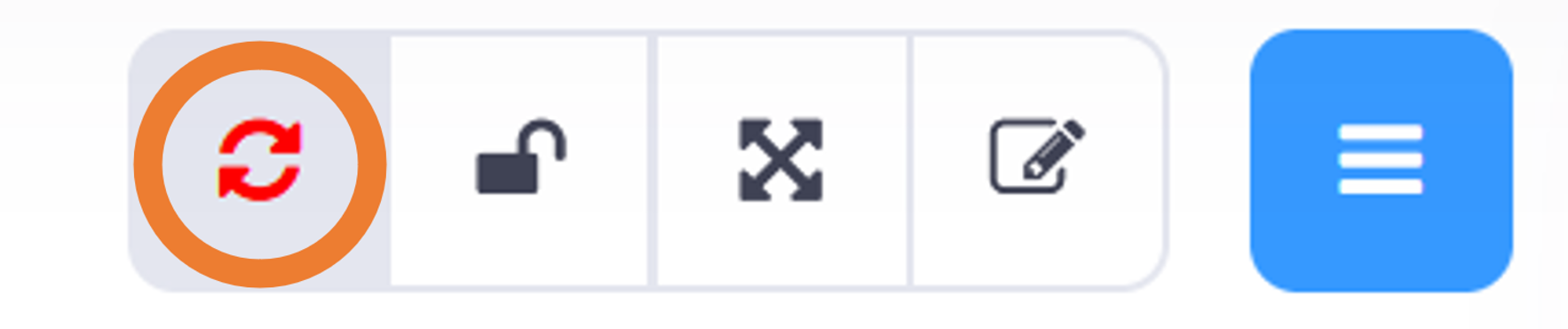
You can see who took action on this document in the info block (to the right of the preview).
You can also see previous versions, by going to the “versions” tab.
Editing/Co-editing a document via the OnlyOffice Collaborative Suite (Enterprise only)

GoFAST brings a very innovative dimension and allows you to edit documents in a simple browser with other people simultaneously. You can work with several people at the same time on the same document for significant time savings.
Caution
This section describes how to edit/co-edit an office file via the OnlyOffice Suite on GoFAST (open, close, lock system, etc.). However, to find out about many features of this collaborative Suite, please refer to the OnlyOffice documentation, here: https://helpcenter.onlyoffice.com/fr/userguides.aspx
Types of concerned files
Editing and co-editing via OnlyOffice is only possible for Office type files (e.g. docx, xlsx, pptx).
Note
Unlike GoogleDocs/Drive, you save your Office formats and can then open the file with Microsoft Office Suite or LibreOffice without changing the format. The OnlyOffice Collaborative Suite is fully integrated with GoFAST and therefore hosted either in an independent SaaS or in your data center, which in this case limits bandwidth requirements and guarantees complete privacy.
How to “co-edit with OnlyOffice”:
From a document page:
Go to the “Hamburger” menu (the contextual actions).
Click on “Co-edit with OnlyOffice”.
The Collaborative Suite opens in a new tab of your web browser.
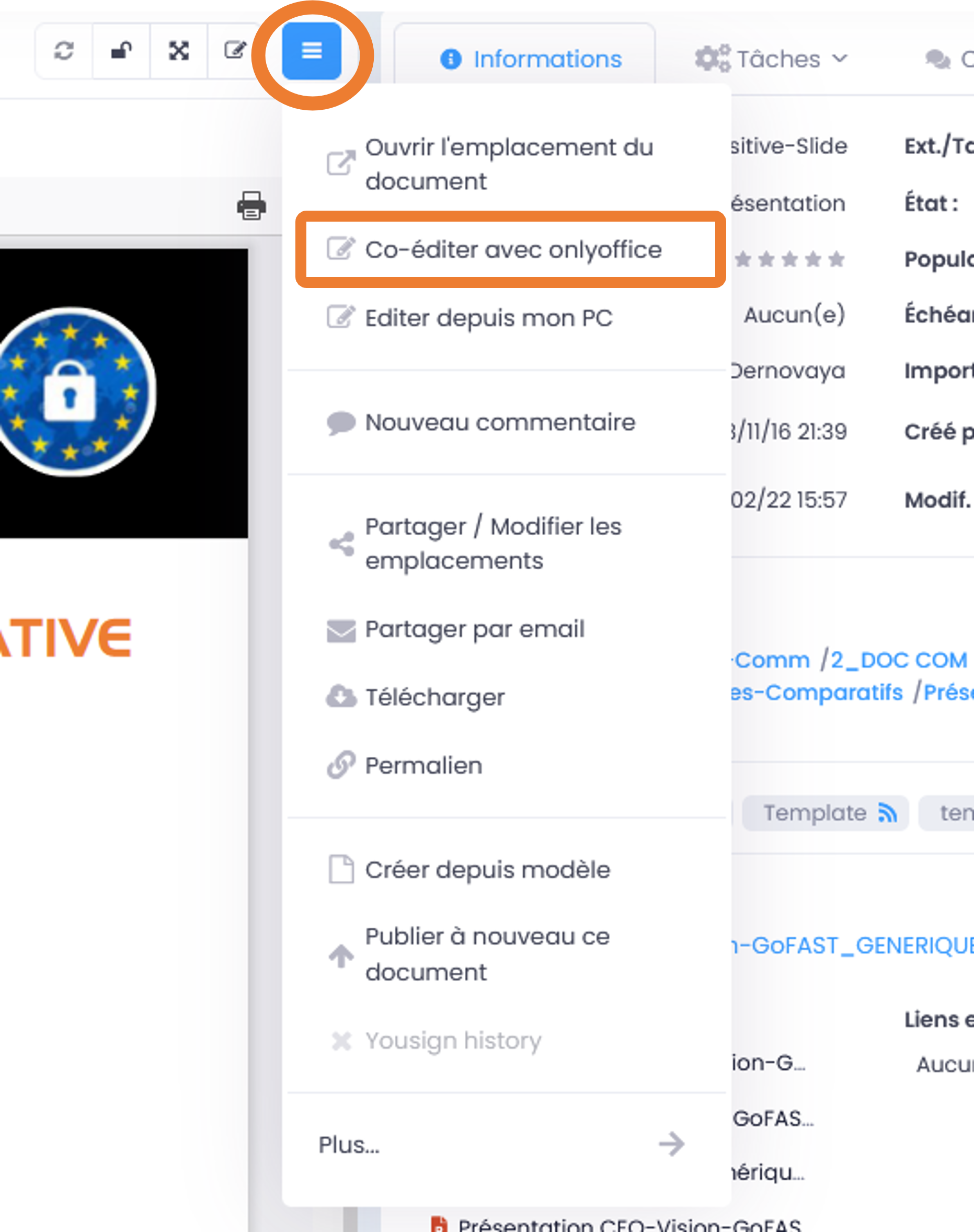
This action is also possible from other GoFAST pages where a document is cited and where there is a “Hamburger” menu for that document (e.g. Activity Feed, search results, etc.).
From File Explorer:
Right-click on the document to open the contextual actions menu
Click on “Co-edit with OnlyOffice”
Important
If you want to co-edit older Microsoft formats (e.g. .doc, .xls, .ppt) or LibreOffice formats (e.g. an .odt), these will be converted to newer formats (.docx, .xlsx, .pptx). Depending on the layout of your document, there may be some inconsistencies in moving from the Microsoft Office Suite or LibreOffice to OnlyOffice. However, OnlyOffice has high compatibility with the Microsoft Office Suite, which limits the risk of formatting incorrectly.
Depending on the file format, this message may appear:
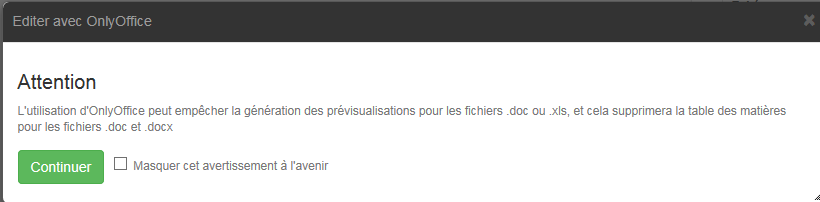
Click on “Continue” if you want to continue opening with OnlyOffice.
Here is an example of a text document opened with OnlyOffice, for co-editing. Note that another user is editing the document at the same time.
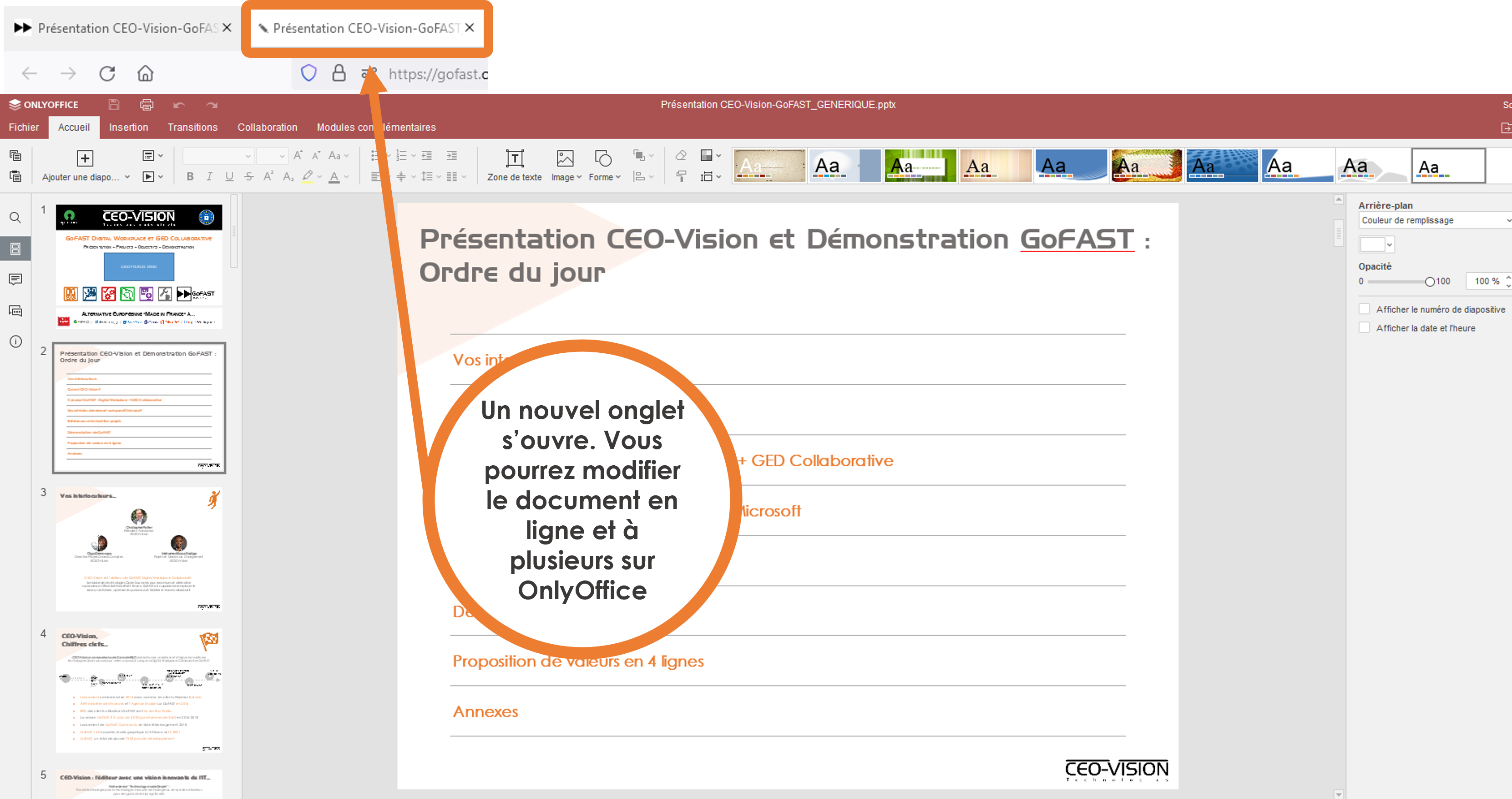
Editing lock
When a document is edited through OnlyOffice Suite, the lock is applied automatically. This lock will appear “red” and “open” on the document page and in File Explorer. Next to the lock, you’ll see a photo of the user who first opened the document for co-editing. Hovering over it will reveal the username.
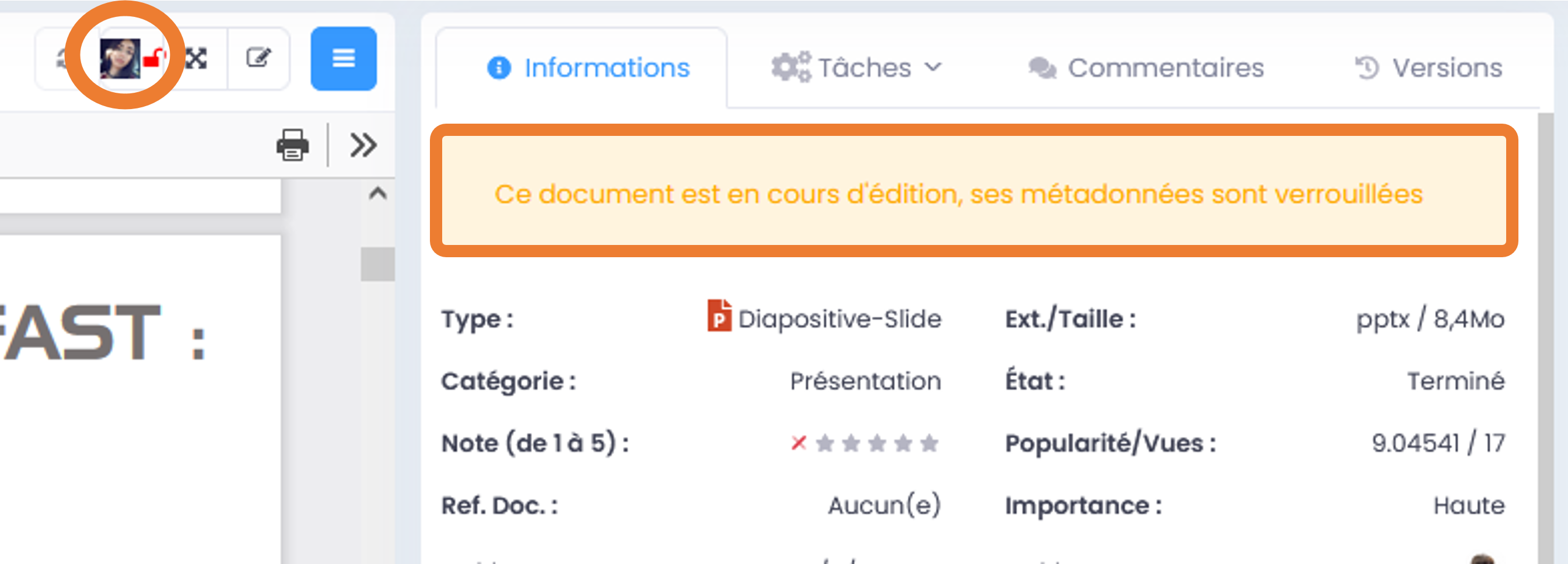
Note
You can use the usual features of an Office Suite. In particular, it is recommended to activate the review mode (bottom right in OnlyOffice), other users who have to edit/co-edit this document will better identify your modifications.
Note
When co-editing a document, a message is displayed on the document page, at the top of the information block to the right of the preview: “Document being edited, metadata is locked”.
Make your modifications, then close OnlyOffice and you will be redirected to the document page. The lock automatically breaks once all users have exited co-editing, closing OnlyOffice. Once all users have closed the OnlyOffice Suite, a new version is created. For more information, please refer to the “Version management” section.
Note
OnlyOffice allows you to co-edit contracts, budgets, powerpoint presentations in a much faster way than traditionally, that is, each in turn.
Caution
A network connection of sufficient quality is necessary to avoid possible connection loss or delay during co-editing.
Refreshing document preview
The operation of the preview is the same whether you “edit from my PC” or “co-edit with OnlyOffice”. Please view the sub-section “Refreshing the document preview” in the section “Editing a document from PC (via an application installed on PC)”.
Editing other types of content (forums, Wiki, etc.)
Actions for editing other types of content (e.g. Forums, Wiki page) follow the same logic as for classic files: the actions are listed in the “Hamburger” menu of the content. The abilities are dependent on the type of content and your rights to this content (cf. role you have in the Space(s) where the content is located). To find out how to modify the other types of content, please refer to the following sections:
“Meetings / Web conference (Enterprise only)”
“Forums and Wiki Pages”
“Forms”
Version management
GoFAST has a document version management. It consists of numbering and timestamping each new version of the document after editing (for example, editing from a PC or collaborative editing through OnlyOffice).
Main objectives of version management:
Having a backup point of all versions to be able to recover an older version if needed.
Timestamping each version so you know when the latest version is.
Identifying the users behind each version
How to get the old version:
If the current version of the document is not correct, for example if a colleague deleted some parts by mistake, you can restore the previous version or any other old version.
On the page of a document:
Go to the “Version” tab of the information block (to the right of the preview).
Choose whether you display all versions or only so-called “major” versions.
Click on the desired version number to start downloading.
The document will be downloaded to your computer (often in your Windows Downloads folder) with the downloaded version number at the end of the file name.
If you need to overwrite the document on GoFAST to update it (= overwrite the current version), drag and drop in the area provided for, on the document page, above the preview.
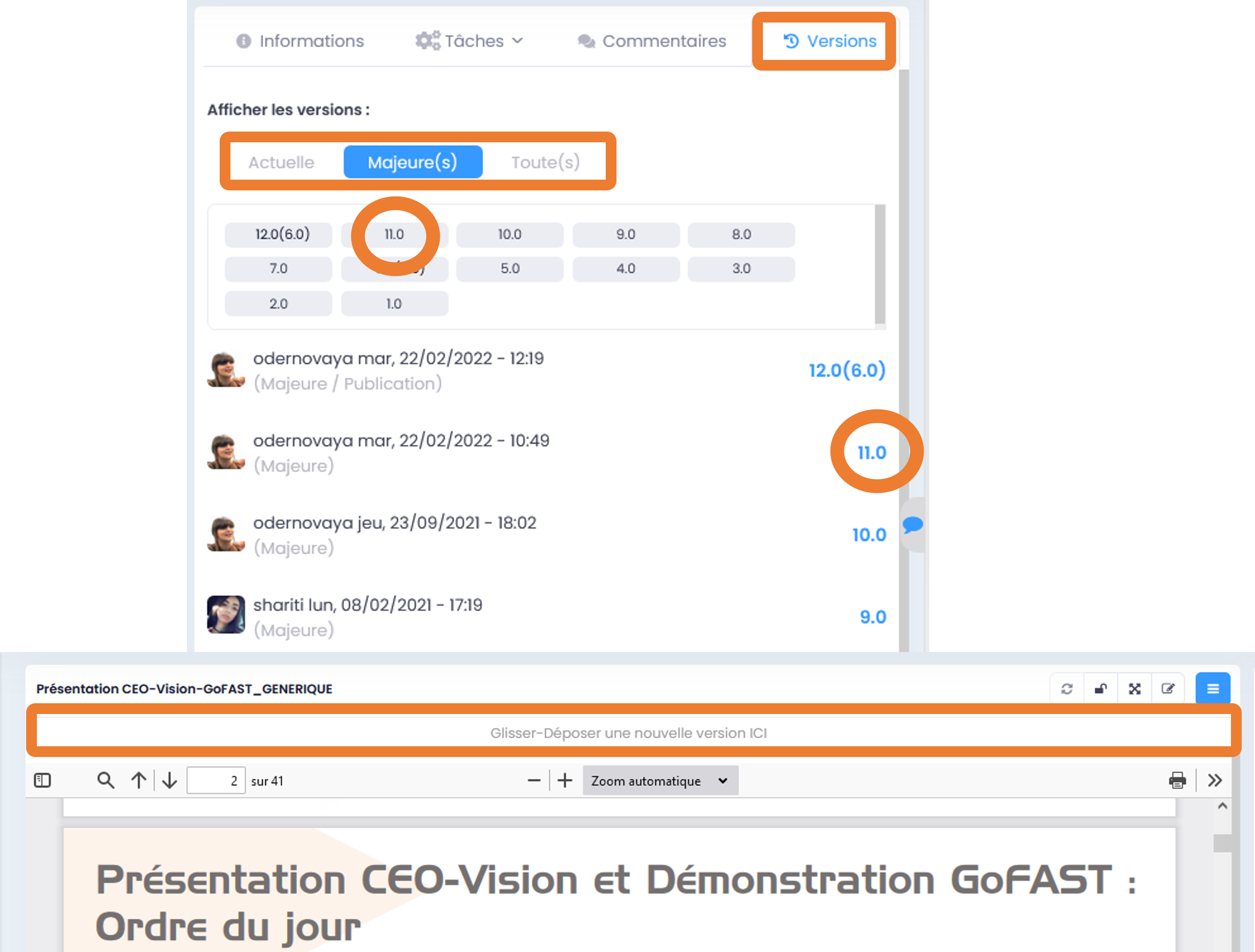
Note
Version numbering allows you to use the concept of “minor version” (for example, 1.39, which is automatically generated when you save the document during editing / co-editing) and “major version” (for example, 3.0, which can be created during drag and drop). - drop the update on the document page when creating a Publication from a working document or at any time through the document “Hamburger” menu ).
Note
When creating or uploading a new document to GoFAST, the version number will always be 1.0.
For more information on version management, please refer to the sections:
“Upload new version”
“Tag this version as major”
“Delete all minor versions”
Search for Documents/ Contents
Introduction to Search Engine
Functioning of the Search Engine:
All the text content of documents (Word, Excel, PDF, email, web pages, wiki, etc.) and their characteristics (metadata) are indexed. You find specific information or a file by keywords, even approximate ones (plural vs singular, typos, etc…) and without having to know the title. Similar keywords are proposed in the event of an unsuccessful search.
Main formats supported by indexing
HyperText Markup Language (HTML)
Vector files (SVG, VSD)
XML and derived formats (XHTML, OOXML, ODF)
Microsoft Office documents (DOC, PPT, EXL, DOCX, PPTX, PPSX, EXLX, etc.)
OpenDocument Format (ODF)
iWorks docs
Portable Document Format (PDF)
Electronic publication format (EPUB)
Rich Text Format (RTF)
Compression and packaging formats (Tar, RAR, AR, CPIO, Zip, 7Zip, Gzip, BZip2, XZ and Pack200)
Text formats (TXT)
Feed and syndication formats (RSS, Atom)
Help Formats (CHM)
Audio formats - if there is embedded text, such as lyrics (mp3, mp4, Vorbis, Speex, Opus, Flac, etc.)
Java class folders and archives
Source code (Java, C, C++, Groovy, etc.)
Email formats (e.g. eml, PST, MSG, TNEF)
Search by keywords
Enter keywords in the search bar (entry/suggestions)
The search is located in the quick access bar (top menu) to be accessible at any time, from all pages of GoFAST. To search, simply enter the desired keywords and click on the “magnifying glass” button or press “Enter” on your keyboard.
Note
A search with 1 or 2 keywords will be expanded, while a search with 3 or more keywords will be more restricted. Indeed, with 2 keywords the search engine will propose contents that have either the 2 keywords, or one of the two keywords. While with more than 3 keywords the search engine will offer content that meets at least 75% of your search. So, the more keywords there are, the more the search is restricted. It is therefore advisable to enter few keywords if you are not sure of the terms you are looking for and, on the contrary, to enter more than 3 keywords if you know exactly what you are looking for and are sure of the keywords you have entered.
Use of Boolean operators
By default, the search engine works with the notion of “OR”: when entering 2 keywords, the engine will propose the contents with the 1st keyword OR the other keyword OR the 2 keywords. This allows a very wide search result, but sometimes it is necessary to restrict the search. It is then possible to use the «Boolean operators» which are symbols to be put before or after the keywords, to tell the search engine how to treat these keywords in particular (e.g.: mandatory word, to be excluded, exact string of words, etc.).
Main Boolean operators:
*+: added in front of a keyword makes it mandatory (eg: Technical Memory + Functionality) to indicate to the search engine that among the terms entered, some must be present in the document search.
- : ajouté devant un mot-clef permet de l’exclure (ex : Mémoire Technique -Fonctionnalités) pour indiquer au moteur de recherche que parmi les termes saisis, les documents incluant le mot clef "Fonctionnalités" doivent être exclus.
"…" : appliqués sur une suite de mots permet de rechercher une expression exacte (ex : "Mémoire Technique et Fonctionnalités GoFAST") et donc d’indiquer au moteur de recherche d’exclure les documents qui contiennent ses mots clefs s’ils ne sont pas exactement comme dans l’expression saisie.
****: added at the end or at the beginning of a keyword makes it approximate (e.g.: Function*) and thus tells the search engine to display the documents containing all terms rooted in the entered keyword.
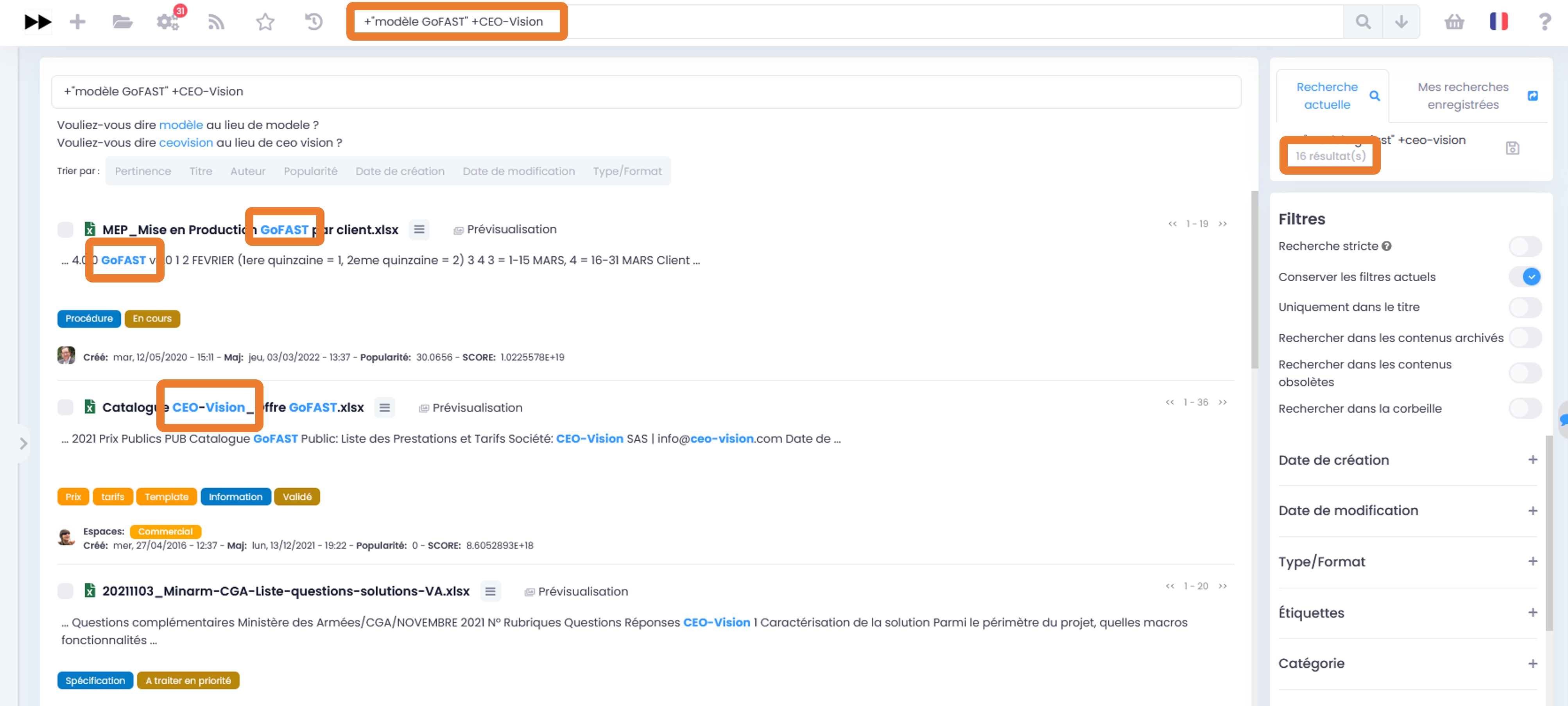
Search result
Display of the result by relevance
- A whole set of criteria is taken into account in the calculation of this relevance, including:
the number of occurrences of the searched keywords,
the locations of the keywords (e.g.: file title, a paragraph in the document, etc.),
creation and modification dates (for example, recent content would be preferred over an old document),
the popularity of the content (e.g. a document viewed often will be favored over a document which has not been viewed for months).
Actions from the search result
- For each document displayed in the search result, you can view:
The icon indicating the type of document (text file, spreadsheet, PDF, image, video, etc.) or other content (forum, Wiki page, user profile, Collaborative Space, etc.),
The title of the file (a click on it allows you to go to the page of the document),
The “Hamburger” menu (contextual actions) on a document (icon with 3 small bars to the right of the document title),
“Fragments” of text that are excerpts of the content with the keywords searched and that allow to check if the document is the one we are looking for without having to open it (if multiple extracts are found, they can be viewed one after the other using pagination),
A “preview” button that allows to display a preview of the document in one click (NB: some contents do not allow it because do not benefit the preview)
Key information about the content (including date of creation/last editing and the Space(s) where the document is located)
Metadata associated with documents, including: tags, categories, criticity and state of documents.

Contextual search in a document
The search result allows you to click on the keywords highlighted in bold in the extracts of the found content. These words in bold allow a contextual search in a document: by clicking on a keyword in bold, you access the document page with a preview, highlighting the keywords you are looking for and the ability to pass them one by one. This contextual search saves a lot of time when you need to find a specific element in a particular document or to read it quickly.
Search Options
Normal or strict search
Strict search is an option that means that all keywords entered in the search bar are required and must appear in the documents listed in the search results. For each indexed document, these keywords are found either in its title, or in its content, or in comments and metadata. To activate/deactivate this option, on the search results page, go to the “Search Options” block and click the “switch”. It is colored when activated, or gray when not activated.
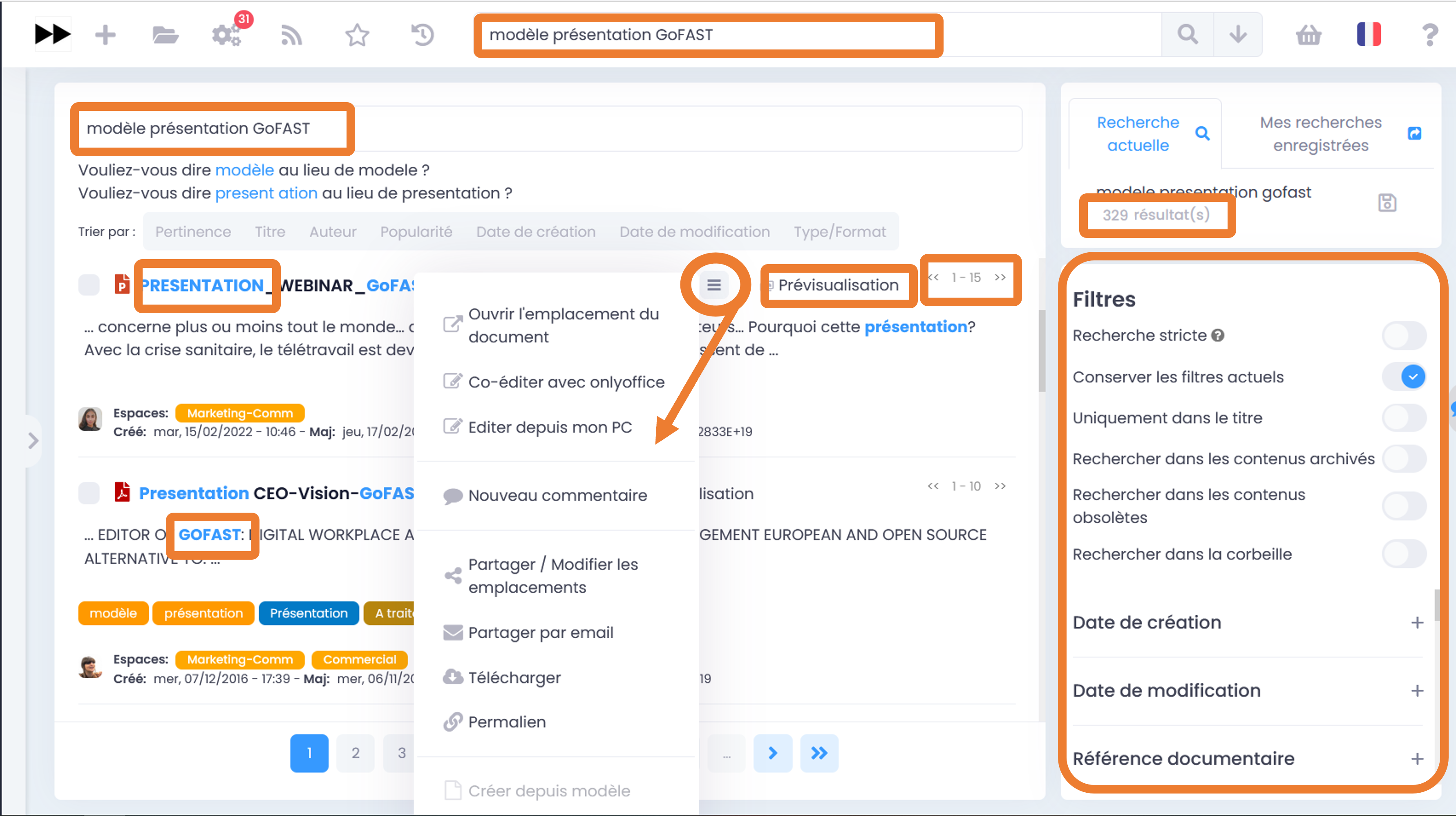
Important
If you use “boolean operators”, note that keywords preceded by a hyphen “-” are excluded from the search. Example: “Meeting February 2019 - Tuesday” (all documents containing the keyword “Tuesday” will be excluded from the results).
Other available search options
Keep filters (allows you to change the keywords entered in your search, without having to put your filters back between two searches)
Search in title only
Search for archived content (“pre-archived” state)
Search for obsolete content (“Obsolete” state)
Search in Recycle Bin (to find a deleted and restorable document)
How to filter the search result
In the event that the entered keywords do not allow you to quickly find the document you are looking for, GoFAST offers many filters. To apply filters, go to the filter block to the right of the search result, then expand the desired filter types (for example, Categories, State, Creation Date, Type, etc.). The list of filters depends on the search result, for example, if there is no PDF document for the entered keywords, this format will not be offered in the filters.
Note
Most of the metadata that you can associate with a document or that is automatically generated (such as creation date) can be used as a search result filter.
Available filters:
The number of documents available when adding this filter is shown in brackets)
Creation date,
Editing date,
Document type (depending on the file format),
Tags,
Category,
Collaborative Spaces,
Creator,
Last contributor,
Author,
State,
Criticity,
Language,
Deadline.
It is possible to clear the search filters one by one, by clicking on the corresponding red cross, in the block to the right of the search result.
How to sort the search result
By default, search results categorize documents by relevance according to searched keywords (see “Search engine operation”).
It is possible to edit the sorting to classify the contents by:
Title (alphabetical order)
Author
Popularity
Creation date
Editing date
Type/Format
sorting search results by a criterion other than relevance may display content at the top of the list that matches the keywords entered less closely, because the criterion selected for sorting takes precedence. Therefore, to refine your search, it is recommended to use the filters located in the block to the right of the search result.
How to save your Search
With GoFAST, you can manually save multiple predefined searches and restart them with one click at any time. This saves a lot of time.
Once your search is complete (with or without keywords, with your filters), simply click on the floppy disk in the right box (above the search options), give your search a name, then click “Save”.
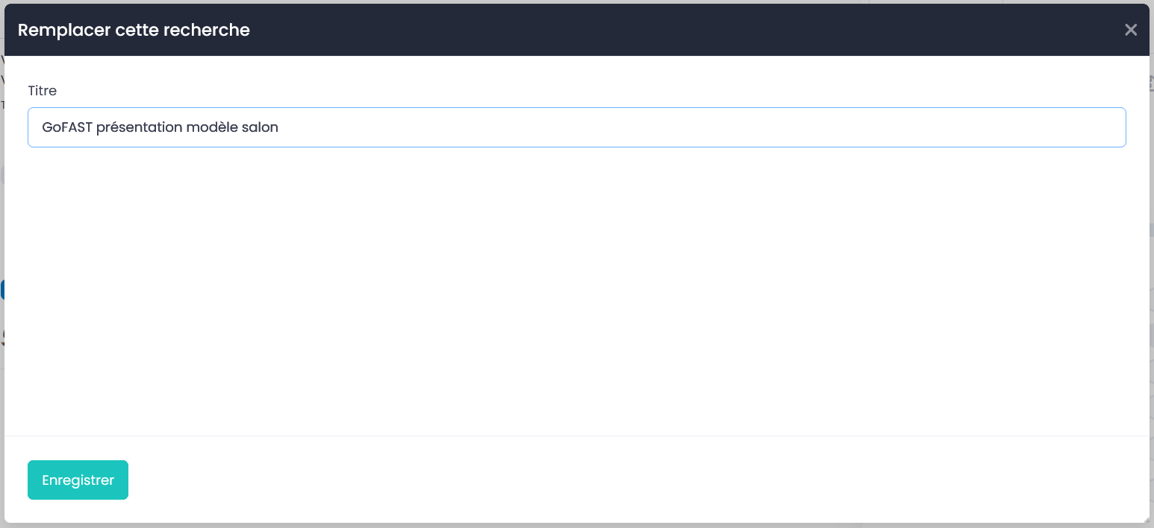
To access saved searches, you have two options:
In the search bar, on the right, just click on the down arrow.
From the search block on the right, “My saved searches” tab, at this level you can:
Run a saved search by clicking on it,
Replace “overwrite” the saved search with the current search by clicking on the “Floppy disk”, Delete this search by going to the “Recycle Bin” button,
Delete a saved search by clicking on “Recycle Bin”.
GoFAST File Browser File Explorer
Accessing the GoFAST file explorer
There are 4 ways to access the GoFAST File Browser:
On the quick access bar (main menu at the top), by going to the “Folder” icon, then select the type of space and in the displayed menu you can navigate through the tree structure of spaces to go to the one you wish. You will be redirected to the Space page and arrive by default on the “Document” tab where the file explorer is.
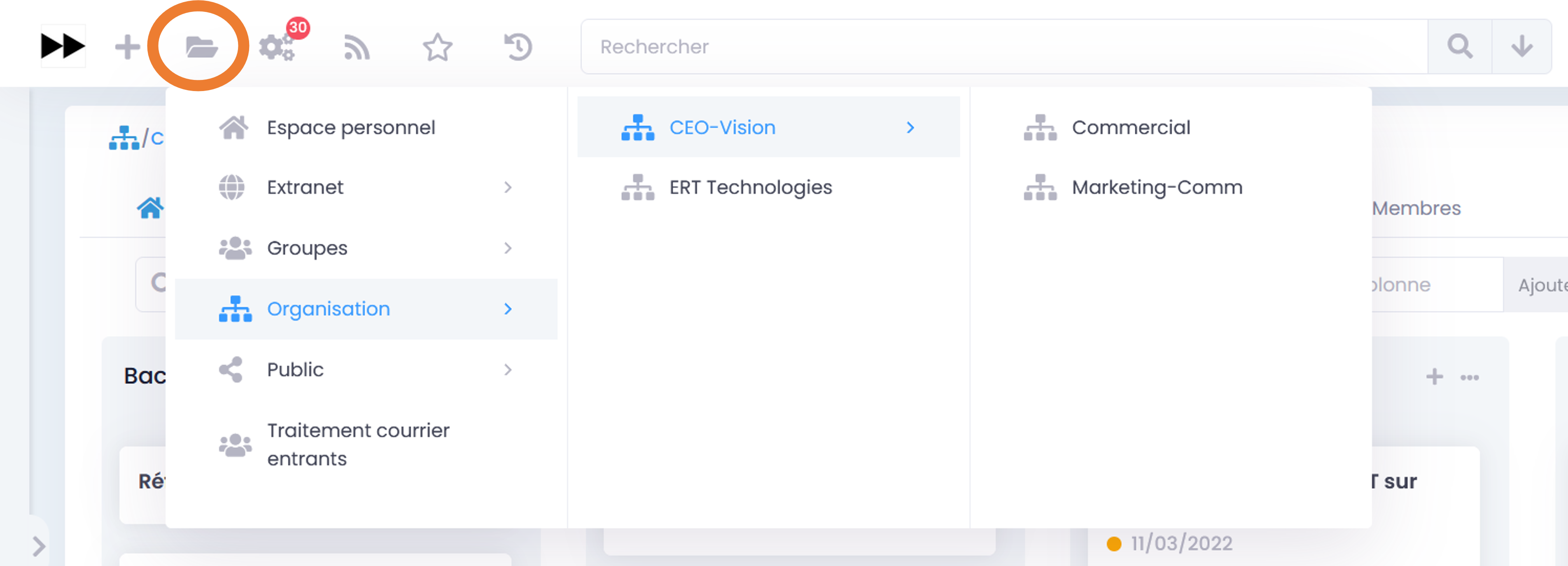
If you are on a Space page, click on the “Documents” tab.
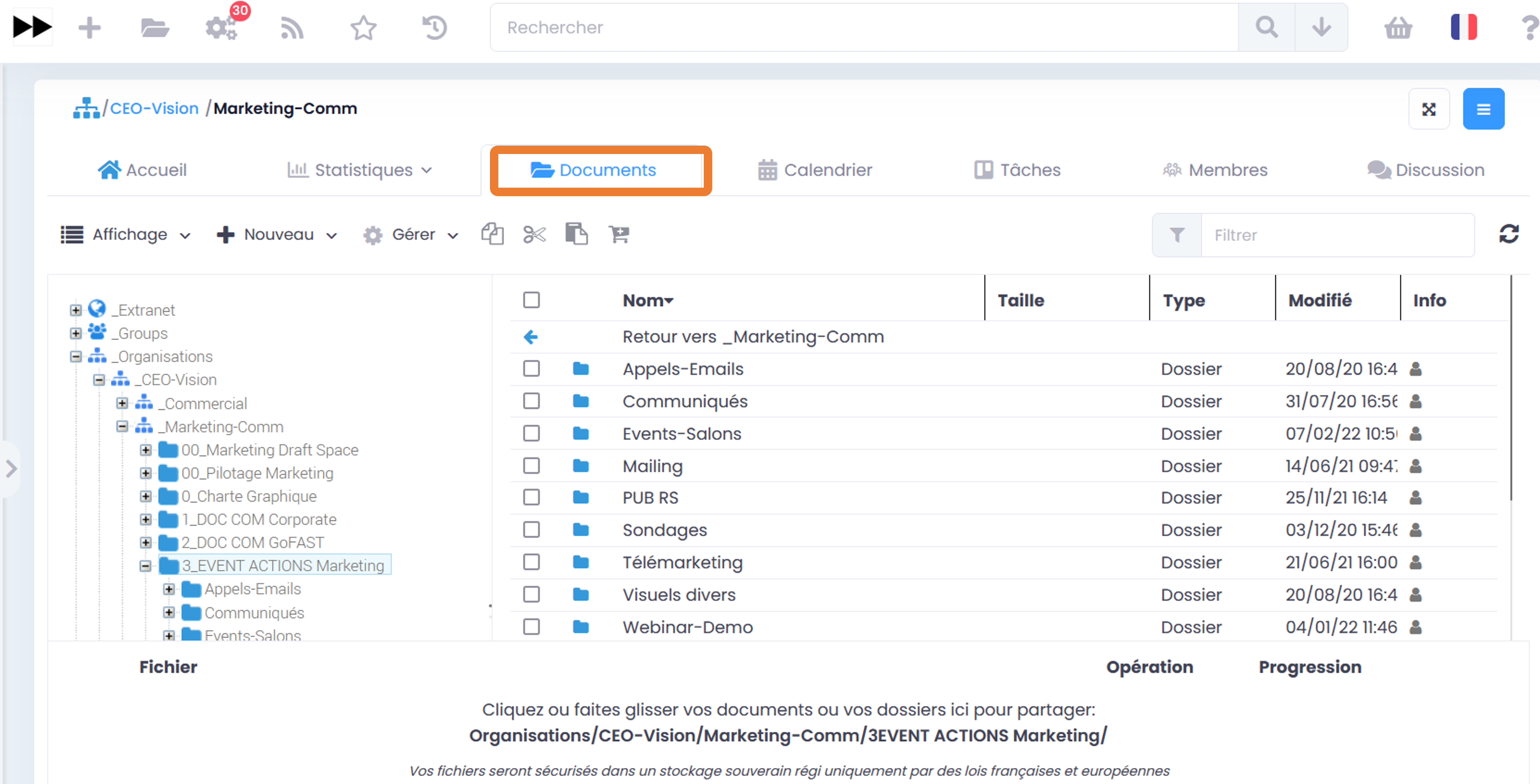
From the main menu on the left, go to “Collaborative Spaces” and you will then be redirected to the Space page, “Documents” tab.
You can at any time unfold the file explorer block that is hidden on the left (small icon before the left main menu). This explorer is available on almost every GoFAST page, including a document page.
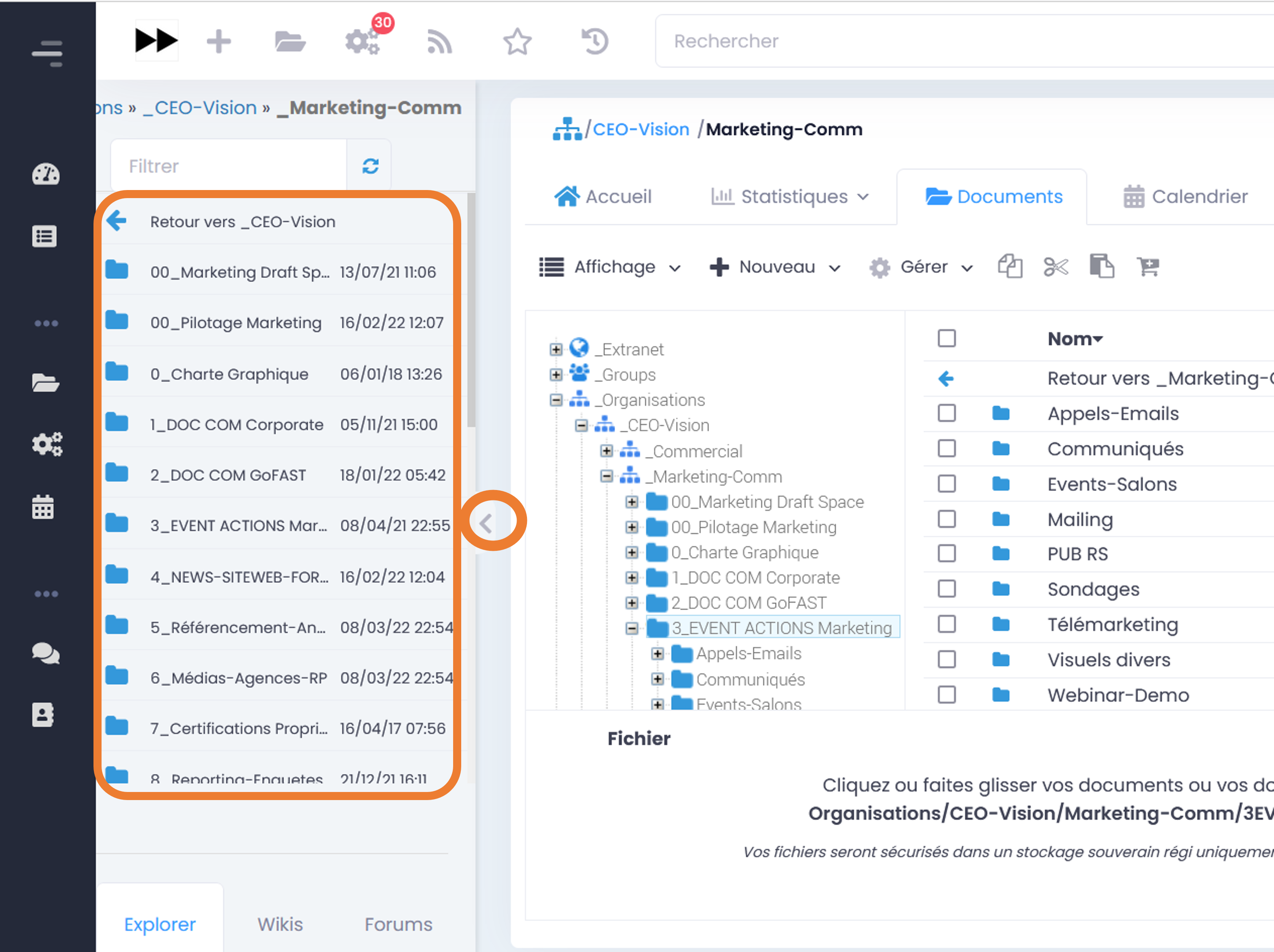
Navigating in the GoFAST File Browser
Navigating in the File Explorer
GoFAST File Explorer has 4 distinct areas:
Actions menu (horizontal bar at the top of File Explorer)
Tree structure area (vertical area on the left)
Main area displaying the contents of a folder (largest area, center-right)
Loading area, with progress bar (horizontal area at the bottom)
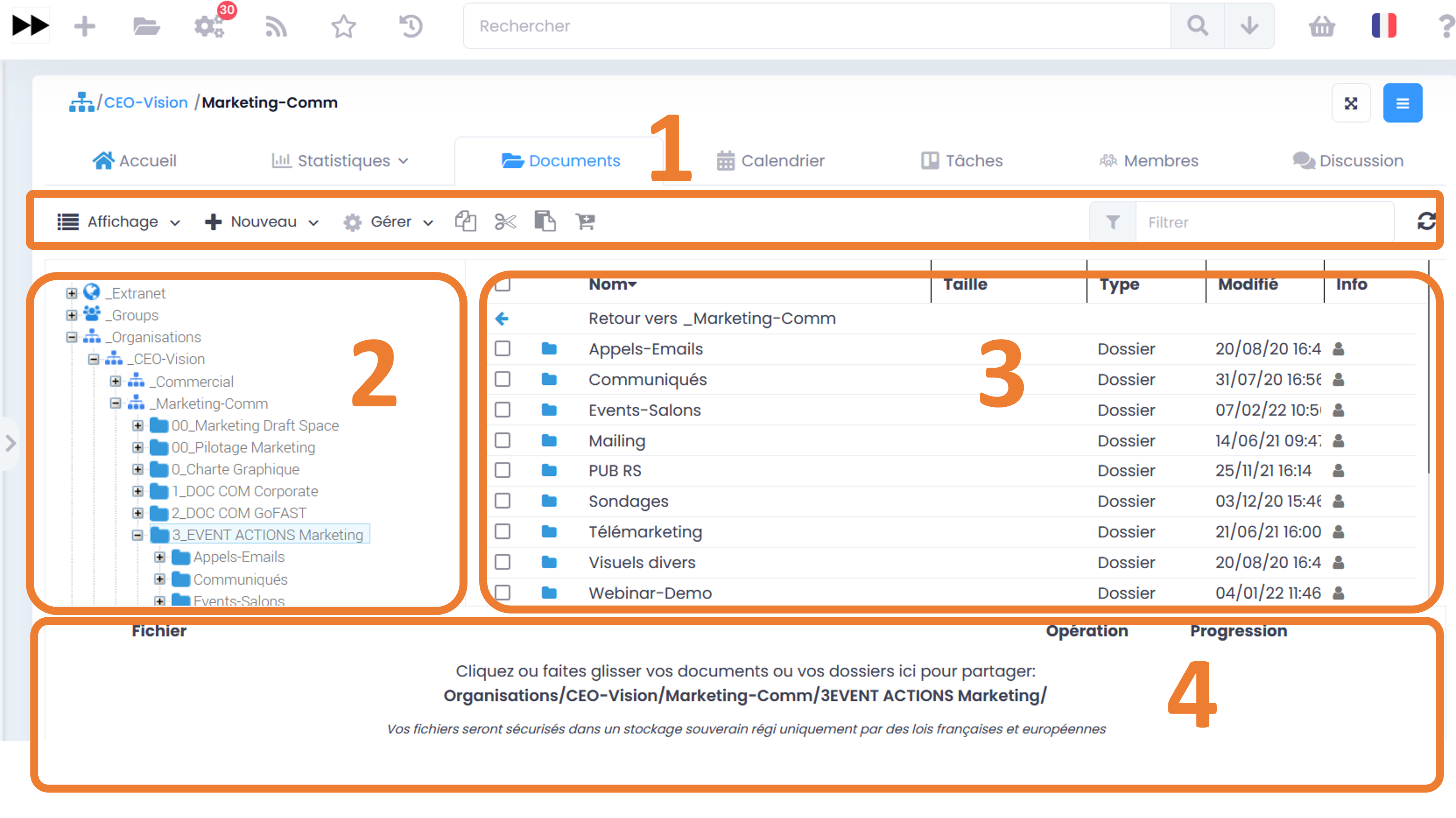
The various contents displayed in the file explorer are identified by icons according to their file type/format. Each type of collaborative space has a specific icon (Organization, Group, Extranet, Public, Staff). The so-called classic folders are represented by the “Folder” icon.
- In the main area, the folders and files are presented in the form of a table with the following columns:
The name of the folder or content (the title)
The size
File type or format, file extension
The date of last editing
Info: your rights associated with files or contents and existing sharings
Note
For better readability, you can resize blocks 2, 3 and 4 as well as the column headers of the explorer.
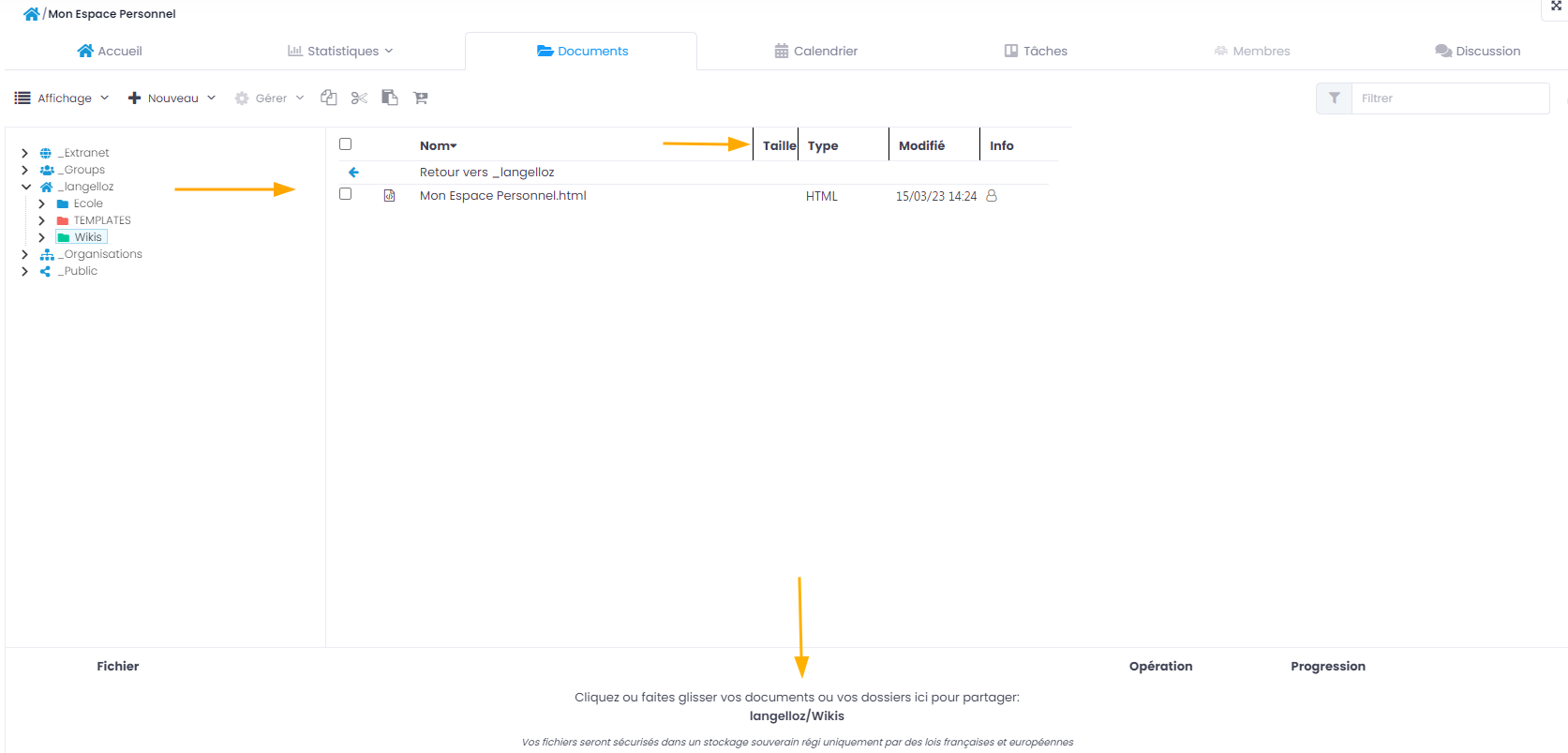
Understanding the icons (multi-location and permissions)
In File Explorer, there are several common icons in the Info column of the main area. These icons give information about multi-location and your permissions on documents, directories and spaces. The purpose of this display is to simplify the user’s work and avoid unnecessary duplication of elements.

Below is a list of icons and their meanings:
Icons |
Permissions |
Significations |
|
|---|---|---|---|
Read only |
You have read-only permissions, you can see the entire contents of this folder/space, but you won’t have any additional permissions. |
||
Contributor |
You have contribution permissions, you will be able to collaborate on all the contents of this folder / this space. |
||
Owner |
You can manage this content (edit, delete) because you have creator rights on it. |
||
Administrator |
You have admin permissions, you can manage all contents of this folder/space. |
||
Shared |
This content is in multiple locations but you don’t have access to all of them. |
||
Special category |
You can only view this content and comment on it because it has special permissions (archived, period retention..). |
||
How to drop files to GoFAST via Explorer
To drop files from your PC to GoFAST, it is recommended to drag/drop them directly into the desired space or folder.
Warning
The files must be placed either in the main frame (zone 2 in the screenshot above) or in the left frame where the tree structure is located (zone 3 in the screenshot above).
Files placed in this way are downloaded and progress is displayed in the horizontal area at the bottom of File Explorer. You can press Pause, Cancel or Resume the download at any time.
Note
The uploading will only be done if you have the rights to post content in the concerned space (including not authorized for members with the “Read Only” role in the Space).
Note
Lorsque vous effectuez un glisser-déposer d’un document portant le même nom depuis votre PC vers GoFAST, une fenêtre s’ouvrira vous demandant si vous souhaitez écraser le fichier existant.
Warning
While uploading files from the PC to GoFAST: do not delete or move the files on the PC side because the original location must be preserved in order to upload.
GoFAST File Browser toolbar
The file explorer toolbar is located at the top of the screen.
By hovering the mouse over the icons, you will see which action it corresponds to with a small word displayed below the icon.
Possible actions from this panel are listed.
Changing the way content is displayed
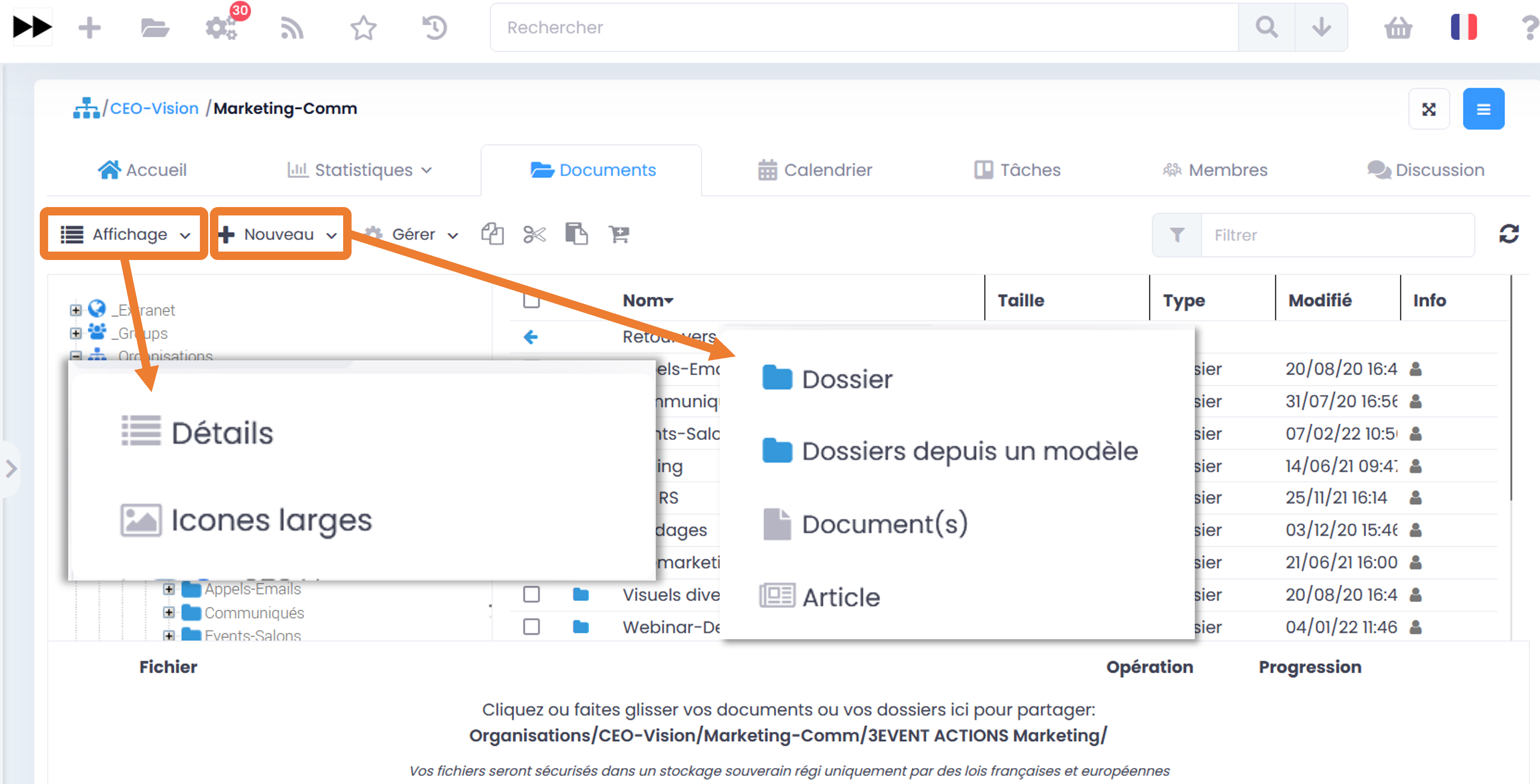
Note
The selected explorer view mode is applied instantly everywhere.
Créer un nouveau contenu dans le dossier sélectionné
- If you press the “New” button, you have the choice to create in the current location:
Folder
A folder from template allows you to add multiple folders according to a pre-recorded tree template
One or more documents
An article (Wiki page)
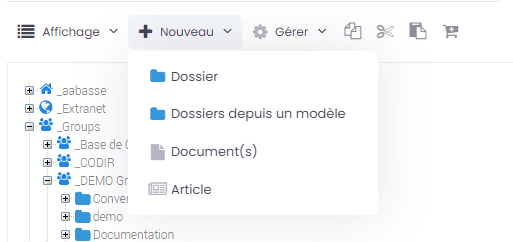
Note
In order to create a new document in your current location, click on New, then Document. You will then be taken back to the document creation form with the pre-selected location .
Management of metadata (taxonomy) and locations of content
To be able to click on the “Manage” button, you must first select at least one folder or content in the main area of the file explorer. Once the elements have been selected, you can perform mass actions via this “Manage” button, i.e. on several files or content simultaneously.
Available actions are:
Management of metadata
Sharing / Editing Locations
Creation of posts
Sharing by email
Pre-Archiving
Adding to the cart
Note
Taxonomy information modifications are possible on: state, category, tag(s), and language. If you do not wish to edit all these elements, leave the field positioned on Do not edit. This information will then be used in the filters of a search result.
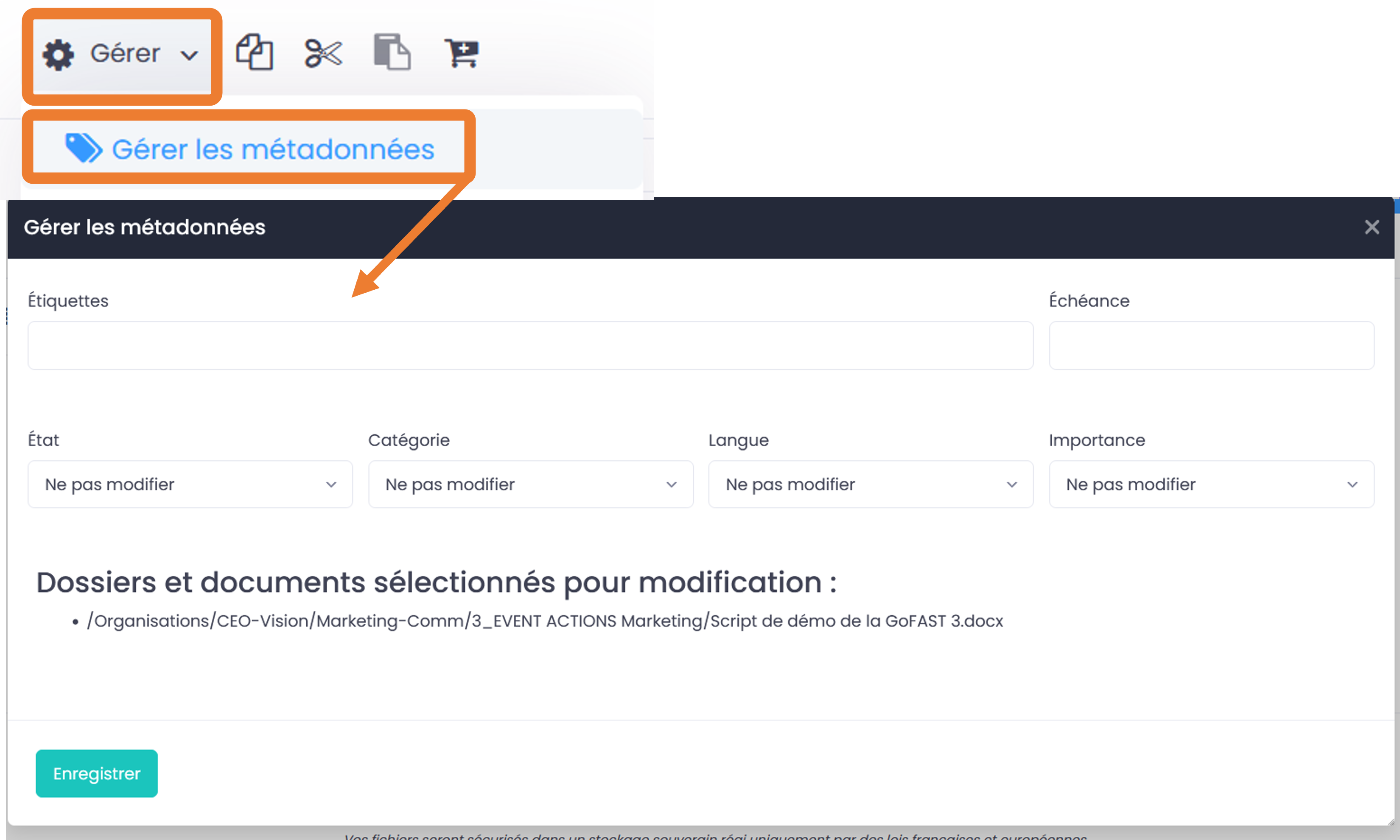
Filtering the content
This feature makes it easier find your documents in the folder where you are. In the Filter bar (in the main file explorer area), write the title of the document you are looking for, and all documents in the folder will be filtered.
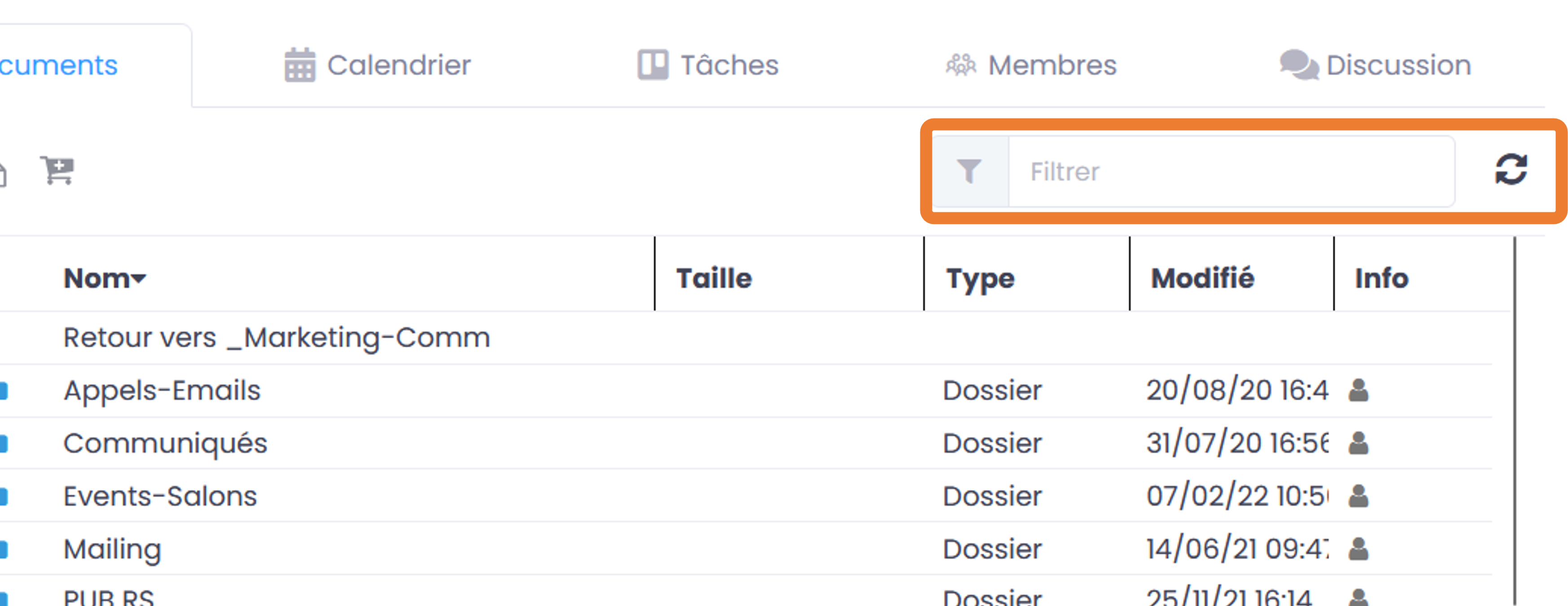
Copy/cut/paste document
Copy/Paste a document:
The icon of the 2 superimposed sheets allows you to Copy the selected document to another location of the GoFAST, you will then have to press the last icon when you want to paste the document in the location where you want to paste it, right-click mouse and “Paste”.
This approach means that the document will be duplicated, and currently there is a risk of having duplicates because if someone changes the document in one place, the other copied document will not be changed. You end up with 2 documents with the same name, in different places, with different versions.
In this case, we advise you to use the multiple places feature. Therefore, copying and pasting a document is only useful if you want to create a new document similar to the first one and change the title, but not use the same document in multiple places.
Note
GoFAST allows you to post documents in multiple locations without making copies of your documents. Preference is given to multiple locations (via metadata) so that the same version of a document remains visible from different locations and avoids duplication with different versions and always with the most recent update. (= one document, one current version, one permalink).

Cut/Paste a document
The principle is similar to Copy/Paste, but Cut/Paste allows to move a folder to another location on GoFAST =. This time, you must use the scissors to cut and the penultimate black and white icon to Paste.

This approach, unlike the previous one, avoids duplication. There is then only one version of the document in one place on GoFAST.
Note
- It also works with the usual keyboard shortcuts:
CTRL+C for Copying
CTRL + X for Cutting
CTRL + V for Pasting
Note
It is the same principle as dragging the document from one location to another in the tree structure. You can only Cut/Paste documents in GoFAST. You cannot therefore paste an external document to the GoFAST, it must be downloaded beforehand. It is also possible to move a document by changing its locations.
How to add document(s) to the cart
When you select one or more files, you can click on the “Cart” icon to add them to your cart. This cart is for performing actions on selected documents, such as starting a review process (workflow).
For more details, see the paragraph dedicated to Task Processes (Workflows)” and to the “Cart”.

Actions from GoFAST File Browser (File Explorer)
The actions authorized on spaces, folders and/or files visible in the file explorer remain strictly in accordance with your rights on the concerned space. When you are in File Explorer, right-click to display the contextual actions menu.
Actions on a single document
When you right-click on the desired document, the contextual actions menu opens and allows you to perform various actions, without going to the document page.
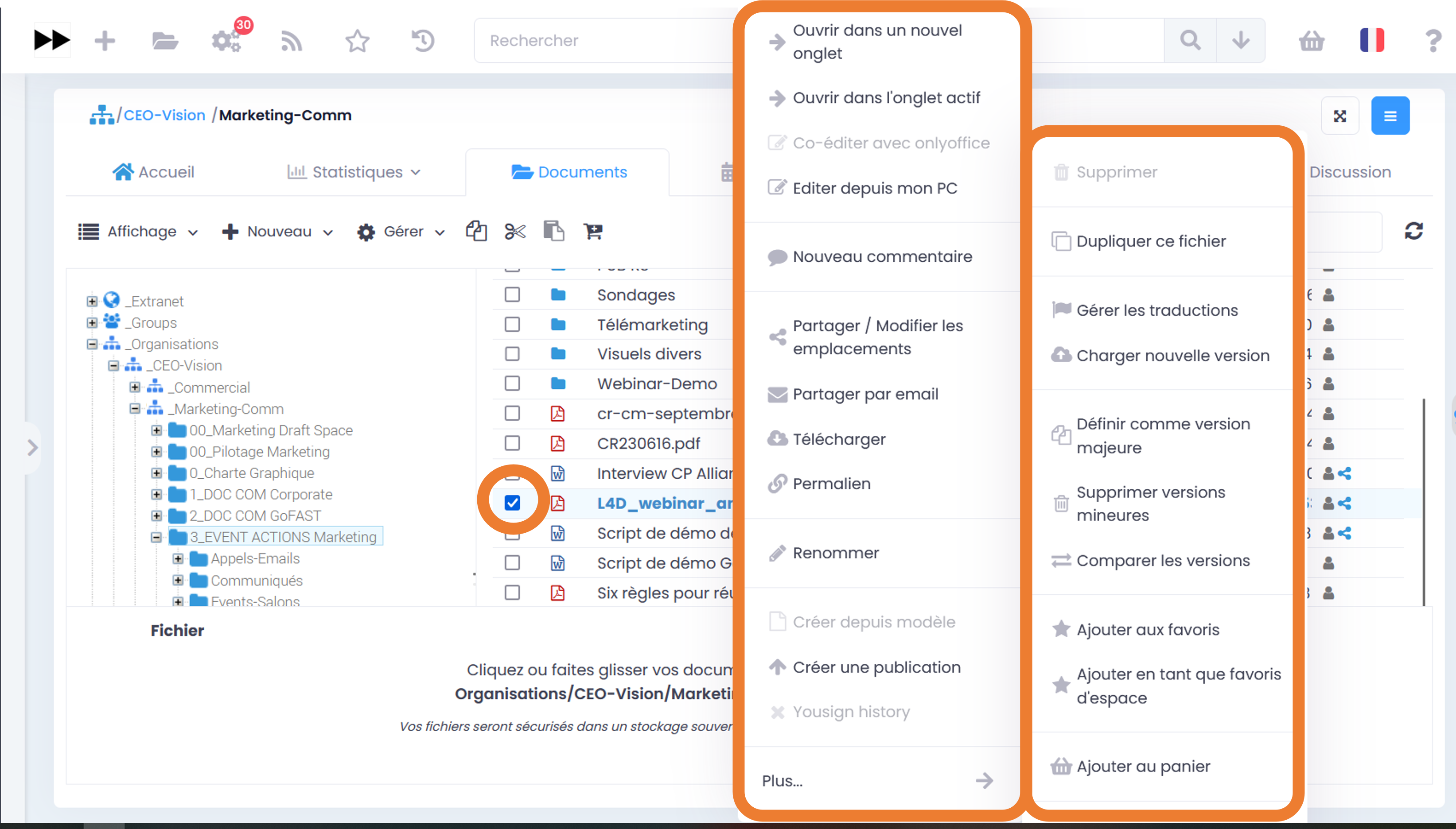
To find out the list of possible actions via the contextual actions menu on a document (“Hamburger” menu), please refer to the section: “Contextual actions menu”.
- In addition to the actions usually available in the “Hamburger” menu, from the file explorer, you have these two additional actions:
Open in a new tab (in your browser)
Open in active tab (replaces current view)
Actions on a selection of files or folders (classic)
To select multiple documents in the File Explorer, you must click the boxes to the left of the file titles (in the main area of the File Explorer). You can select all content from the location you are in with one click in the box at the top of the content list.
Note
You can also select the first document at the top of the selection list, and then hold down the Shift key and click the last document in the list that you want to select. This approach is valid for: Windows, Mac, Linux
When right-clicking on multiple files, the suggested actions are limited compared to the action on a single file:
Delete
Downloading
Compresser
Management of metadata
Sharing / Editing Locations
Creation of Publications
Sharing by email
Pre-Archiving
Adding to the cart
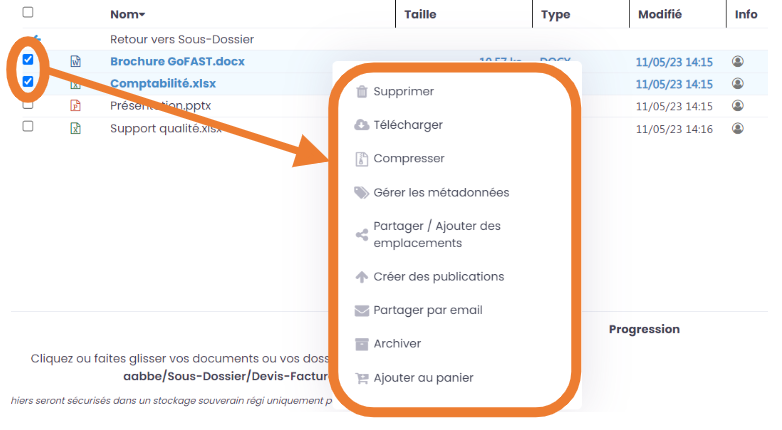
Note
Lors de la multi-sélection, si un dossier est sélectionné, seules deux actions sont disponibles “Supprimer” et “Compresser”
Télécharger en masse les documents
Vous pouvez télécharger en masse des documents depuis l’explorateur de fichiers.
Après avoir sélectionné les documents voulus, cliquez sur « Télécharger ». Cela téléchargera un fichier ZIP sur votre ordinateur.
Gestion des ZIP depuis l’explorateur de fichiers
Il est possible de compresser et décompresser des fichiers depuis l’explorateur de fichiers de GoFAST.
Compression de fichiers et dossiers
Après avoir sélectionné les éléments voulus, il suffit de faire un clic droit sur l’un d’eux et de faire un clic gauche sur « Compresser ».
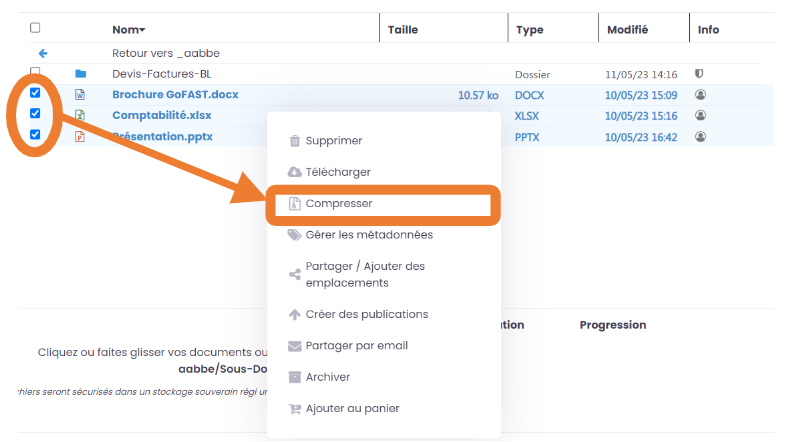
- La fenêtre de compression s’ouvre :
Les fichiers sélectionnés sont affichés
Cliquez sur « Compresser » pour finaliser la création du fichier ZIP
Une fois celui-ci créé, il est possible d’interagir avec le fichier ZIP comme n’importe quel fichier.
Extraction de fichiers et dossiers
Via un clic droit sur un fichier ZIP ouvrant les actions proposées, cliquez sur « Plus », puis sur « Extraire ».
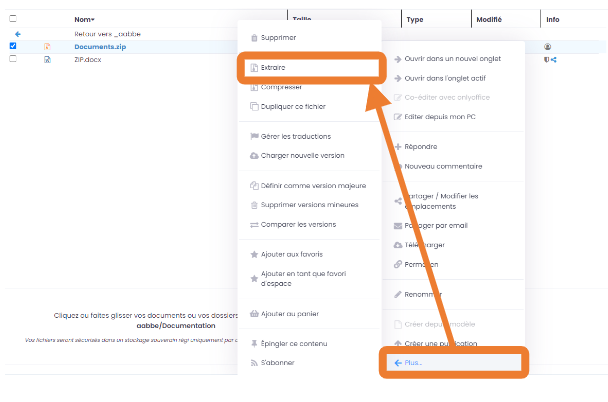
- La fenêtre d’extraction s’ouvre :
Le fichier ZIP sélectionné est affiché
Cliquez sur « Extraire »
Note
Si les fichiers de ce fichier ZIP existent déjà dans cet espace, un nouveau dossier sera créé avec le nom du fichier ZIP et les fichiers y seront extraits.
Bulk document sharing via email
It is possible to send multiple files via email sharing.
Note
This functionality is possible individually on the document page, as well as in bulk from the GoFAST File Browser.
After selecting the desired documents, simply click on Manage (file explorer taskbar) or right-click on your selection, then click on Share by email.
The form for sending by email opens and you must then enter the users (GoFAST or external emails).
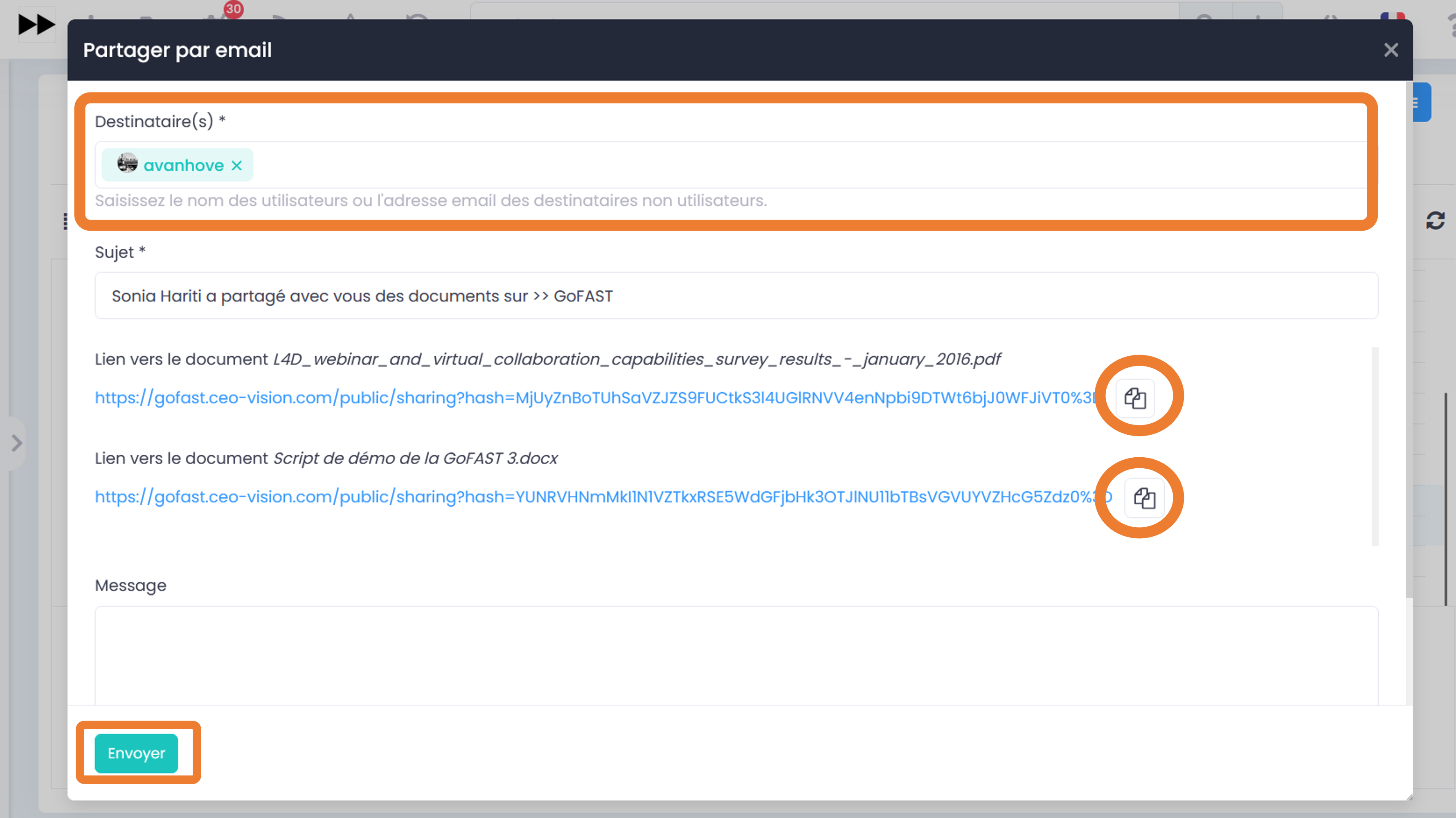
The user will then receive a notification listing all the documents with a “Download documents” button, as soon as he clicks on it, he will be redirected to the download page:
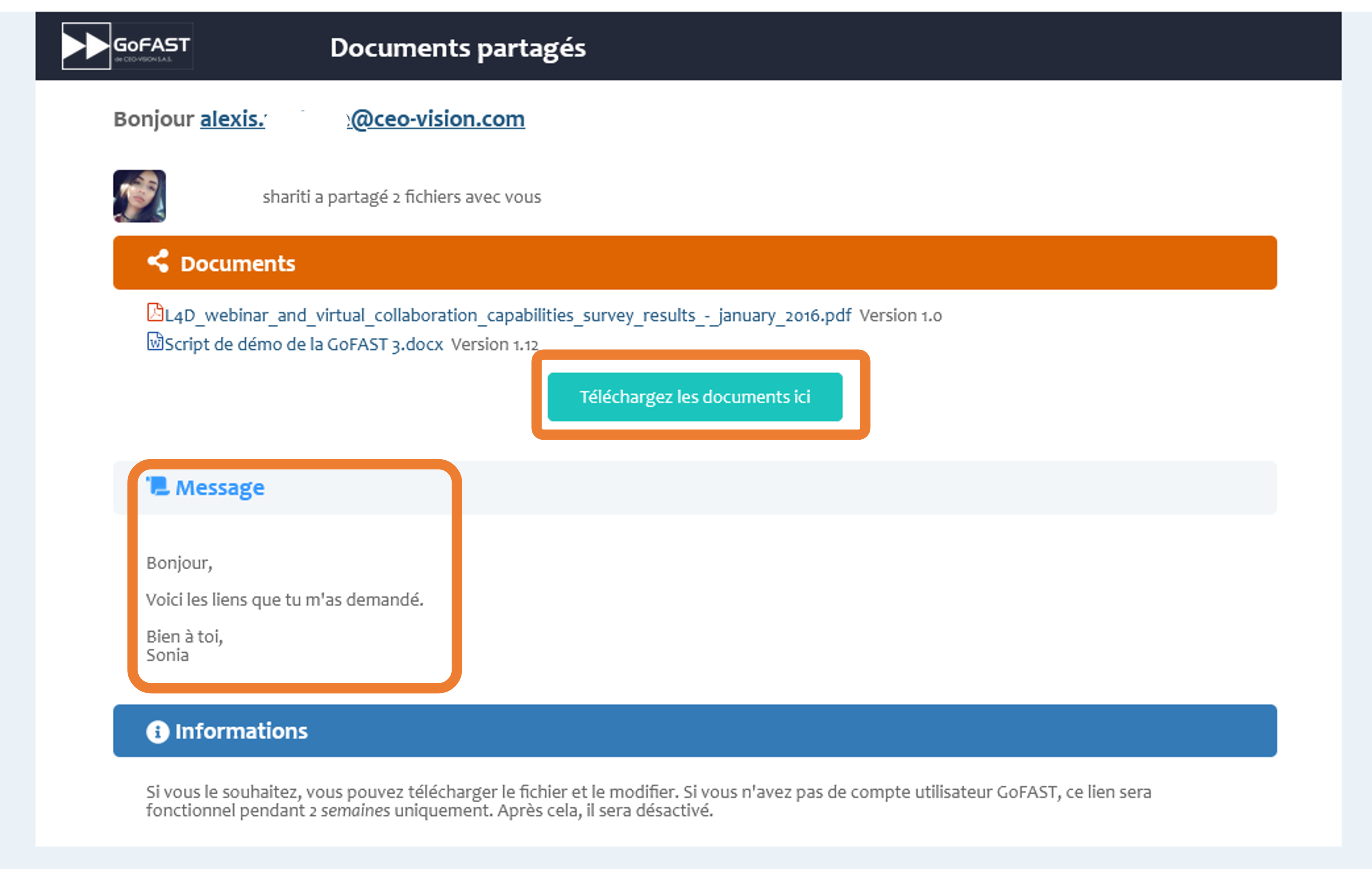
Note
You will receive an email notification as soon as the person has downloaded the document.
Bulk creation of document publications
You can create publications from a set of working documents to share finished/validated versions in other Collaborative Spaces, without sharing the entire version history and comments of working documents. Publications are thus widely shared and working documents remain accessible only in the original Spaces.
Note
This functionality is possible individually on the document page, as well as in bulk from the GoFAST File Browser.
After selecting the desired documents, simply click on Manage or right-click on your choice, then on Create publications.
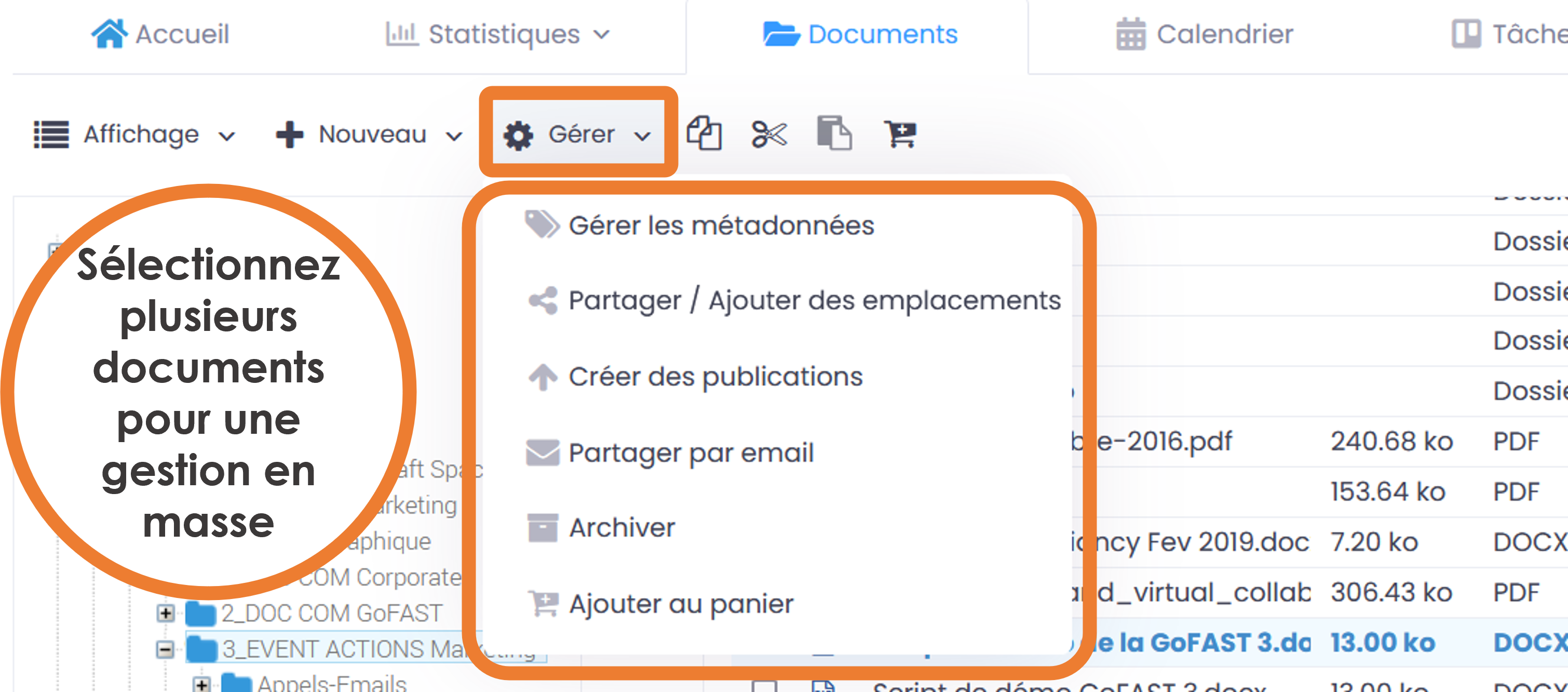
The publication management form opens and you must then click the locations where these publications will be shared. You can ask to convert to PDF or leave the original formats.
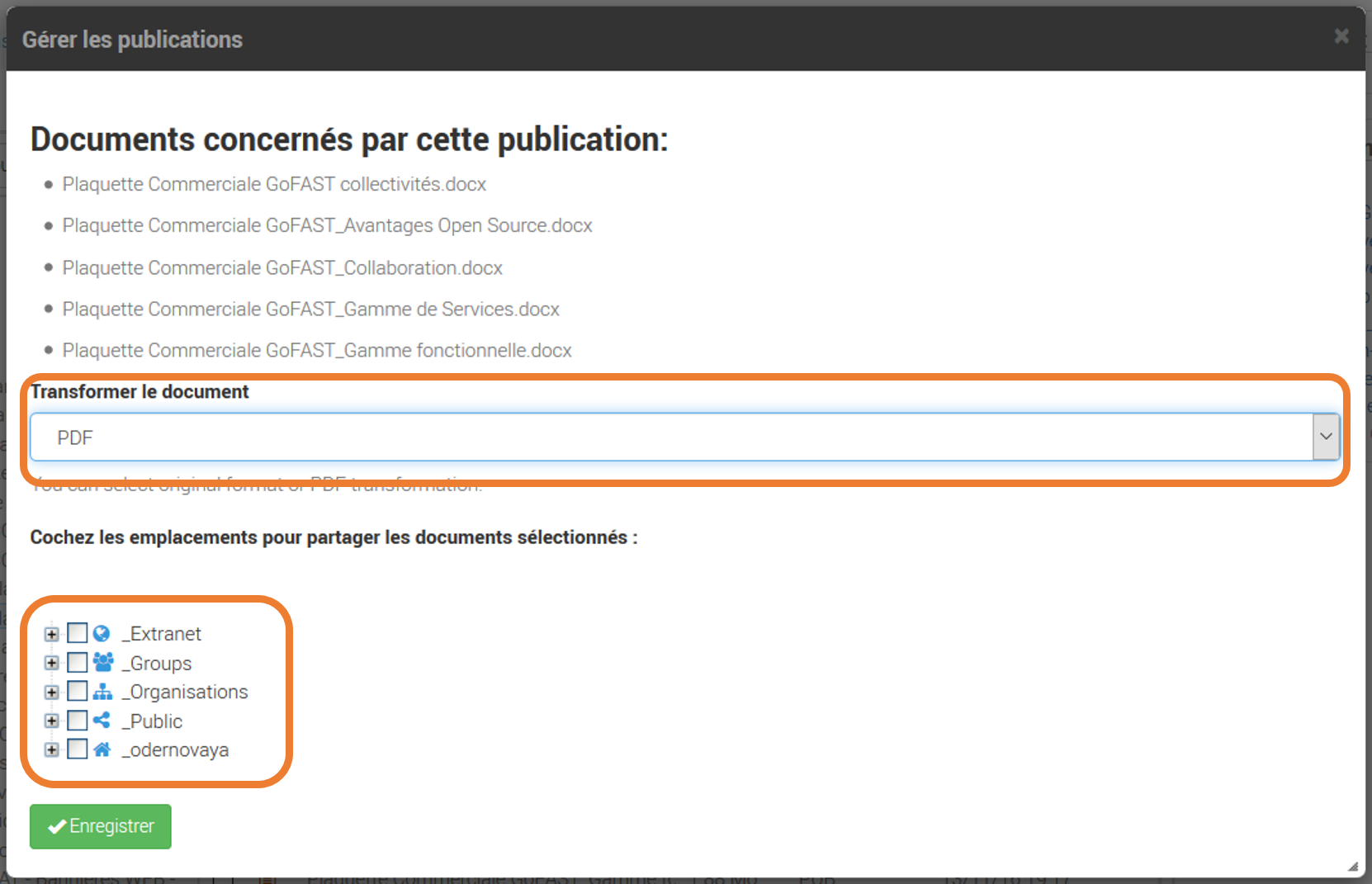
Note
Publications are a key feature for efficient and secure document management.
Bulk Pre-Archive Documents
You can pre-archive a selection of documents at once.
Note
This functionality is possible individually on the document page, as well as in bulk from the GoFAST File Browser.
After selecting the desired documents, just click on Manage then on Manage metadata, a window opens and you select Pre-Archived on the State field then click on “Save”
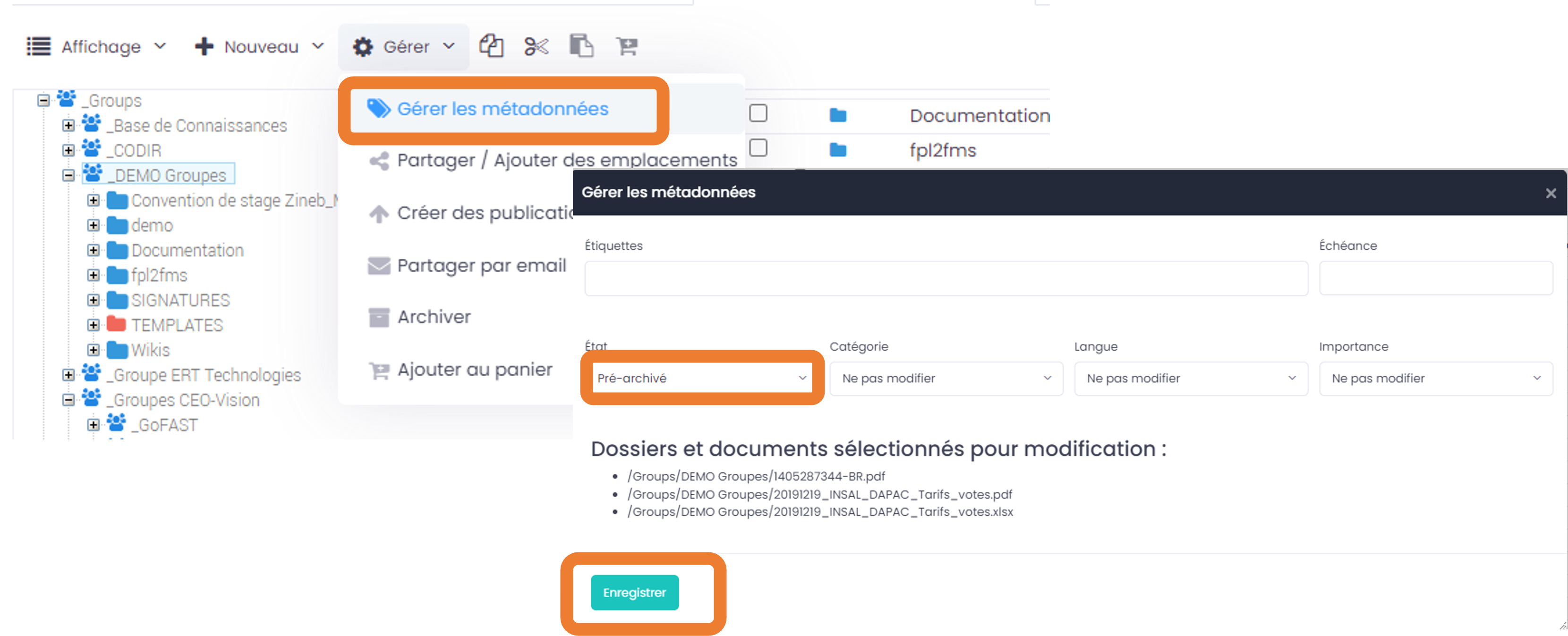
Sharing/Adding locations (Multi-location = zero file duplicates)
You can add locations to one or more documents at the same time from the file explorer. We are talking about sharing without duplication of documents.
- To find out more about the notion of Multi-location, please refer to the sections:
“How to edit Location/Sharing
“Collaborative Spaces”
After selecting the documents you want, just press Manage or right-click on the selected option, and then click “Share / Add locations”.
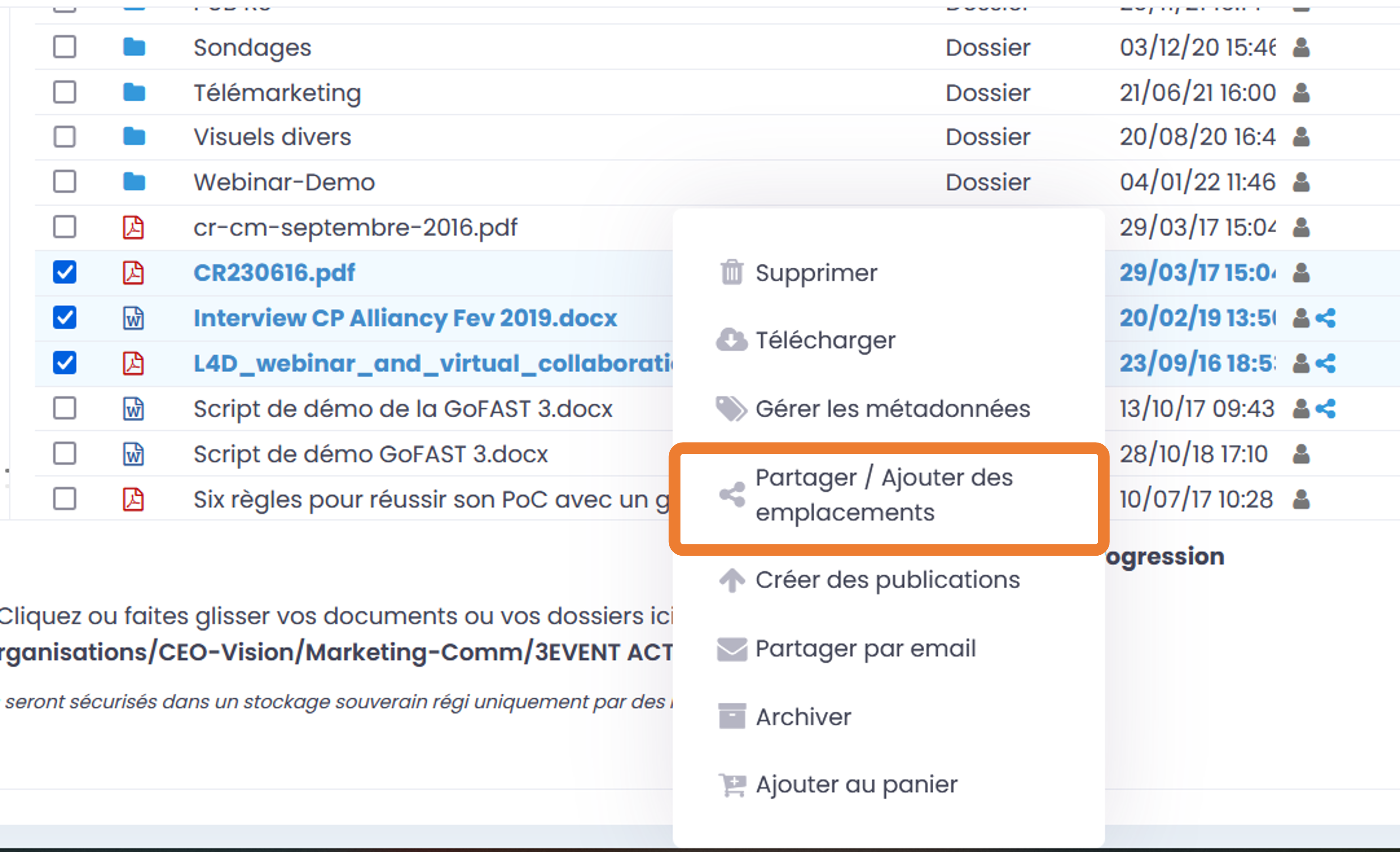
New Location window opens:
Tick the different locations where you want to share the document.
Finish by clicking on “Save”
Read the note in the box carefully:
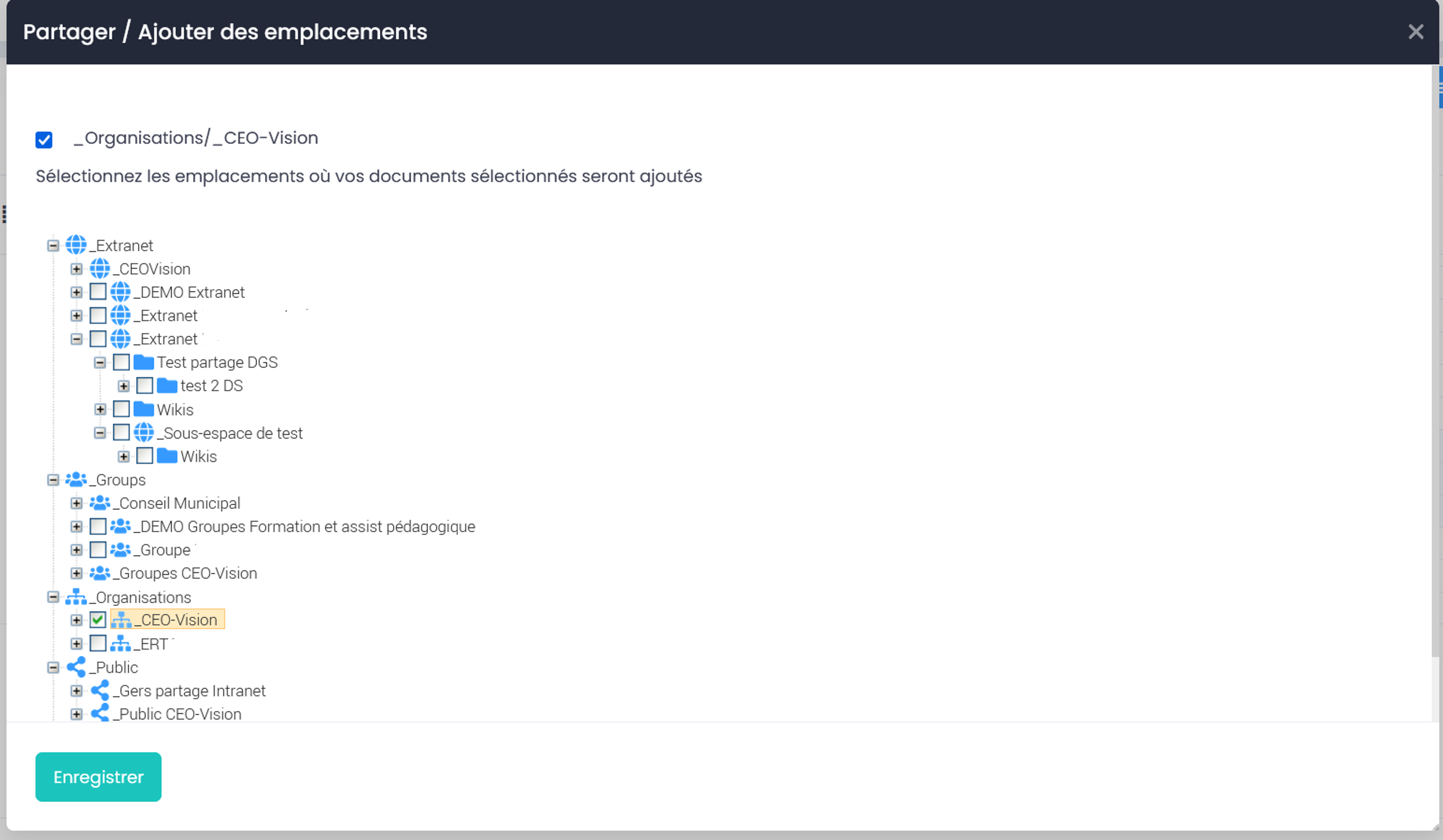
You can go further in the tree structure by clicking on the small “+” in front of the space names:
Note
Si vous n’avez pas les droits d’administration de l’espace ou si vous n’êtes pas le propriétaire du document, la case d’emplacement sera grisée. Vous pourrez partager le document dans plusieurs emplacements, mais vous ne pourrez pas le retirer de son emplacement initial.
When documents have multiple locations, a “shared” icon is displayed in the “info” column in the main area of File Explorer.
Directory tree template (folders)
Creation of Directory Tree Template is a feature that has been implemented with the purpose of allowing GoFAST platform users to duplicate a set of folders/subfolders to save time. This is very practical when you have to build a standard tree structure in a Space, for example a tree template of projects.
Note
Les modèles d’arborescences sont à créer dans FOLDERS TEMPLATES par les support-utilisateurs. Ce dossier se trouve dans l’explorateur de fichiers et est uniquement visible par les support-utilisateurs.
In the file explorer task bar, click on “New” then “Folder from template”.
Choose your directory template, ticking the folders you want to duplicate, then click on the “Validate” button.
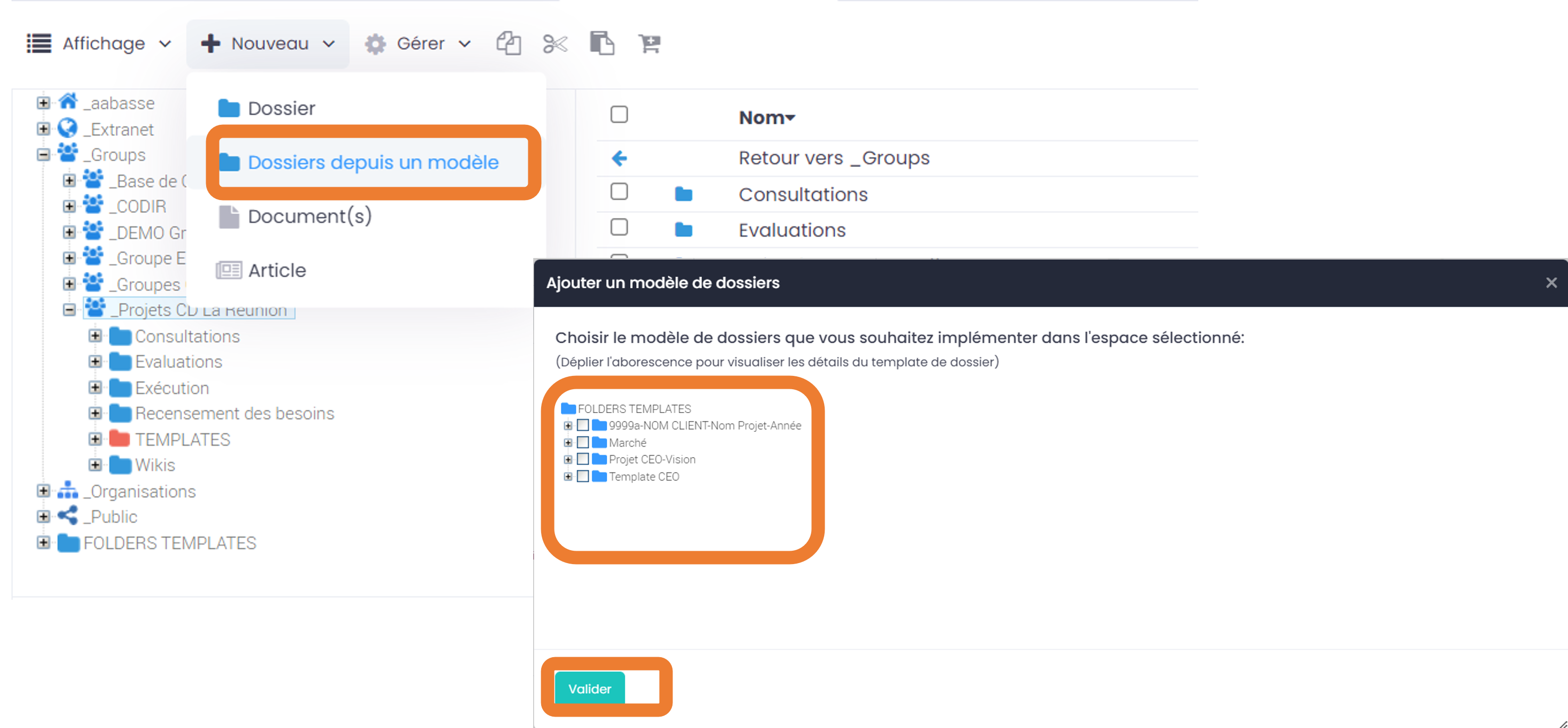
Note
Vous pouvez créer autant de répertoires et personnaliser votre arborescence à votre convenance, pour peu que vous ayez le rôle Contributeur ou Administrateur des Espaces où vous souhaitez créer ces dossiers.
Management of Collaborative Spaces
Collaborative spaces organize all the collaborative management and sharing of content across different departments, units, teams, external partners, and more.
This is a key element on the GoFAST Digital Workplace platform and it is strongly recommended to view the section: “Collaborative Spaces” in “The Basics”.
How to navigate the Collaborative Space page
General information
- The space is a set of:
Members with access to this space
Documents/Content/Tasks/Discussions/Statistics shared in this Space.
The name of the Space where you are is indicated on the top left of the Space page. Please view the section: “Basics” to find out more about the types of Collaborative Spaces.
Tabs available on the page of a Collaborative Space
Home: page configured by space administrators.

Statistics: with statistics of the activity of space members, as well as documentary statistics.
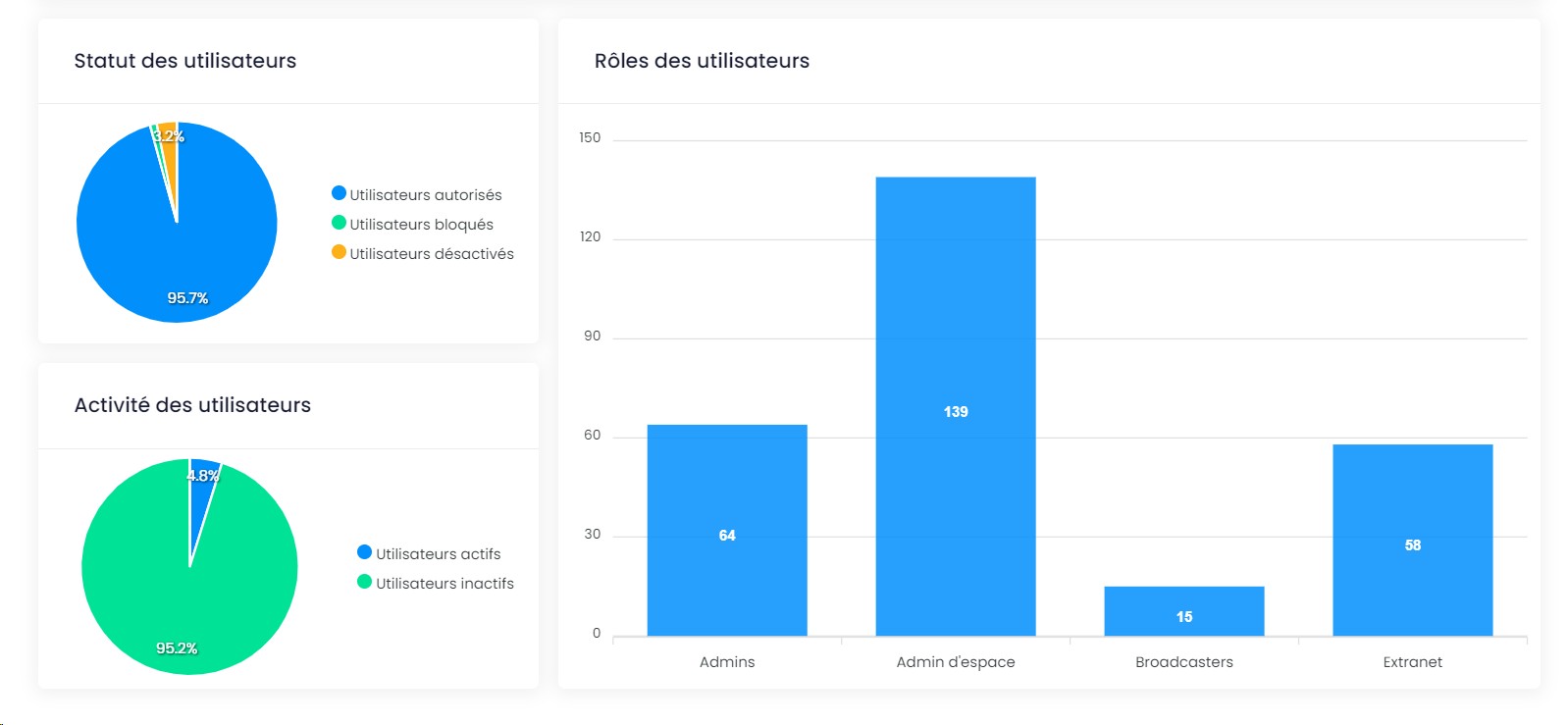
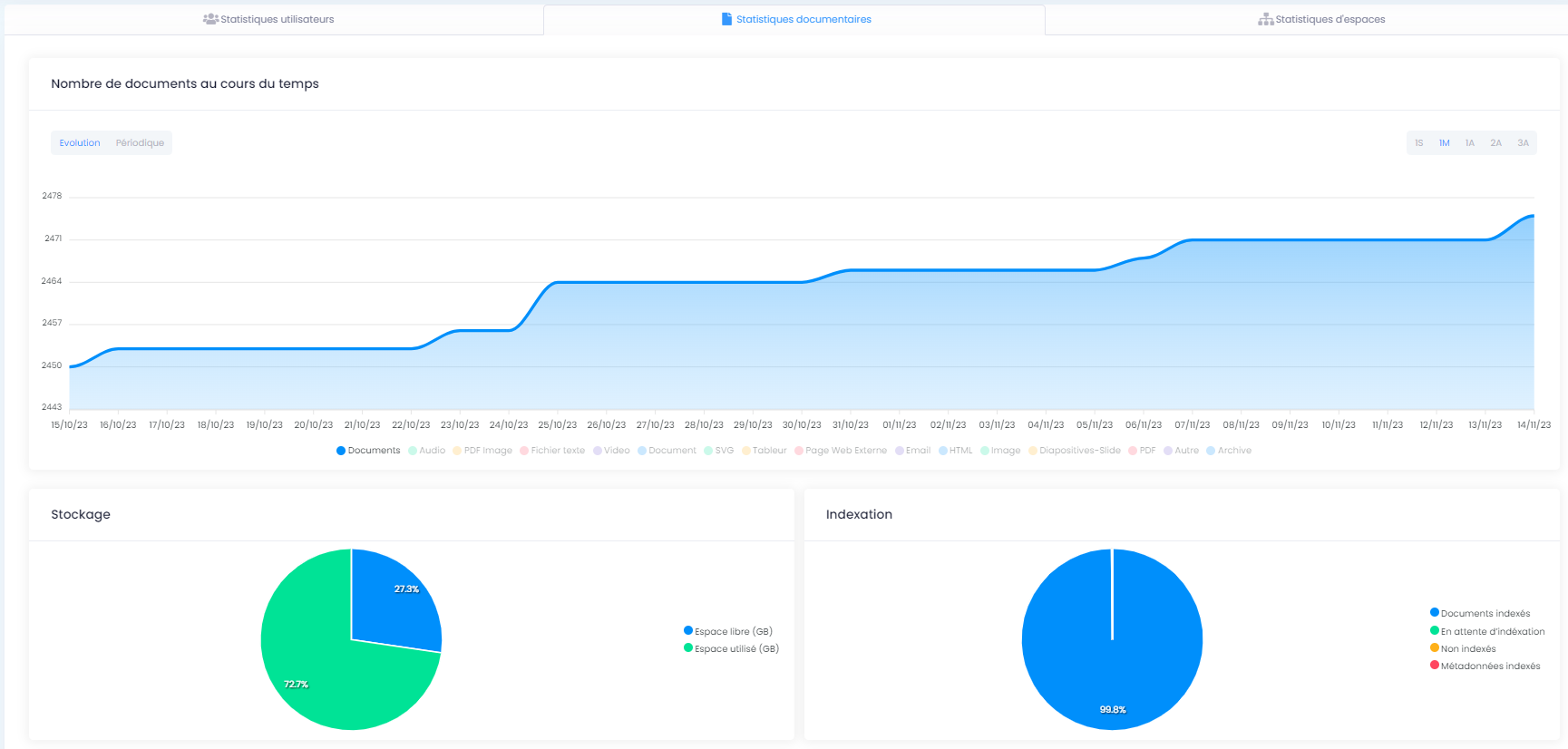
Please also view the section: “Statistics tab in a Space” (in “Statistics”)
Documents: file explorer positioned at the Space tree structure level.
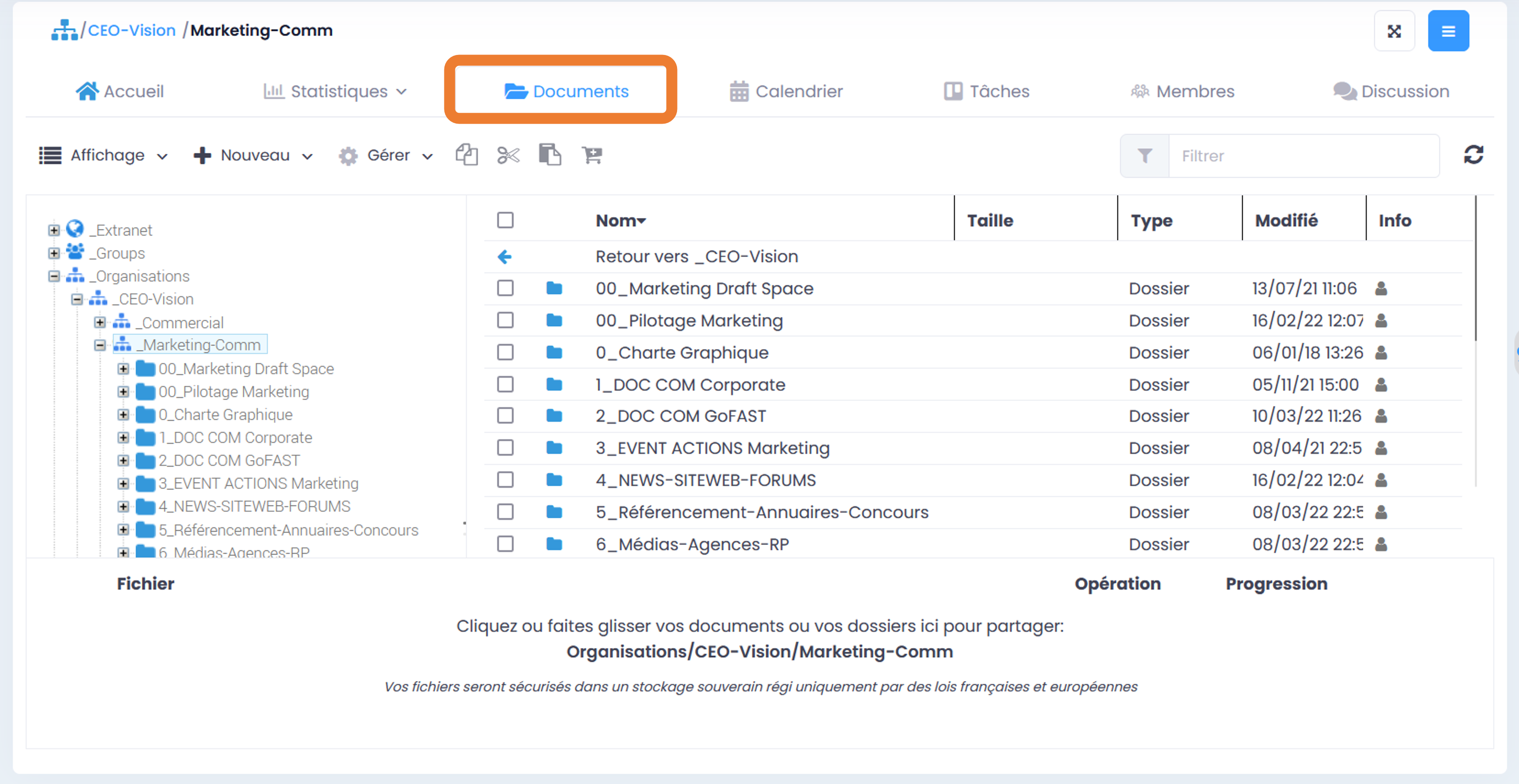
Calendar: with deadlines, meetings and tasks for this space.
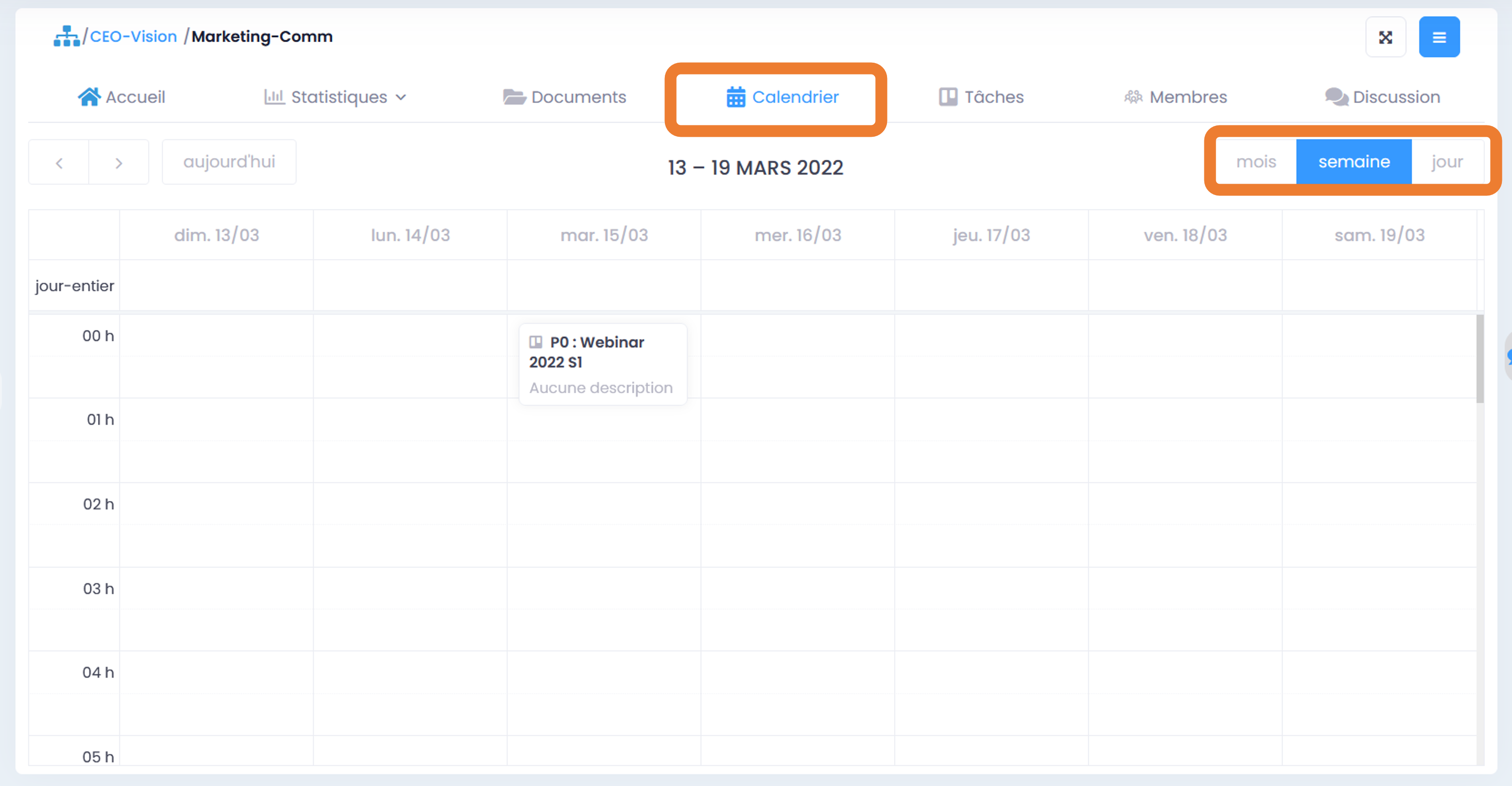
Tasks: gives access to the board of Space collaborative tasks (“Kanban” type task: post-it notes shared with “todolists”)
Members: with the list of Space members and their role (for unit users and for user lists).
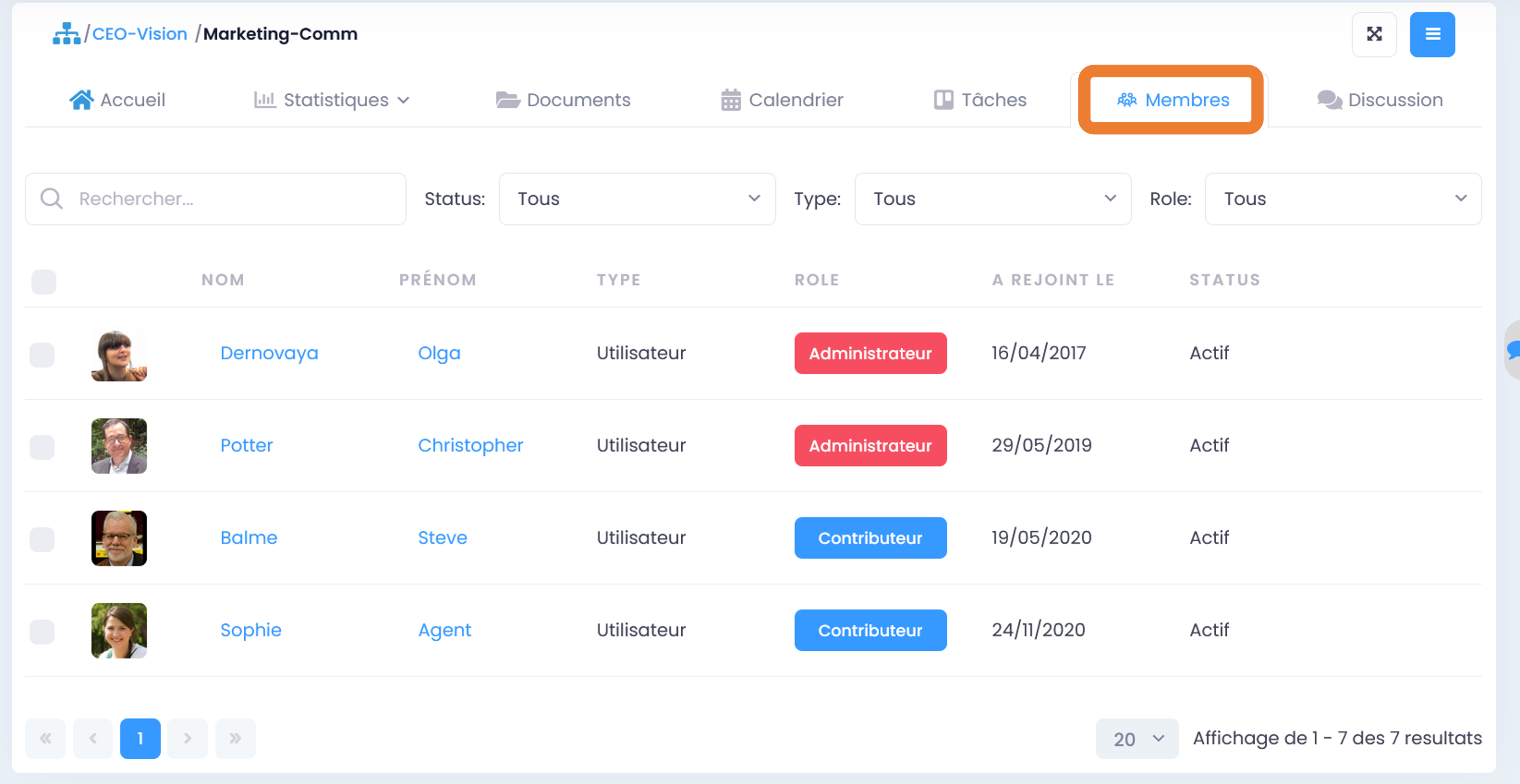
If there are users who have requested to join this space, the specified role will be “pending” and only Space Administrators can validate the access request and assign a role.
Discussions: Chat room / instant messaging dedicated to Space.
Note
Space tabs display elements related to the space we are in, and the name of which is listed right above the tabs. However, the “Document” tab does not partition the user to this single space, but allows him to navigate in all the locations where he has access. It may happen that the name of the space indicated above the tabs is not the name of the location in the tree where you are.
Actions on a Space
Several actions are available on a Space, depending on the role of the member of this Space (Administrator, Contributor, Read Only):
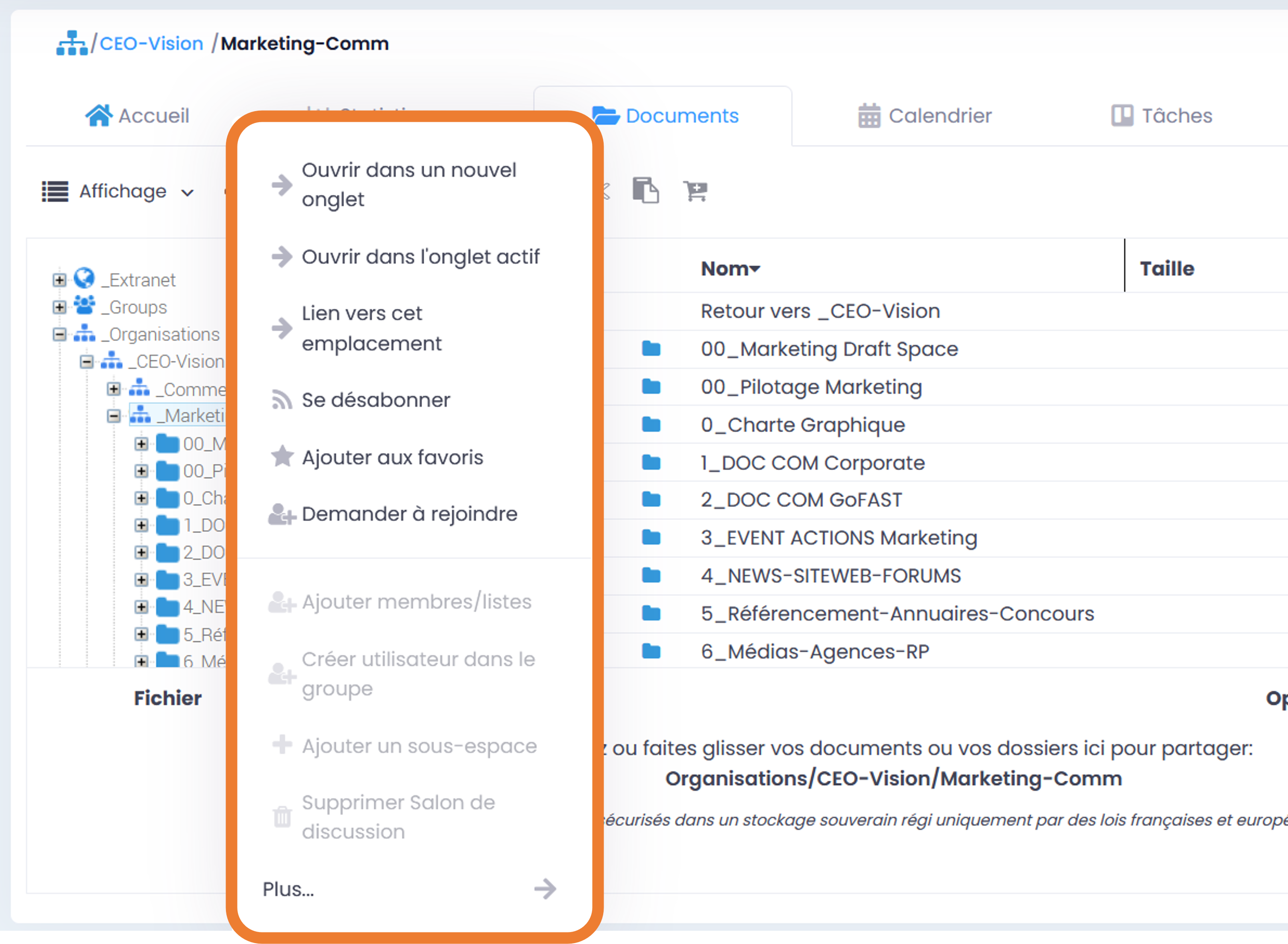
Depending on your role in the space, you can add members or change their role, create a new user in the space, create a subspace, archive or delete the space, unsubscribe or subscribe, create document/content, etc. . To access the various possible actions in a space, go to the Hamburger menu (contextual actions) using the icon with 3 horizontal bars in the upper right corner of the space page. Actions reserved for space administrators are specified with *. They will be greyed out and not available to members who contribute or have read-only access:
Subscribe / Unsubscribe
Add to / Remove from favorites
Ask to join
Add members / lists *
Create user in group*
Add a subspace *
Create / Delete Chat Room*
- More …
Rename this space *
Move this space *
Archive this space *
Delete*
Pre-add members*
Contact space administrators *
Note
The tabs of a space display elements related to the space on which you are. The space title and path will be updated just above the tabs.
Please also view the section: “How to create a Collaborative Space”
Be a member of a Space (including possible roles)
Of course, you must first have a GoFAST account. If it isn’t already, you should ask your internal IT department about it.
- Different ways to become a member of a topic:
either the Space administrator who created your account adds you directly as a member,
or by making a request through the Spaces directory: you have a list of collaborative spaces (select the ones you want), then from the Hamburger menu, click Join.
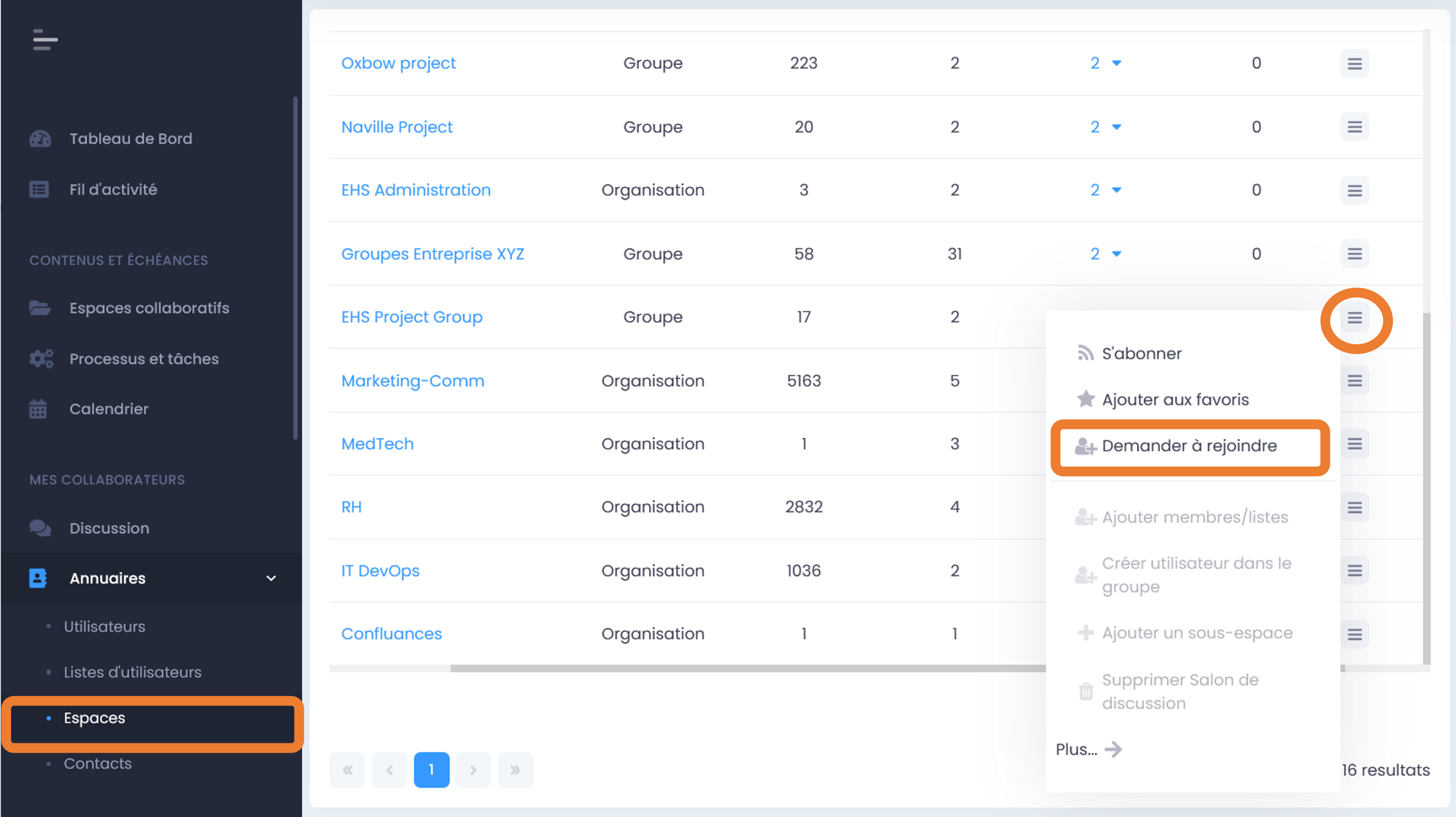
A message will appear confirming your request to join this space:
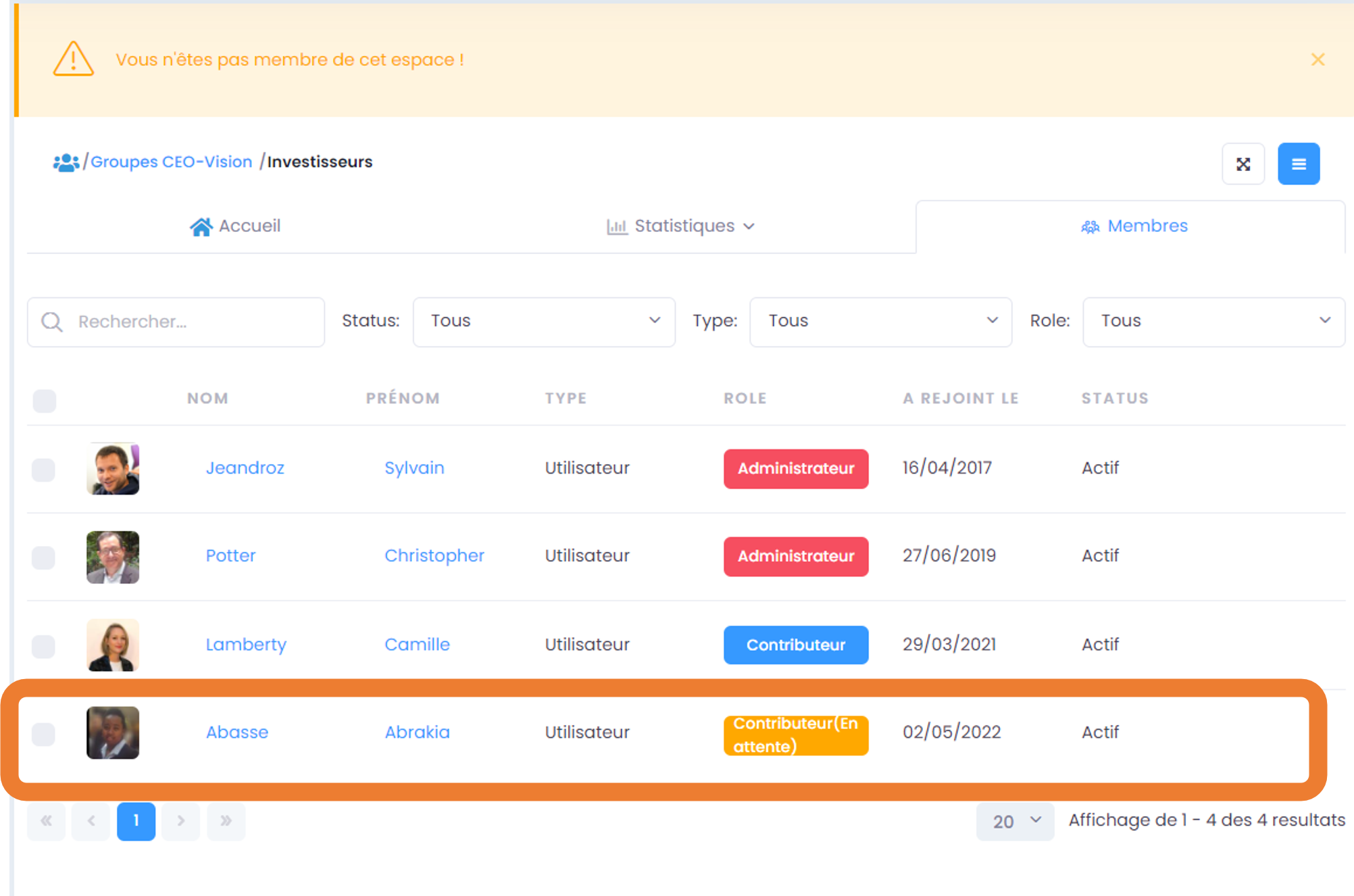
You will then find your requests on your user profile page.
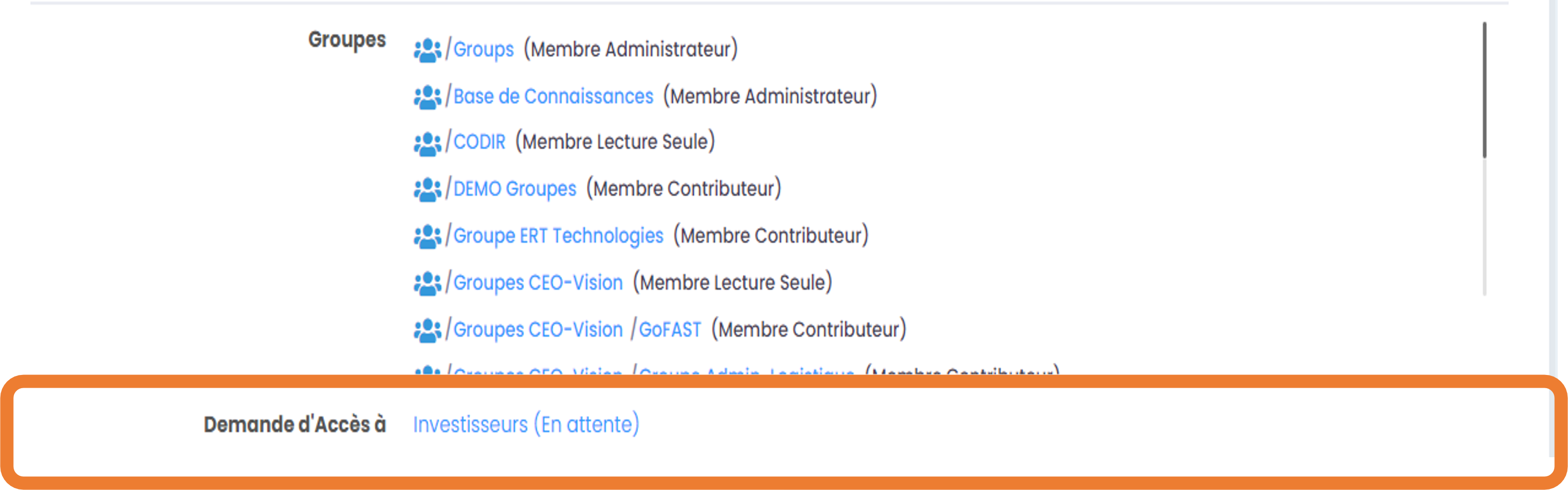
Be a member of a userlist, which itself becomes a member of the Space (so you will have the same role as the list).
How to create a Collaborative Space/ Sub-Space
How to create a Space at the root (1st level)
In case you need to create a new Space at the root, that is to say at the first level in Organizations, Groups, Extranet or Public, please refer to the section: «How to create Collaborative Spaces». This action requires having the “support-user” profile while creating a sub-space (the other levels in the Spaces tree) requires being an administrator-member of the parent space.
How to create a Subspace (within a Space)
To find out how to create new Collaborative Spaces/Sub-Spaces, please refer to the section: “How to create Collaborative Spaces”.
Note
Please read the difference between Organization, Groups, Extranet, Public type spaces in the introduction.
Roles/rights of Space members
In a space, a member user can have one of the three available “Roles” (administrator, member, read-only), which affects their rights to manage documents and the space.
Note
See the “Table of Permissions by Role” at the end of this section in addition to the description of each role).
Space Administrator Member
This role is reserved for business managers (e.g. managers of a unit, Project, etc.) who are therefore in charge of managing the Space, with the documents and other content shared in the Space.
Note
This is an important role that must be shared among several members to avoid any blocking in the management of the Space in case one of the Administrators is unavailable (for example, on vacation, left the company, does not have time to manage the space, etc.)
Main permissions related to the Administrator role: they can add/remove members and determine their role, create sub-spaces, create/edit/delete folders (to classify documents), perform all the actions available on documents/contents (including templates in “TEMPLATES” folder they can: add, rename, edit, share/move, download, manage metadata, comment, etc.). They also have the option to edit comments left by other members (it is clearly stated that the comment was edited, by whom and when).
Contributor Member of a Space
This role is given to most Members of a Collaborative Space, so that they can easily work on documents/content and create/share new ones. Main permissions related to the Contributor role: they can perform the vast majority of the actions available on the documents/contents of the Space (add, rename, edit, share in other Spaces, download, add/edit most metadata, comment, etc.). This role also allows you to create folders to classify documents.
Note
This Contributor role does not allow you to delete a document/content, unless he is the creator. The contributor cannot make certain metadata changes that impact the document (e.g., unarchive a document or remove the highest levels of document confidentiality, such as “Internal distribution” in the “criticity” field).
Read-Only Member of a Space
This role is given to all Members of a Space who must be able to view a document, often used in Spaces dedicated to the sharing of a repository, a knowledge base, or in Spaces whose purpose is to share finished and validated Publications (often PDFs generated from a working document that is filed in other Spaces).
Note
It is advisable to give this role in all the Spaces of the first levels, dedicated to organizing the tree structure /Spaces structure, e.g.: in the «HR Department» space the majority of users are Read Only», but these same users are Contributors, see Sub-Space Administrators “Training and Development Unit” or “Recruitment Service” or “HR Communication Service”, etc.).
Basic rights associated with the “Read Only” role: you can view documents, comment on them, download to a computer, send by e-mail (secure access / download link).
Table of Permissions by Role
This table lists the permissions given to three roles available in a collaborative space, documents/content/folders, and the space itself.
[Table is under development and will be available in a few days.]
Management of space members
Managing the members of a Collaborative Space means adding/removing members and defining their role in the Space (see: “Roles/rights of Space members”).
Note
These rights are strictly reserved by admin members of Spaces. However, there is a “User-Support” profile that allows members to be pre-added to Spaces without being members themselves: the administrators of Spaces will have to validate this pre-addition before new members actually have access to Spaces.
The management of the Space members can be carried out via:
The “Hamburger” menu (contextual actions) on the page of a Space
The “Hamburger” menu (contextual actions) of a Space or a selection of Spaces, from the Spaces directory
Via the management of Userlists (see the section: “Management of Userlists”)
Search for a space member
Go to the “Members” tab on a Space page and you will find the members table, with the columns: Last Name, First Name, Type, Role, Joined, State, as well as the column with the menus of the possible Actions on a member (last column).
You can sort the members by clicking on the table column names (the table header row).
You can filter Space members by: “state” (active or blocked), type (single user or userlist), role (administrator, contributor, read-only).
You can search for a member by entering their last name/first name (at least the first 3 letters).
Note
You can find out all the Spaces a user is a member of by going to their profile page.
How to edit the Space member
- In order to change the role or remove a member from a space:
Go to the Space page you want to manage.
Find the member user you want to manage.
Click on the contextual actions menu of this member (button on the right in the last column of the members table)
- The window to change the role opens:
You see 3 possible roles and 1 currently assigned to the member.
Tick the desired new role and click “Update”.
To remove the member from the Space: click on “Remove”.
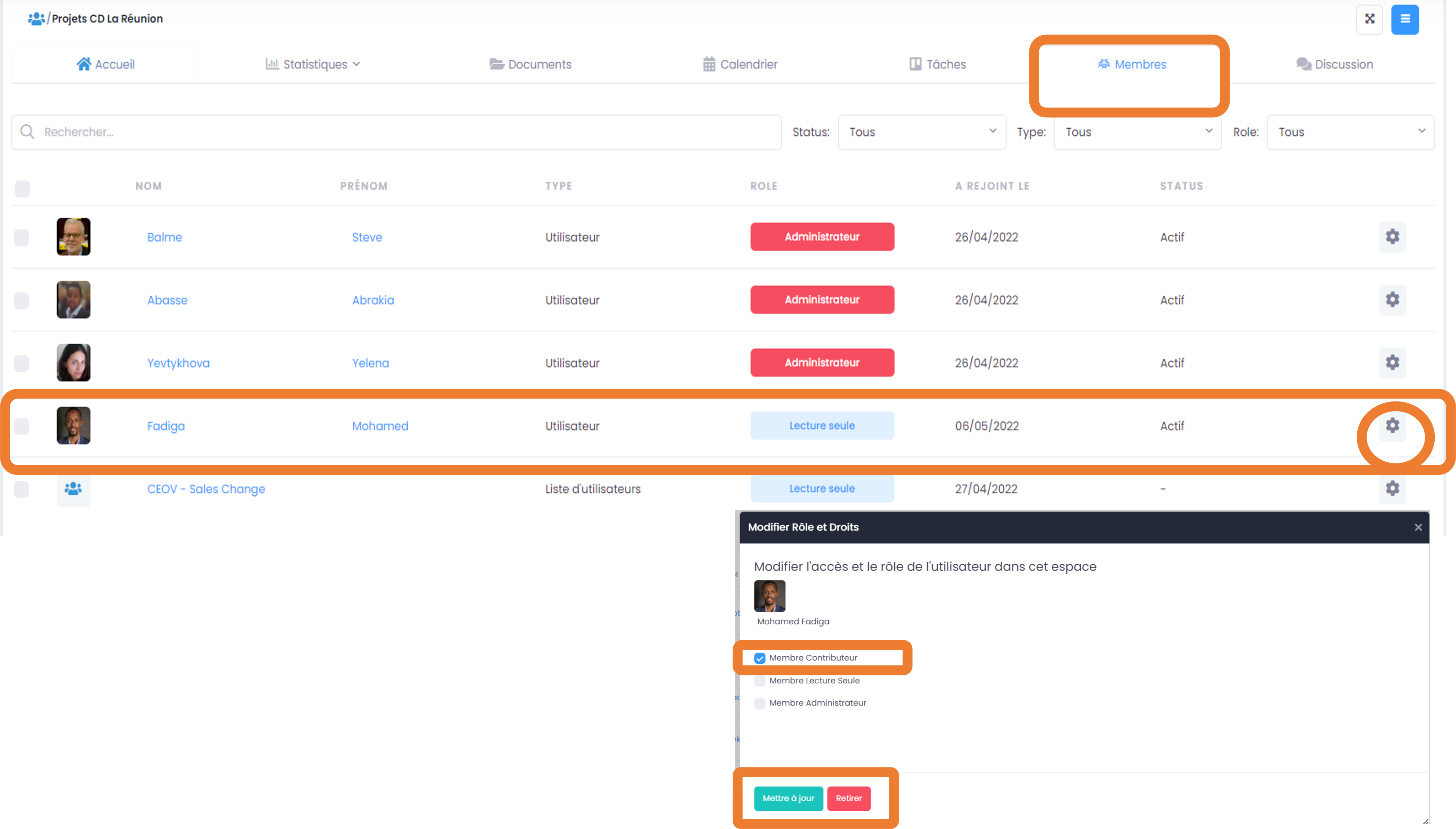
Please also view the section: “Roles/rights of Space members”.
Adding Members to a Space
Adding members to a Space means giving access to this Space to one or more User(s) or to a Userlist, specifying the role.
How to add members to a Space:
Go to the “Hamburger” menu (contextual actions, at the top right of the Space page or via the “Space Directory” page).
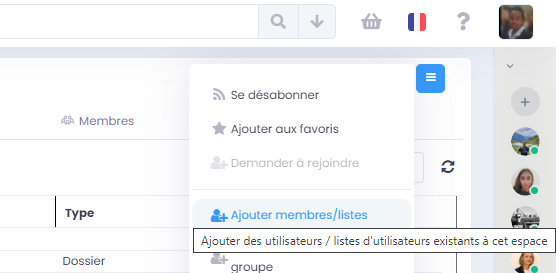
Click on “Add members/lists”, the window for adding members opens.
Use search to select the users or lists you want to add: enter at least the first 3 letters of the user or list name.
Click on one of the suggestions to add the user or userlist. You can search for and add multiple users.
Tick the desired role for all selected users and/or lists.
You can write a message that will be sent to other administrators of this Space.
Click on “Add New Member(s)” to validate.
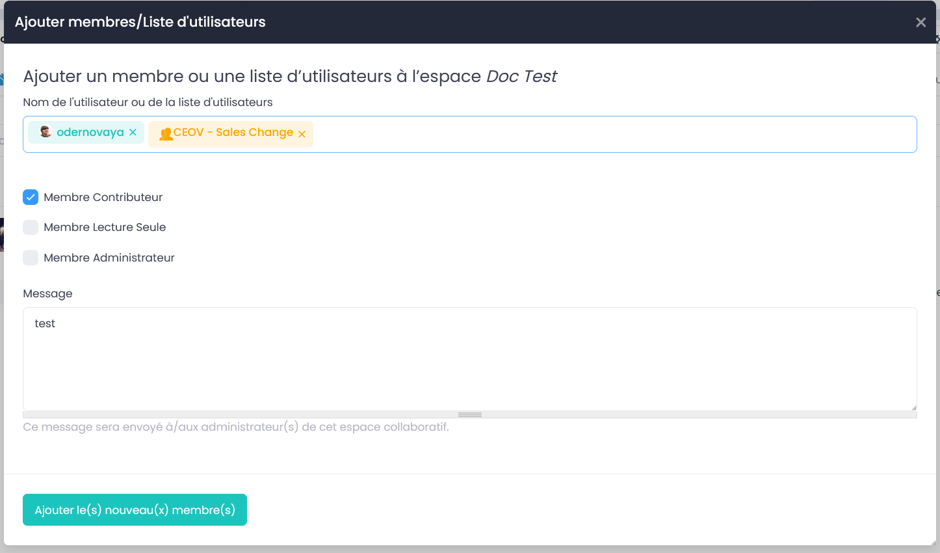
Note
If the user account does not exist yet, it must be created. It is possible to perform this action from the same “Hamburger” menu by clicking on “Create user in the Space”.
Creation of a user in a Space
This feature allows you to both create a new user and add them as a member in a Space.
- In order to create a User in a Space :
Go to the “Hamburger” menu (contextual actions, at the top right of the Space page or via the “Space Directory” page).
Click on “Create user in the Space” and you will be redirected to the user creation form.
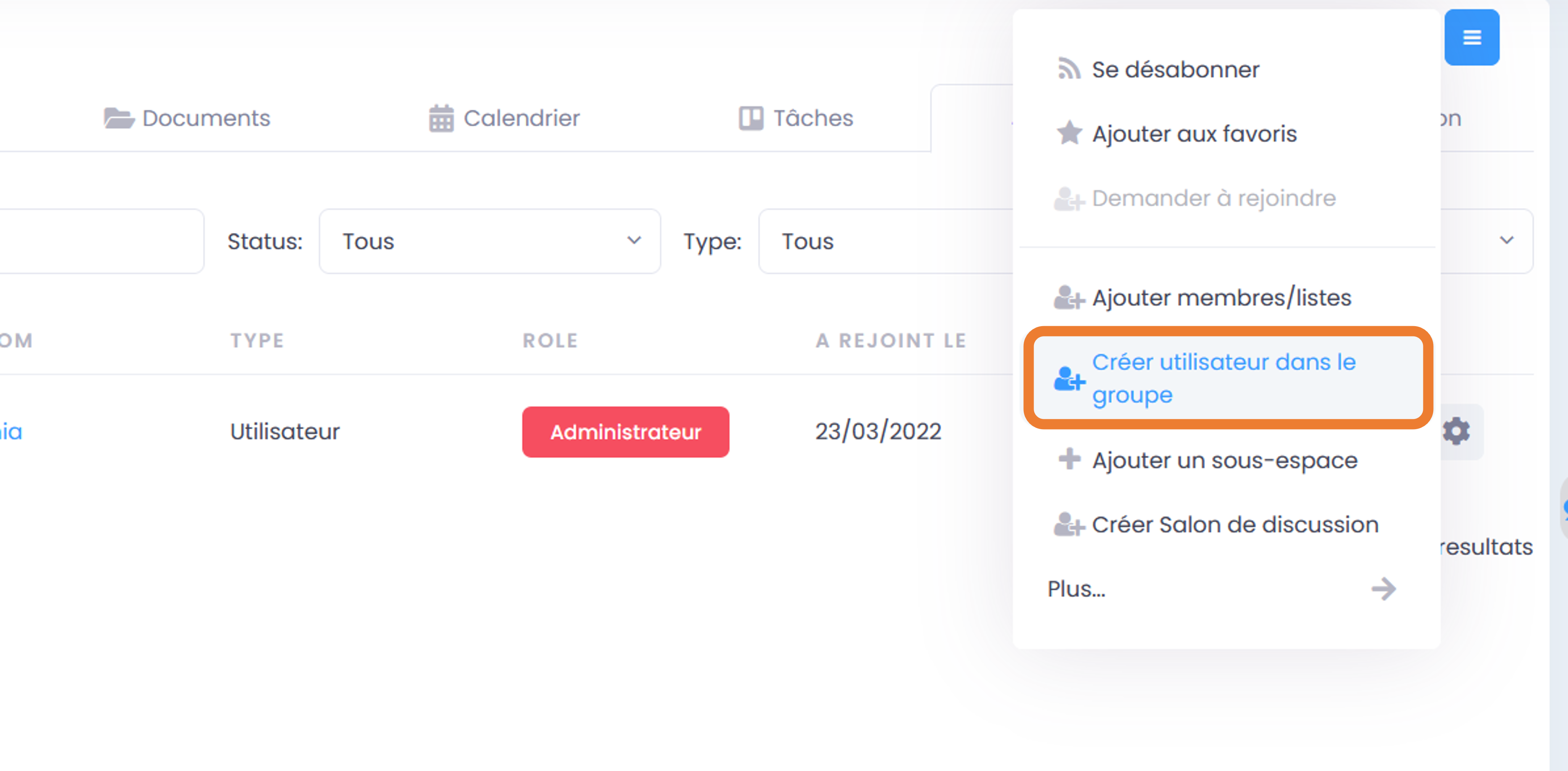
From the user creation form, you can either fill in the various available fields, or “search in LDAP” to pre-fill the data (this is the internal directory of your organization/company: AD or LDAP).
Complete the creation of the new user by clicking on “Save”
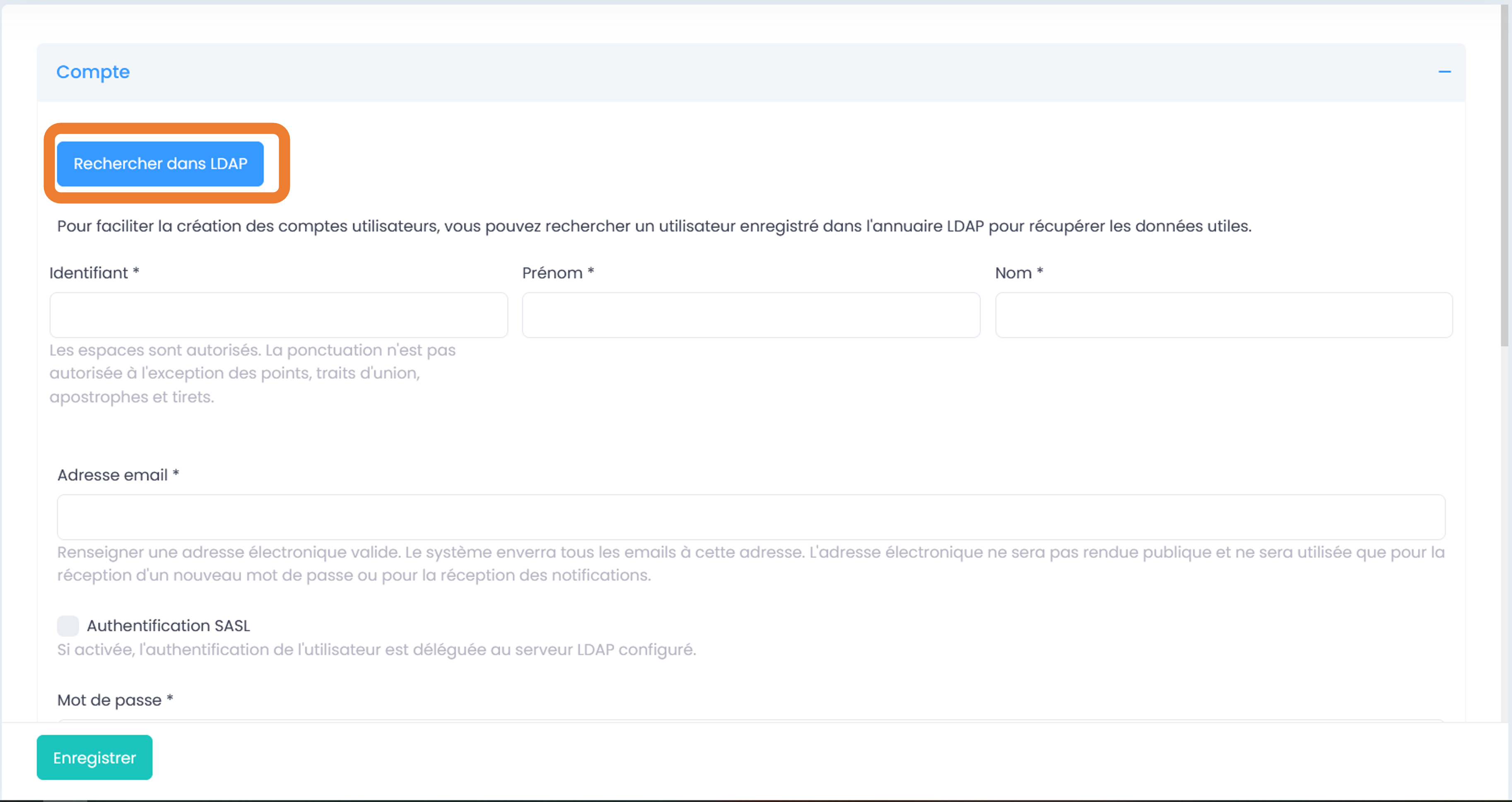
Vous pouvez consulter cette section pour découvrir d’autres méthodes de création d’un utilisateur.
Note
Lorsque vous créez un utilisateur, vous indiquez son rôle par défaut dans les Espaces. Une fois l’utilisateur créé, vous pouvez modifier son rôle dans l’espace à tout moment.
Note
Si vous saisissez une adresse e-mail qui est déjà associée à un utilisateur, un avertissement s’affichera indiquant qu’un utilisateur existe déjà avec cette adresse e-mail.
Edit the name and homepage of Collaborative Space
- In order to rename the Space:
Via the “Hamburger” menu of the Space, then click on “Rename”.
By clicking on the name of the space (at the top of the space page): edit and click outside the field to save.
- In order to edit the homepage:
Go to the Space Home tab.
Click on a page to edit it (you have an editor with different layout options).
Editing the locations of a Collaborative Space
Modifying the location of a Space in the tree structure means changing the parent space: be careful, the Members will be automatically added to the new parent Spaces, with their default role).
Go to the “Hamburger” menu (contextual actions) of a Space.
Click on “Move this Space”, the window for editing the location opens (we see the current location of the Space in the tree structure).
Select the desired new location with one click.
End with “Move this Space”.
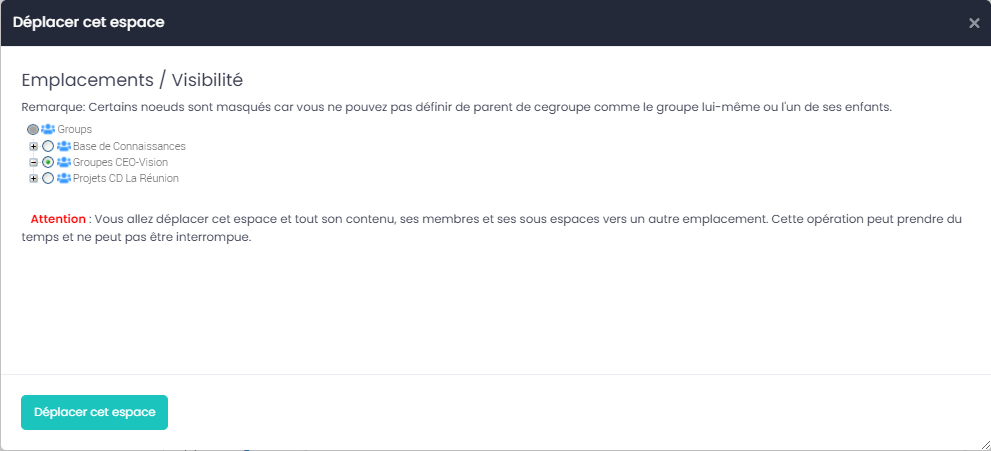
Note
In order to perform this move, it is necessary to have the administrator role both in the parent space (where your Space is located) and in the target space (which you want to move to). You will move this space and all of its content, members, and subspaces to another location. This operation may take time and cannot be interrupted.
Archiving a Collaborative Space
Archiving a space keeps all of its content read-only so that members can access it, but without the ability to change it or add new content.
Note
For example, it is advisable to archive a Group Space, dedicated to a project, once it is completed.
In order to archive a space:
Go to the “Hamburger” menu in the Space (contextual actions).
Click on “Archive this space”.
A confirmation window opens.
Confirm by clicking on “Archive”.
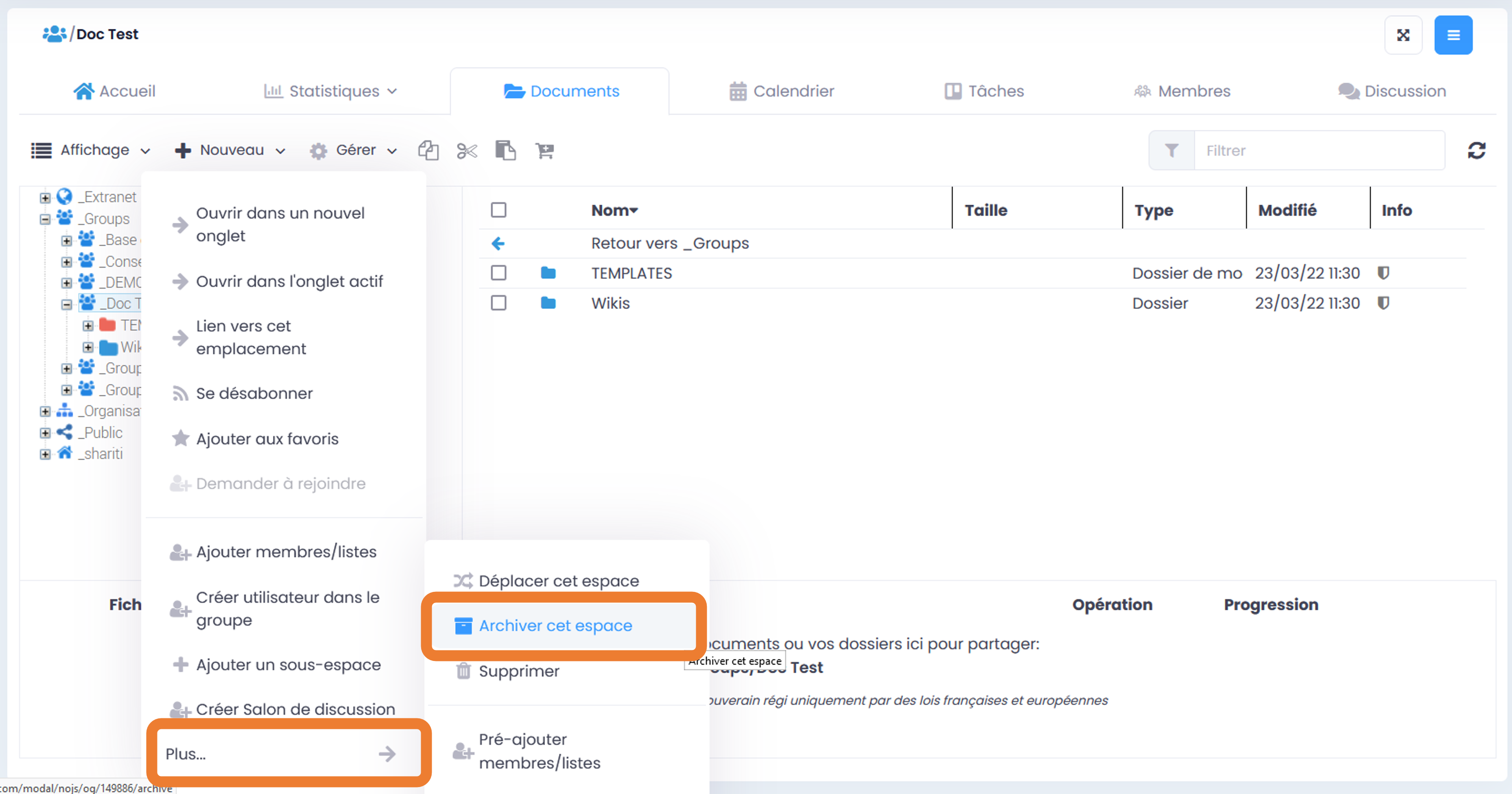
The content of this Space will appear as archived and will no longer be visible while searching, unless you put the search option “Search in archived content”.
Note
“Organization” type collaborative spaces cannot be archived, nor can users’ personal spaces. Archived items are identified in the file explorer by the “archive” icon.
Deleting a Collaborative Space
Note
Deleting Space is a permanent action: it cannot be restored. Once removed, the space won’t be visible anywhere else.
In order to delete a space:
Go to the “Hamburger” menu in the Space (contextual actions).
Click on “Delete this space”.
A confirmation window opens.
Confirm by clicking “Delete”.
Note
When deleting a Space, several operations are automatically carried out: processing of “multithreaded” content (those that have other locations in other Spaces), deletion of non “multithreaded” content, deletion of folders. If you want to keep the content while putting the Space in Read Only, choose the “Archive” action.
Subscribing or unsubscribing from a Collaborative Space
You can subscribe to a Space to stay informed of everything that happens there, and then you will receive regular notifications informing you about certain actions with documents in this space.
In the contextual actions of the group (3 horizontal bars), choose “Subscribe”.
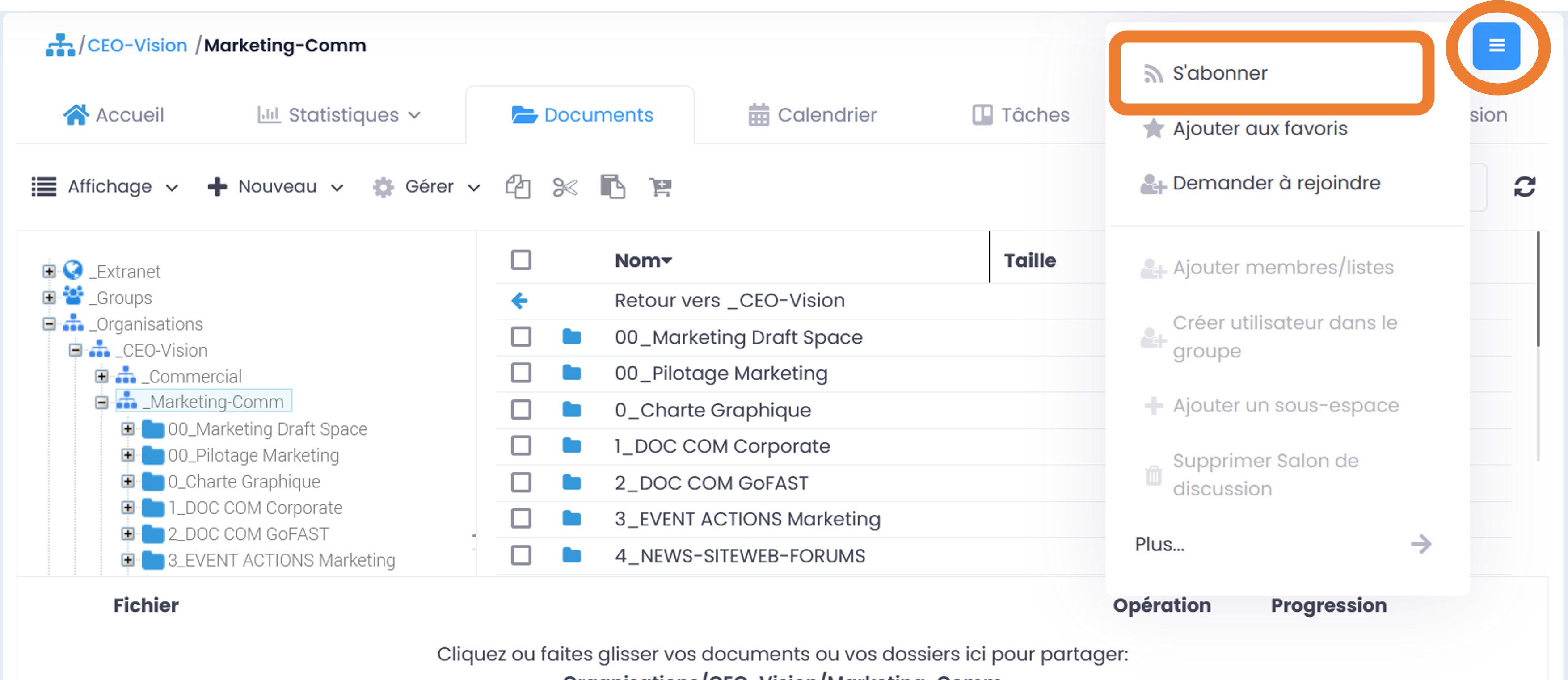
A green message will appear on the right side of the screen confirming your subscription to this group.
You can unsubscribe from this group by the same way. This means that you will no longer receive any notifications related to this group and its content.
The same message in green confirms your unsubscription
See also the section: “Management of your subscriptions”
Creation of a Chat Room in a Space
If you are the administrator of the space, you can Create a chat room which will be usable in the Chat tool (Instant Messaging). All space members will automatically be added to the new chat room.
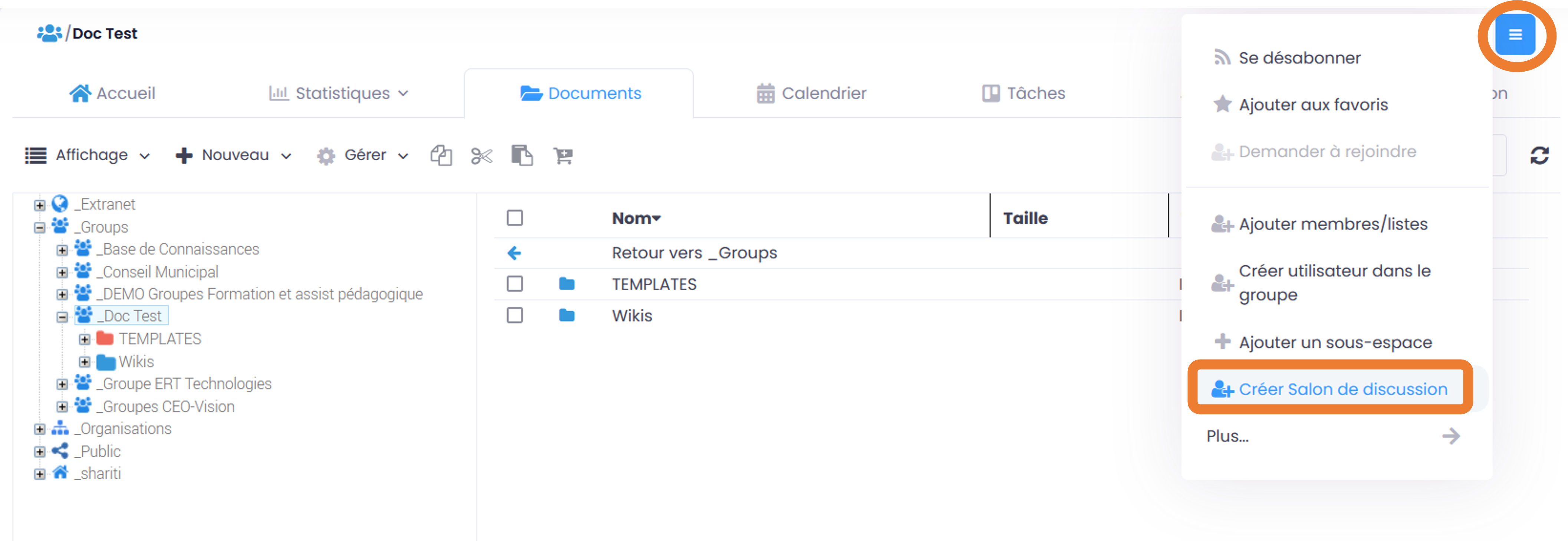
In order to find out more about how Chat works, please refer to the section: “Chat/Instant Messaging”.
Management of user lists
Userlists facilitate the mass and automated management of Collaborative Spaces members and their roles. Thus, when a GoFAST user is added to a list, they automatically become a member of all spaces associated with that list.
Note
Lists can also be selected when sharing documents by email (see “Sharing the document by email”).
In order to find out how to create a User list, please refer to the section: “How to create a User list”
How to edit a user list
You can see the members of the user list by going to that list and then to the Members tab. You will then see who is a member and who is not an admin.
In order to edit the elements of the list (name, description, members), you must:
Click on the “Hamburger” menu (contextual actions) on the List page or from the User Lists directory.
Click on “Edit this User List”.
In the “User List Members” field, start typing in a user’s last name/first name and click on one of the suggestions (list that appears based on your input).
In the “User list administrators” field, start typing a user’s first name/last name and click on one of the suggestions (list that appears according to your input).
To remove a member or an administrator from the list, click on the cross to the right of the user’s name (in the thumbnail).
You can change the description of the list in the Description field
Click on “Save” to save your modifications.
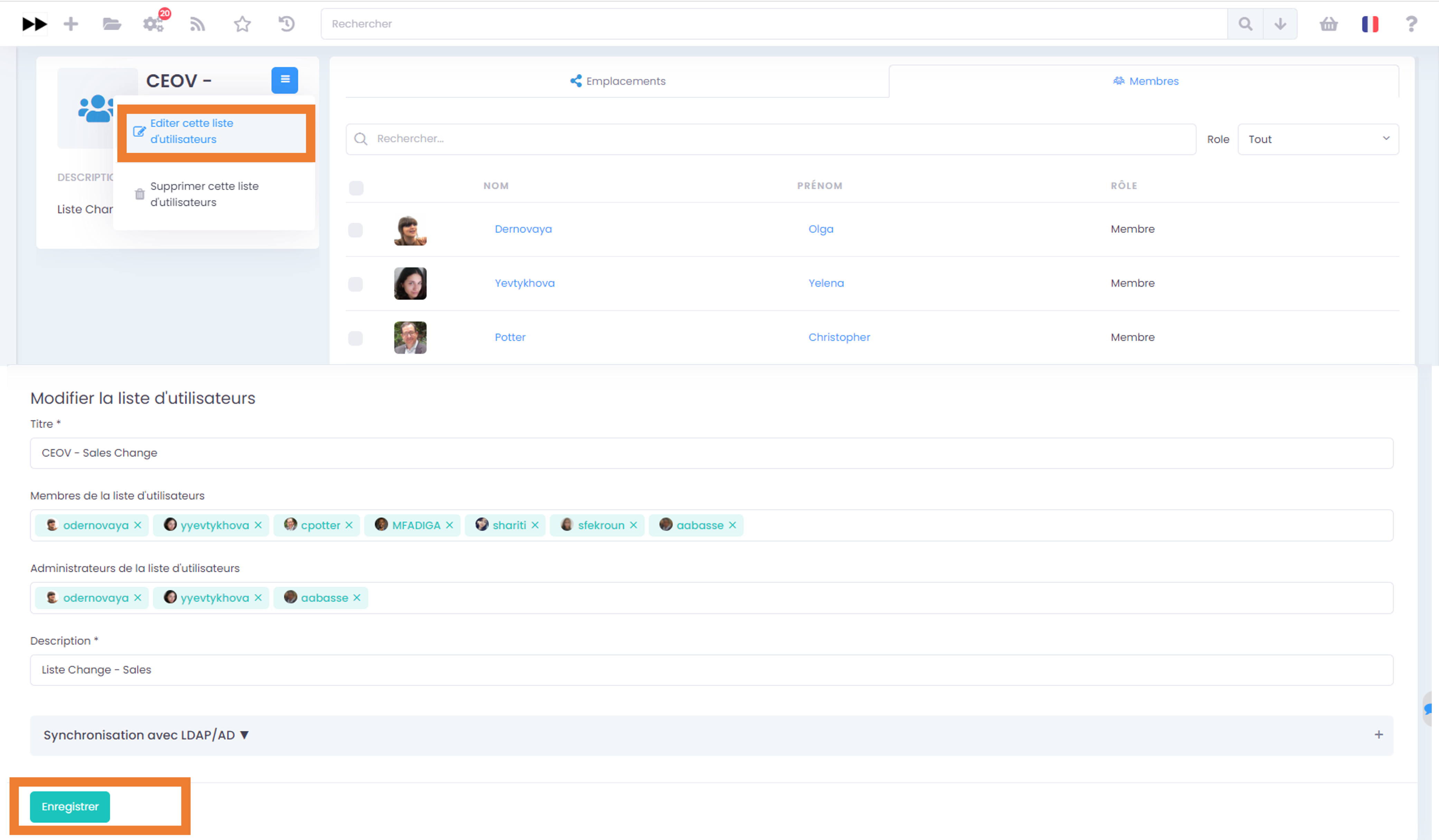
Note
Members of the list will have access to all spaces where the list itself is a member. List admins do not have access to Spaces, but they can manage the list.
See also the section: «How to create a User List».
Add/remove a list of users as a member of a Collaborative Space
- Adding a list in a collaborative space is similar to adding a single user:
Go to the space page (or via the Space Directory)
Open the “Hamburger” menu (contextual actions)
Click on “add member/list”
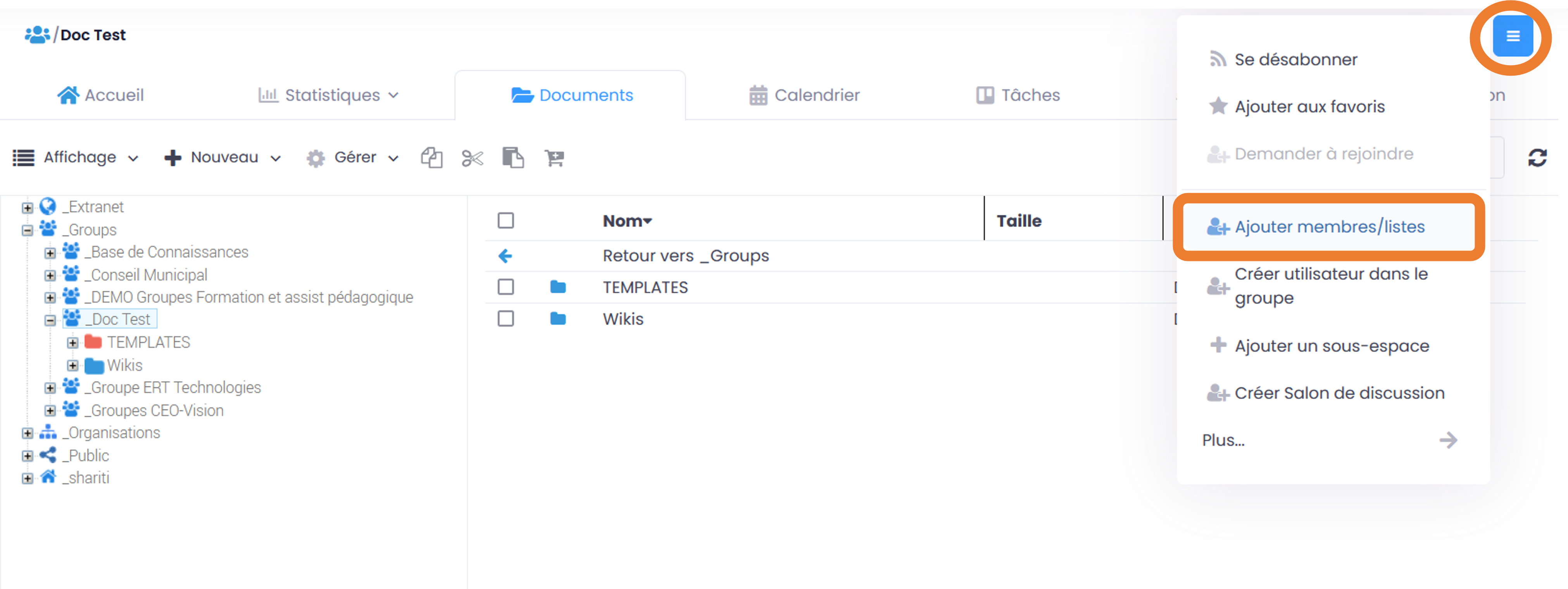
The form for adding a member opens and you have to start entering the name of the list (at least 3 characters) to get suggestions.
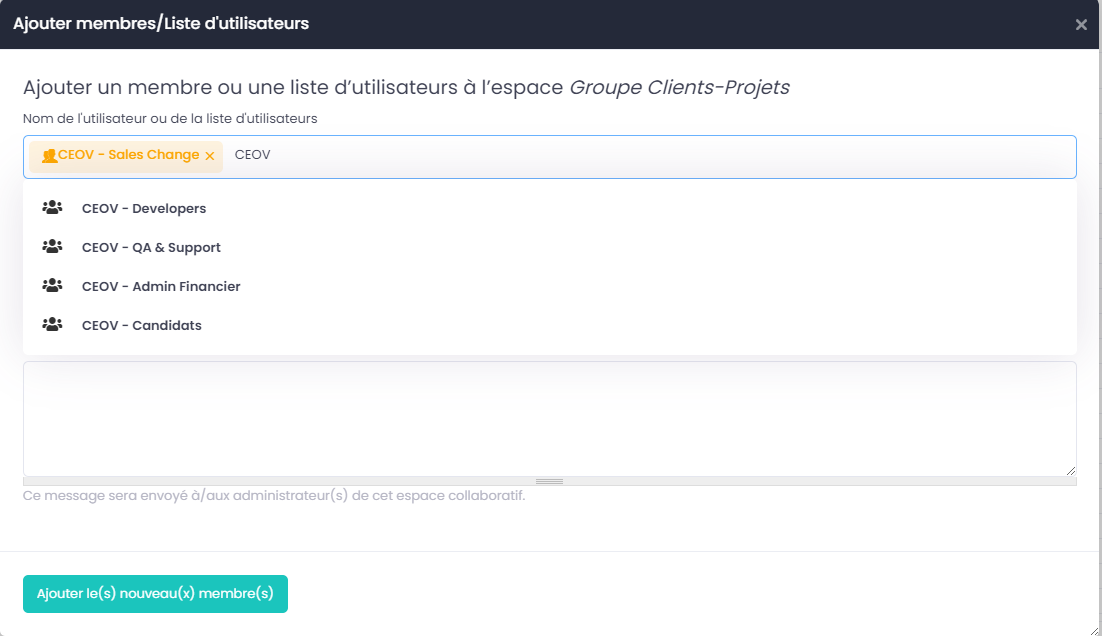
Note
To add a user list as a member of a Space, you must be a Space administrator.
Note
The role assigned to each user in the Collaborative Space and verified when the list was added. If the user is a member of a space in several ways (Lists + individually), the role that offers the most rights will apply. In this way, we avoid restricting the rights of a user who is already a member of the Collaborative Space… figure:: media-
Once the list has been added to the Collaborative Space, it is displayed among the other members.
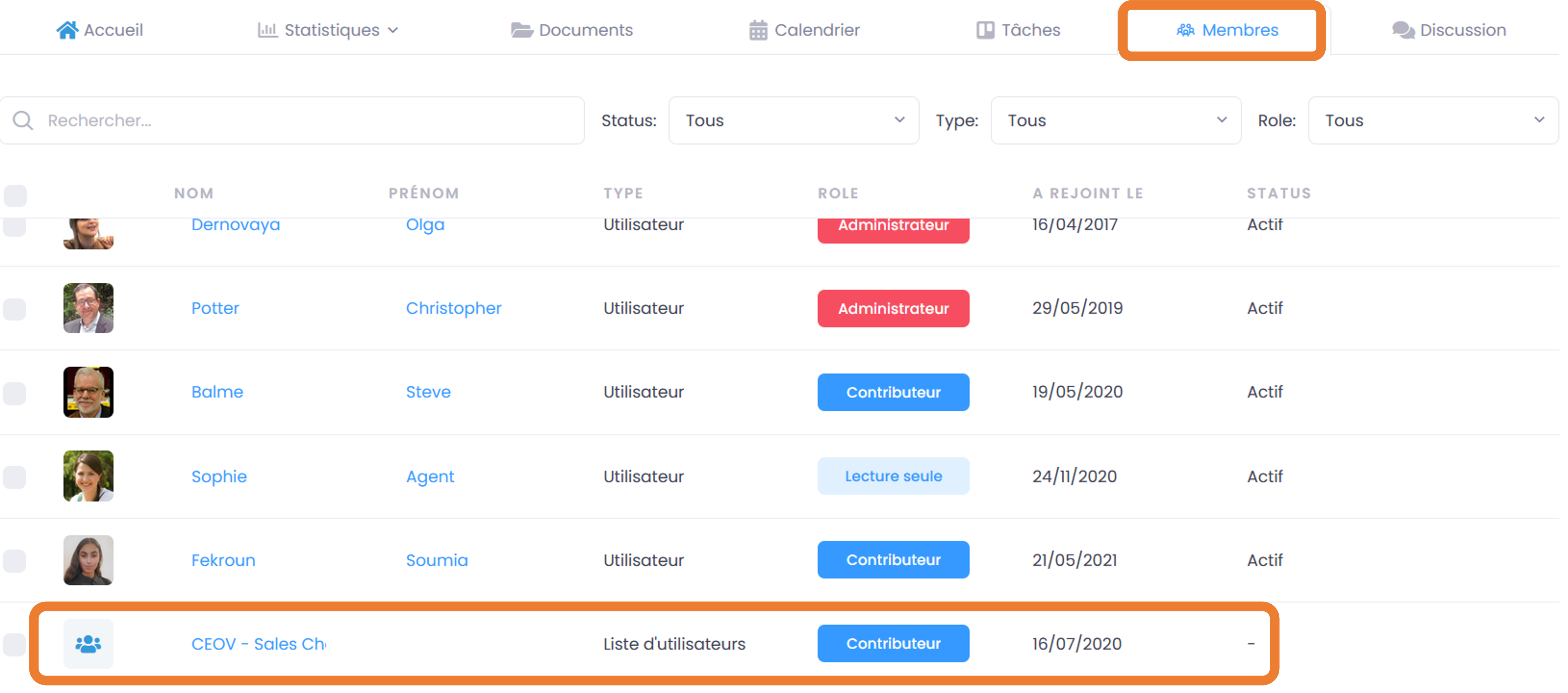
Collaborative spaces in which the list is a member appear on the list page, Locations tab.
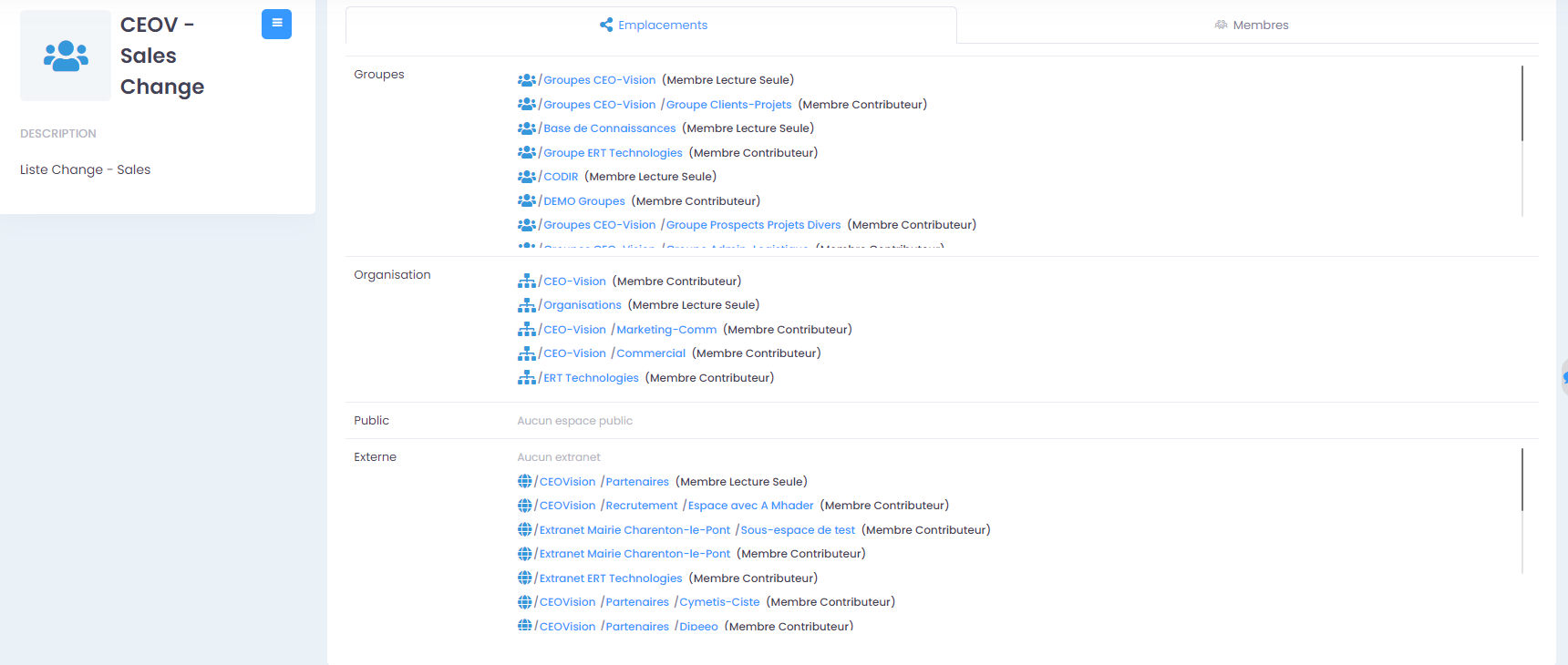
How to View/Search User Lists
User List Directory
In order to view the existing lists, simply go through the directories accessible from the main menu on the left.
In order to go to a list from the directory, you can click on the name of the list. You will then be able to view the members and the locations of this one.
Search for a User List
User lists are searchable via the search engine and can be used as a “format filter”.
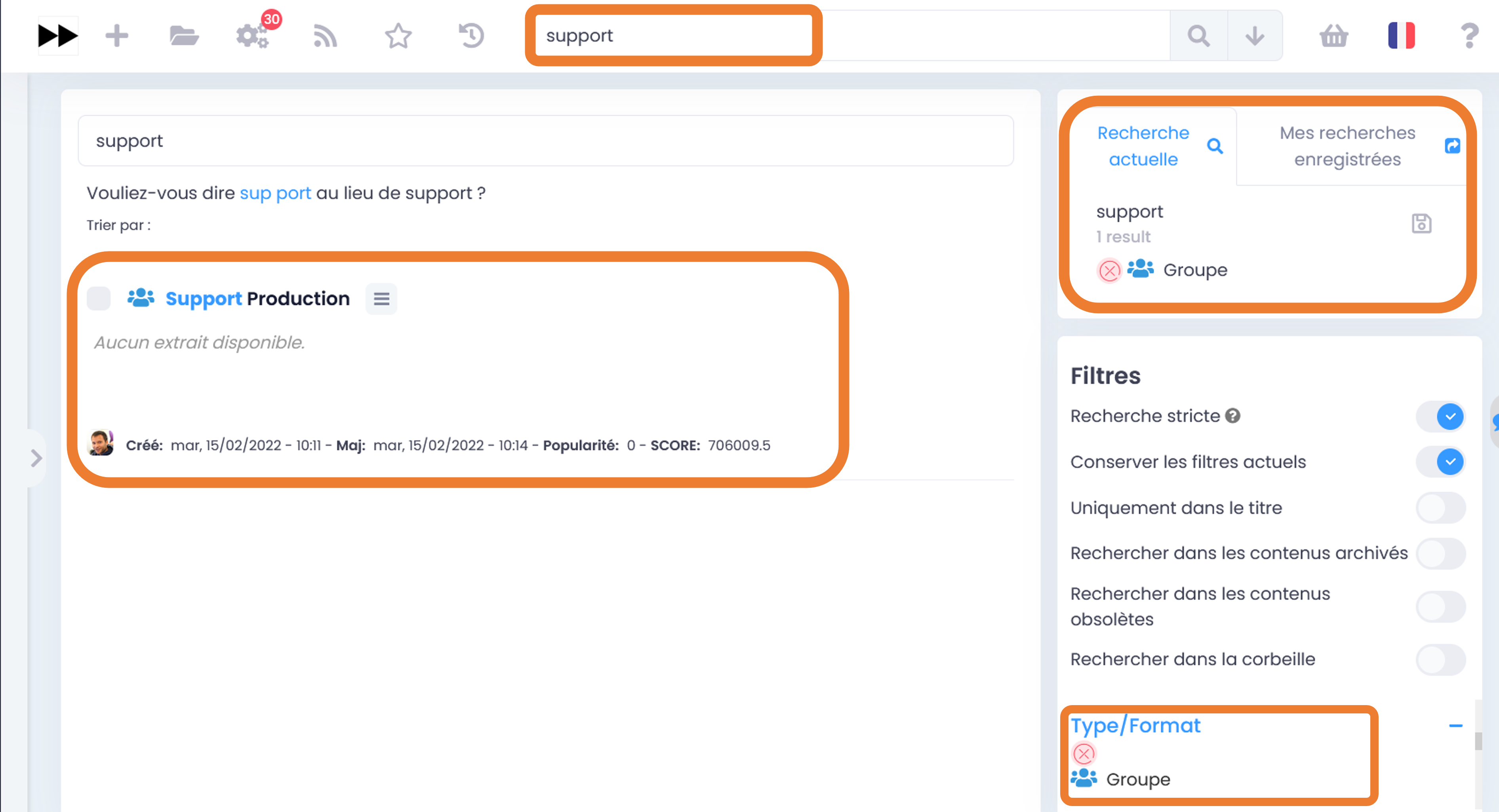
Note
The lists a user belongs to are displayed on their profile page.
Subscription/notification management
Subscription Objectives
Keep tracking of actions taken on documents/contents you have access to in the activity summary.
This significantly reduces emails, as there is no need to send an email to your colleagues to notify them of the changes you have made or the comments made. Everyone receives an email listing these actions, the relevant documents/content, classified by Collaborative Space and of course, according to their access rights to the Spaces.
By default, GoFAST sends 2 “Activity Summary” notification emails per day: one at noon and one at midnight (the latter to be read in the morning, when arriving at the office for example).
Types of subscription for the “Activity Summary”
All members of a Collaborative Space are by default subscribed to the activity of this Space.
- Notified actions apply to:
document/content update (after editing/modification, new version)
editing of information and sharing of a document/content (change of state, a location addition, renaming, etc.)
comments made on documents/content
Elements you can subscribe to:
Collaborative Spaces (all activities of spaces you are a member of)
A tag (metadata linked to documents/content)
A specific document/content
A user (changes and comments made by another user)
Notification frequency: Each user can subscribe to different elements at any time by specifying the desired frequency for each. For each element you can select: - 2 times a day - 1 time per day - 1 time per week - 1 time per month - Instantly
Note
You won’t particularly receive more emails at different intervals, but you’ll only see in these notifications the activity performed during the selected time period. Example: If you have chosen to receive notifications only once a week for a Space, you will only find information about the activity of this Space in one of your notifications (once a week).
How to edit subscriptions:
Each user can subscribe or unsubscribe at any time from the various elements, individually or in bulk.
In order to manage your subscriptions:
Via the menu of your Profile (in the quick access bar, top right), click on “Subscriptions”.
The Subscriptions window will open with a table of all the elements you are subscribed to.
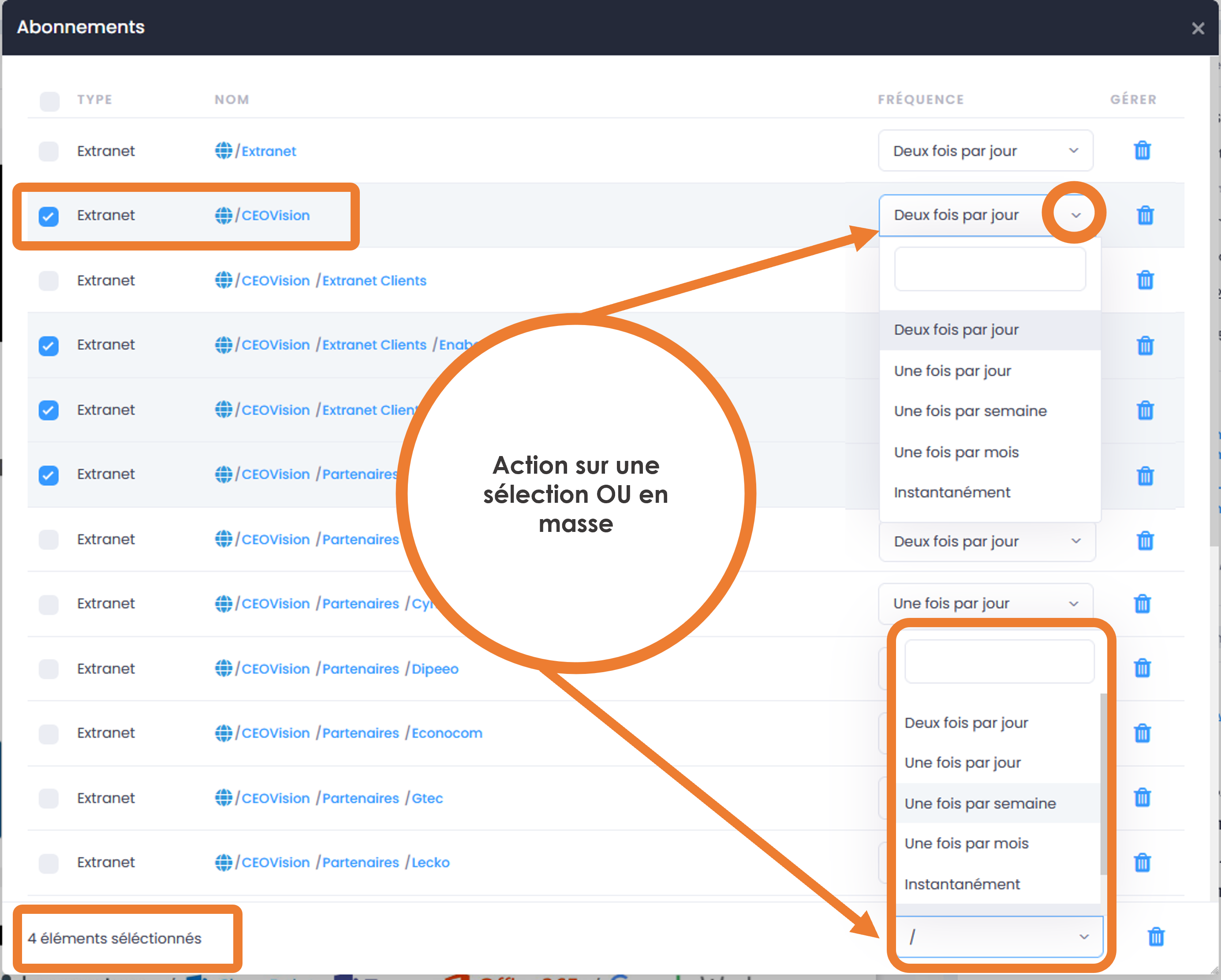
In the subscriptions table, you can change the frequency for each element or unsubscribe by clicking on the “Recycle bin” icon (far right in the table).
Note
If you see that you are receiving too many notifications related to a Space where you are not very active and which you are not more interested in, you can unsubscribe or choose a weekly frequency for example.
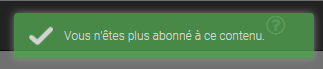
- In order to edit several subscriptions at once:
Tick the desired elements in the subscription table
Select the desired frequency from the drop-down list at the bottom right of the subscription window or click on the “Recycle bin” icon to unsubscribe.
Subscribe to an element:
In order to subscribe to a document/content, tag or an entire Space, you must first have access to this element.
- In order to subscribe to a document/content:
Go to the document/content page and click on the “Hamburger” menu (contextual actions) OR right-click on the document in the file explorer.
In the menu (of contextual actions), click on “subscribe”.
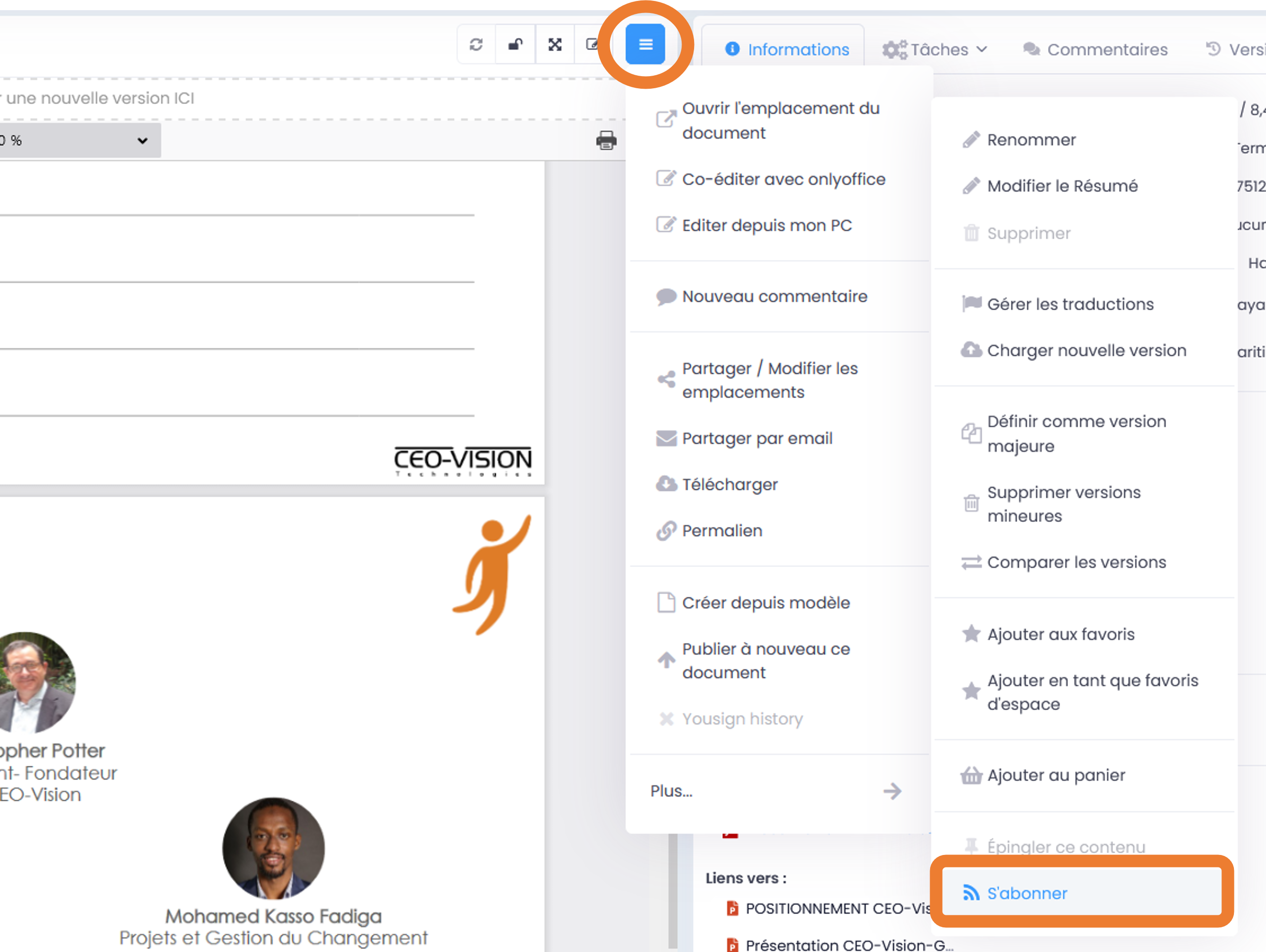
- In order to subscribe to a Tag or a User:
Go to the document/content page OR a user’s profile page.
For Tags: click on the “subscribe” icon (to the right of each tag).
For a User: in the “Hamburger” menu (contextual actions) on the profile page, click on “subscribe”.
In order to subscribe to a Collaborative Space: Please refer to the section: “How to subscribe to or unsubscribe from a Collaborative Space”
Task processes - Workflows (Enterprise only)
In this part of the documentation you will find how to view the current/archived processes, the tasks to be processed, but also how to start a task processes from the list of available processes, on one or more documents by assigning them to GoFAST users (including yourself).
Note
GoFAST offers a standard “Document(s) Dissemination” workflow that allows you to assign essential tasks in a very flexible way, to meet the majority of document verification, correction, validation and signing needs. It is possible that other processes will be offered to you (depending on the optional modules activated or a process specifically modeled for/by your organization/company).
Note
If specific processes are proposed to you, their operation and the associated forms may not correspond to certain parts of this documentation. To learn how to model a specific workflow, please refer to the GoFAST forums (https://community.ceo-vision.com/).
How to start a task process
GoFAST offers 3 ways to start a workflow:
From the top main bar, via quick access to “Workflows and Tasks”
From the page of a document, via the “Workflows and Tasks” button
From the cart.
The icon representing the workflows is:

Start a process via the quick access bar
To select a process and start it from the quick access bar (top menu):
Click on the “Workflows and Tasks” icon at the very top of the page,
In the “Workflows and Tasks” window, click on the “New” tab
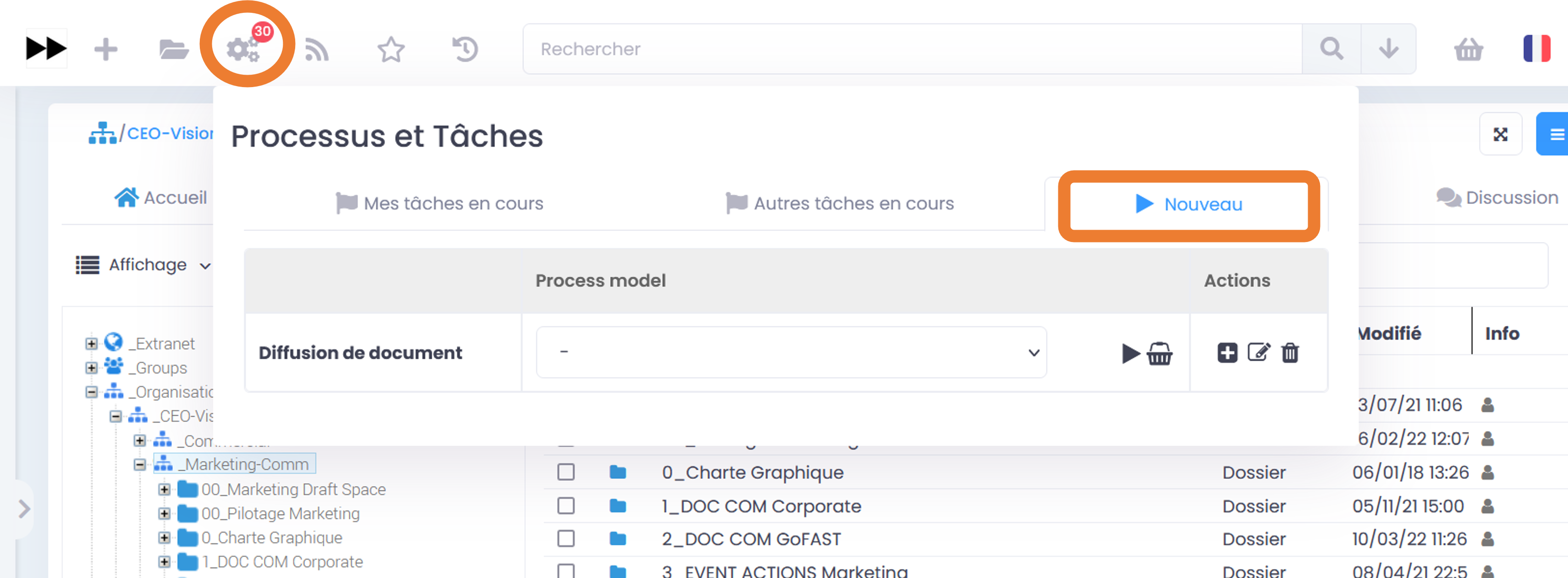
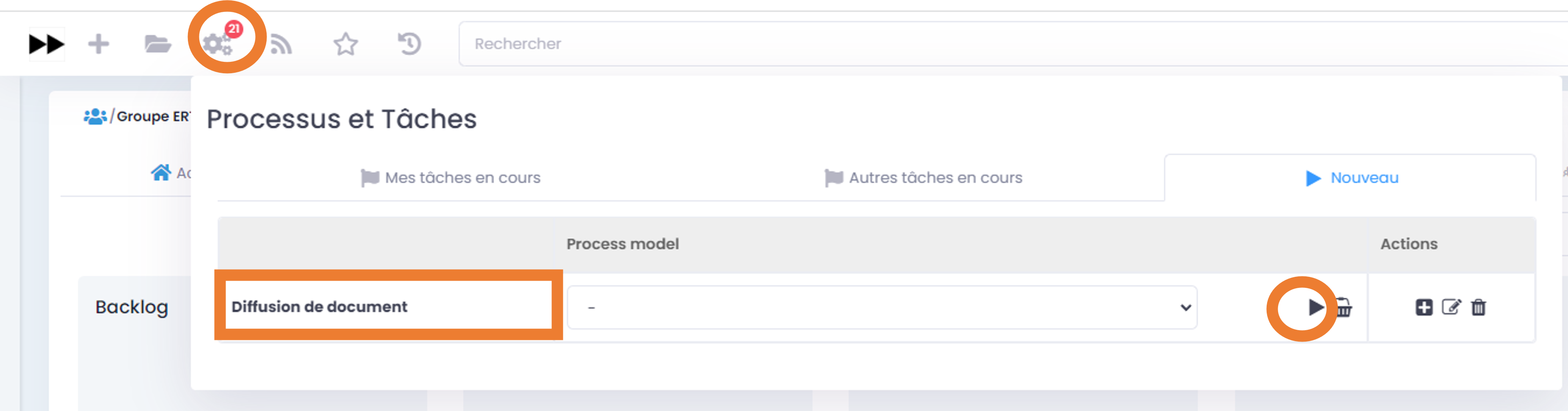
Note
When starting a process from the quick action bar (main menu at the top), the process form does not include a document, so it must be added directly from that form (unless the process is started on documents in your cart or a process model with already pre-selected documents).
Note
By launching a process from the main menu on the documents in the “cart”, the latter are automatically associated with the process. You then have the option to remove/add documents in the workflow form.
How to start a process from a document page
In order to select a workflow and start it from a document page:
Go to the “Tasks” tab which is in the information block to the right of the document preview,
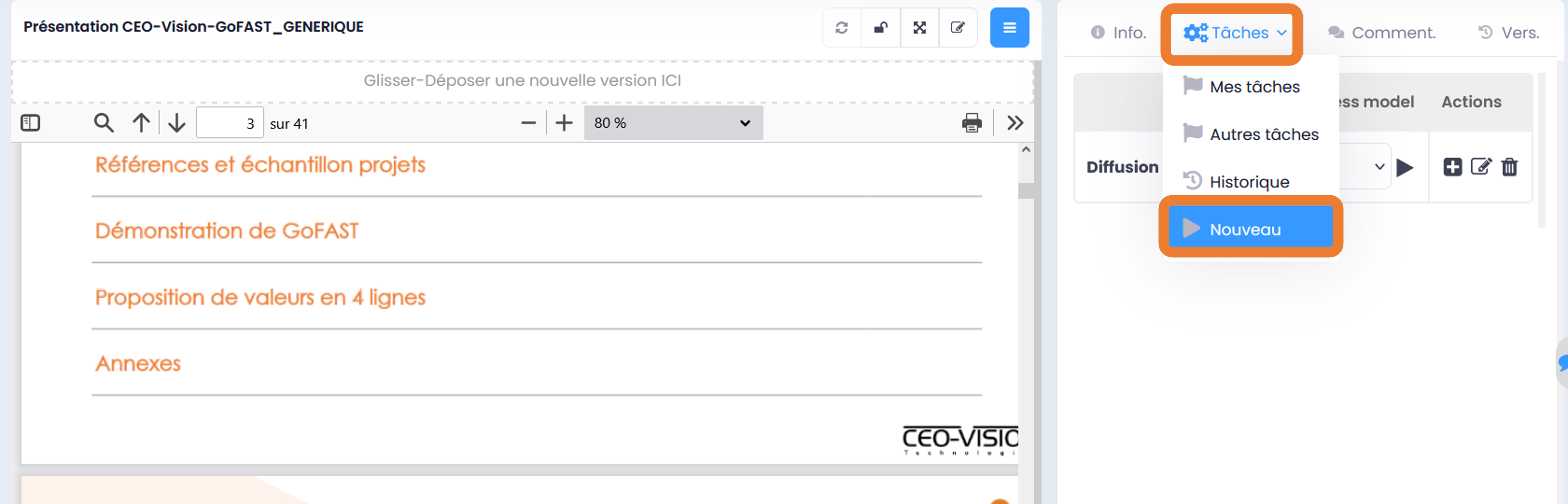
Note
By launching a workflow directly from the document page, the latter is automatically associated with the process form.
How to start a process from the cart
Click on the “cart” icon in the quick access bar (top main menu)
Under the list of documents in your cart, click on “New process”.
The list of available processes is displayed: select the desired process and click on “>” or the process title.
You can select a model (to have the pre-filled process form) via the drop-down list available for each process type. In this case, select the desired model before clicking “>”.
Please also refer to the section: “Cart”.
Complete the task process form
Once the desired process is selected, the associated form opens and allows you to fill in the various necessary information. The proposed form and therefore the fields to be filled in are totally dependent on the chosen process.
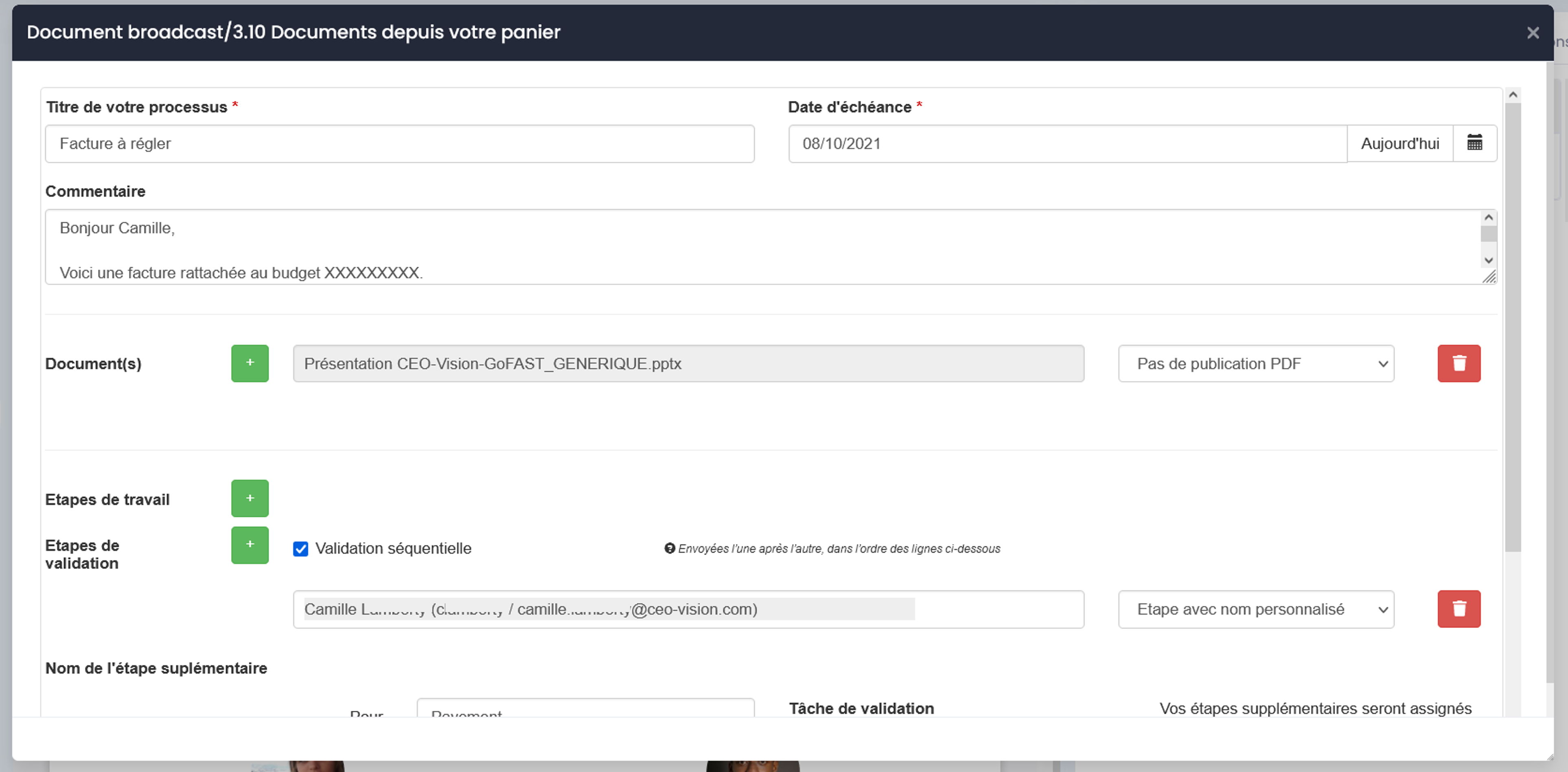
Focus on the “Document(s)” and “Assignment(s)” fields of the form: In the case of the standard process, among the proposed fields there are associated documents and the persons to be assigned.
To correctly fill in these fields, you must start entering the name of the document or of a user (minimum 3 characters), then click on the suggestion to validate your choice.
Whether for documents or assignments, you can click on “+” to add additional fields, or on the recycle bin to remove some of them.
Finally, to start the process, just click on “Send” (at the bottom of the form).
Automatic creation of PDF Publications:
- When you fill in the standard process form, you have the option of transforming a working document (ex. docx) into a PDF Publication before:
The validation stage
The signature stage
Note
In this way, you will not need to create your PDF Publications by hand, they will be automatically created at the chosen step, then shared in the same locations as the original working documents.
If you do not want to generate a PDF Publication, choose «No PDF Publication».
Signature stage:
You can request signatures on documents through the standard process. In case the e-signature application is not linked to GoFAST, this is a simple signature request: The signers can then click on “edit from my PC” for the relevant documents, then affix a signature via their PDF application ( Acrobat Reader or Foxit Reader), either an image or a personal electronic certificate (eg on an RGS USB key**).
In case an e-signature application is connected to GoFAST via the signature module (Yousign, Pastell i-Parapheur, ESUP-Signature, Xparaph, etc.) you can choose the available e-signature application (or one of the signing processes of the e-signature application) .
Note
In the case of a connection with an e-signature application, the documents will be automatically transferred to the e-signature application at the signing stage. Once all the signature requests provided by the e-signature application are processed, the document will be automatically updated on GoFAST, with the action history in the comments to the document.
Don’t hesitate to ask your questions about the available signature modules, on the forums.
Process model
You have the option to fill out a form for a standard process and save it as a model to save time when you or another user wants to start the process.
How to create a process model:
To start the process, go to “New” (from Quick Access Toolbar or Document Page or Cart)
At the process level, you will see a “+” icon. Click on it and the form will open.
Fill in the process form and click on “Create Process Model”
You will find your new model in the proposed list of models when launching a process.
Note
If you create your model from a document or cart page, the document(s) are taken into account when creating the model.
See also “How to fill in the Task Process Form”
How to follow your tasks to be processed and/or assigned to others
Email notifications related to the Processes
At each start of the process, the assigned people are notified and this is also the case every time a step is processed.
Note
Notifications are dependent on the launched process. For example, in the case of a specific process, it is possible that the content of the notifications and their frequency are highly adapted to the concerned business teams. The description below is therefore based on the operation of the standard process available in GoFAST.
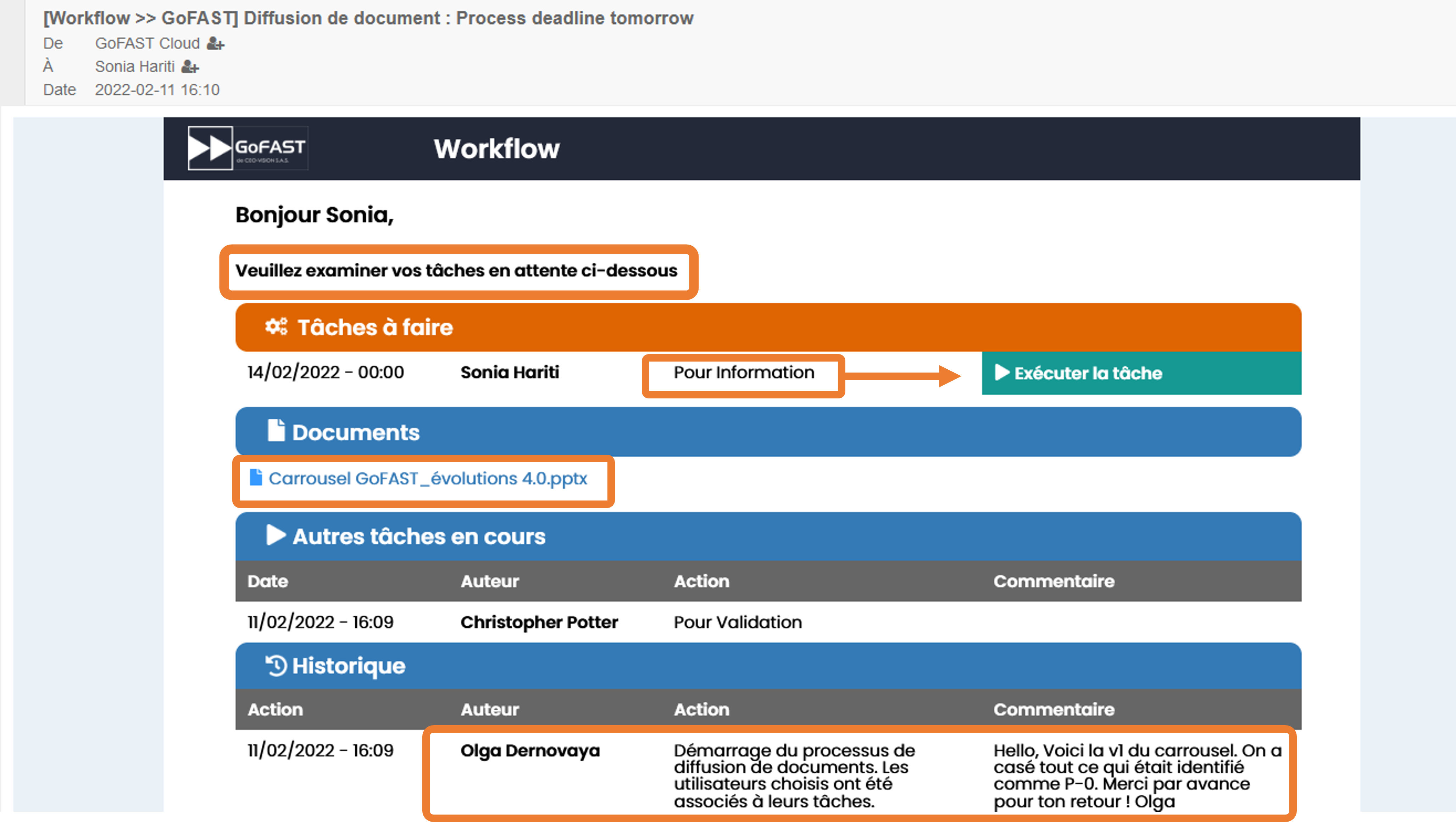
Notification state:
the type of launched process and the specific name entered by the initiator,
the initiator of the process,
the start date and deadline,
the progress stage of the process (e.g., initiation or deadline or end of the process),
a task to be processed and the other already processed tasks (with task state),
title(s) and link(s) to the relevant document(s),
the comment made at start-up, then added during task processing,
Note
Process-related notifications sent by email are not configurable by users as they are directly dependent on the launched process. It is therefore not possible to unsubscribe from these notifications or to change their frequency at will (as is the case for «Activity Summary» notifications).
List of tasks to be processed and assigned to others
Each user has the opportunity to get acquainted with the list of tasks that he must process, as well as with the list of tasks that he assigned to other users. Similarly, we are notified on the document page if it is associated with the current process.
In the quick access bar (top main menu):
A number appears on the “Workflows and Tasks” icon indicating the number of tasks you have to process.
Click the icon to display a list of tasks.

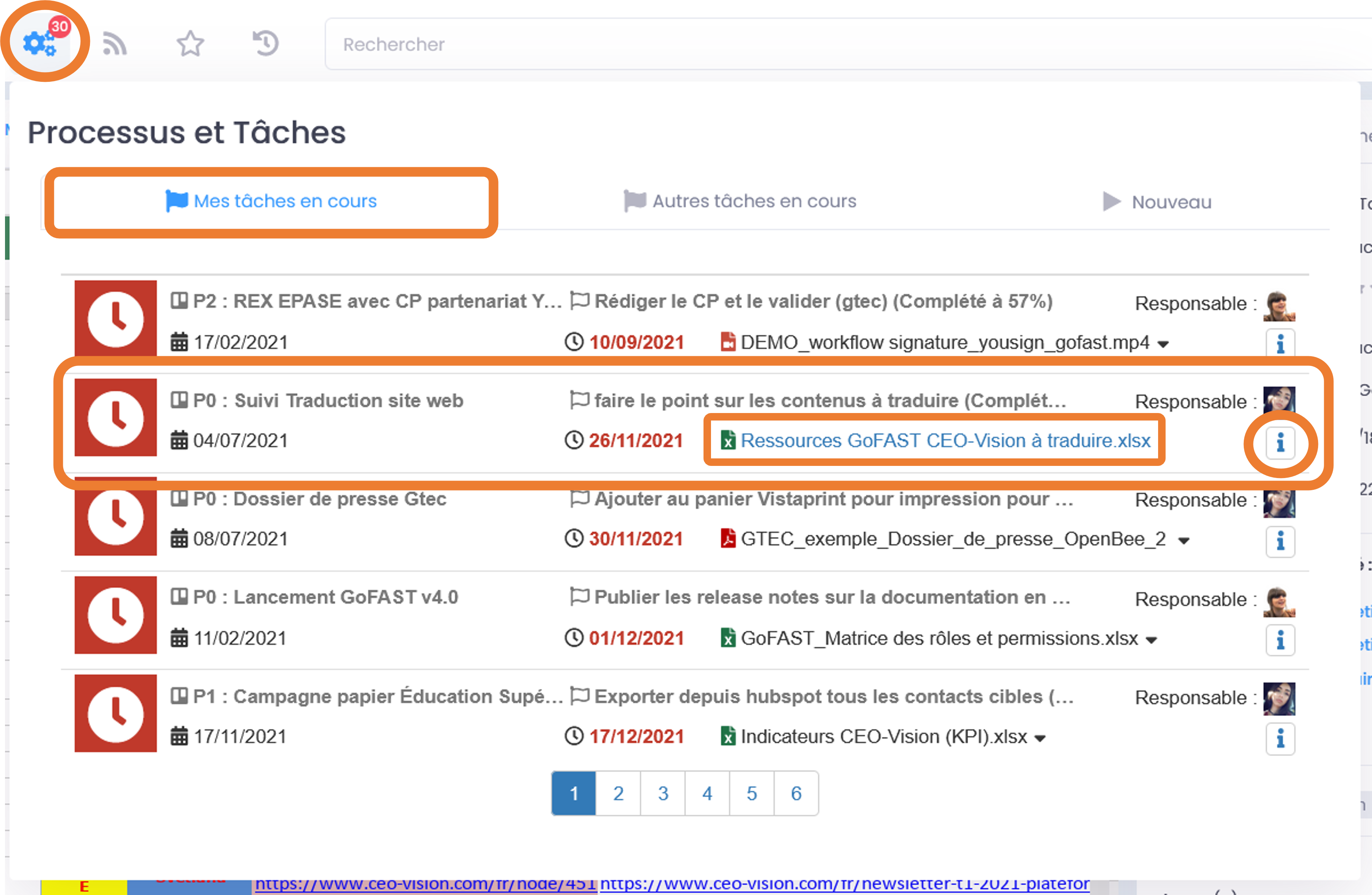
You then have a separate tab for tasks to be processed and another for tasks assigned to other users. In the case where there are many tasks, you have a pagination.
On a document page:
A number appears in the “Tasks” tab of the document information block, indicating the number of tasks waiting to be processed (all current tasks, not just yours).
Click once on this tab, then “My Tasks” OR “Other Tasks”, depending on whether you want to complete your tasks or verify those assigned to other users.
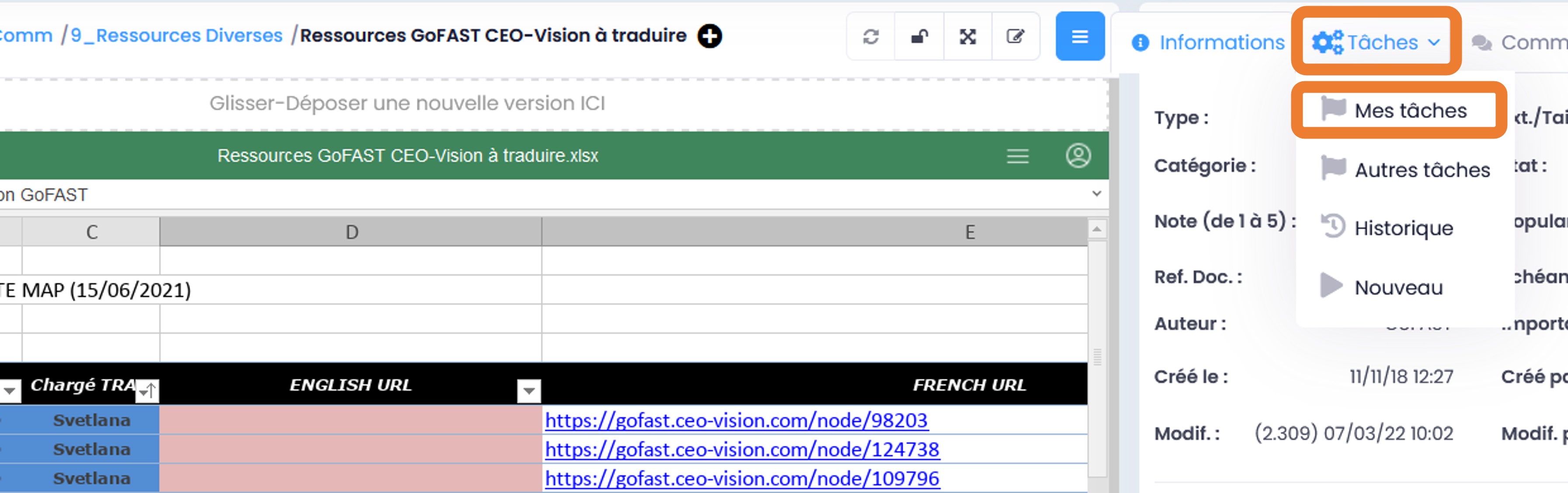
The task list allows you to get acquainted with key information:
process type and name
the tasks to be assigned (e.g. for comment, for validation, etc.)
relevant document(s)
start date and deadline
process initiator
- Possible actions from this list of tasks:
Go to the page of the document(s) of the process by clicking on the title of the document,
Check the history of the current process by clicking the “i” icon,
Complete your task and view the history of the current process by clicking on the “>” icon
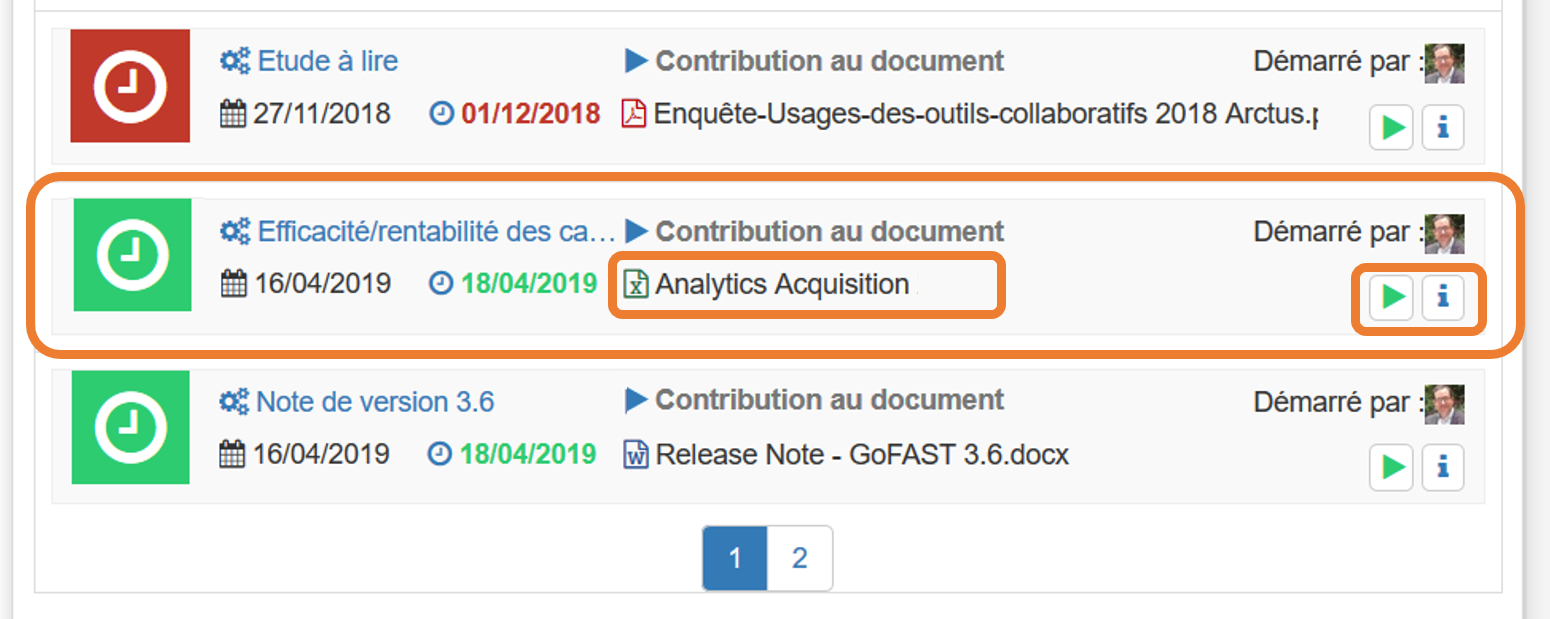
- In the task list, the “Clock” icon can be displayed in 3 colors:
Red if deadline is reached/exceeded
Orange if there are 24 hours before deadline
Green if deadline is more than 24 hours away
Process your tasks
You can process your tasks:
Soit depuis la page d’un document : dans le bloc d’informations, onglet « Tâches », vous retrouverez le formulaire pour effectuer votre tâche (en arrivant sur le document, vous serez automatiquement positionné sur cet onglet si vous avez une tâche à traiter).
[IMAGE]
Soit depuis la liste des tâches et processus : cliquez sur l’icône “>” pour ouvrir le formulaire et indiquer que vous avez effectué votre tâche, en laissant un commentaire.
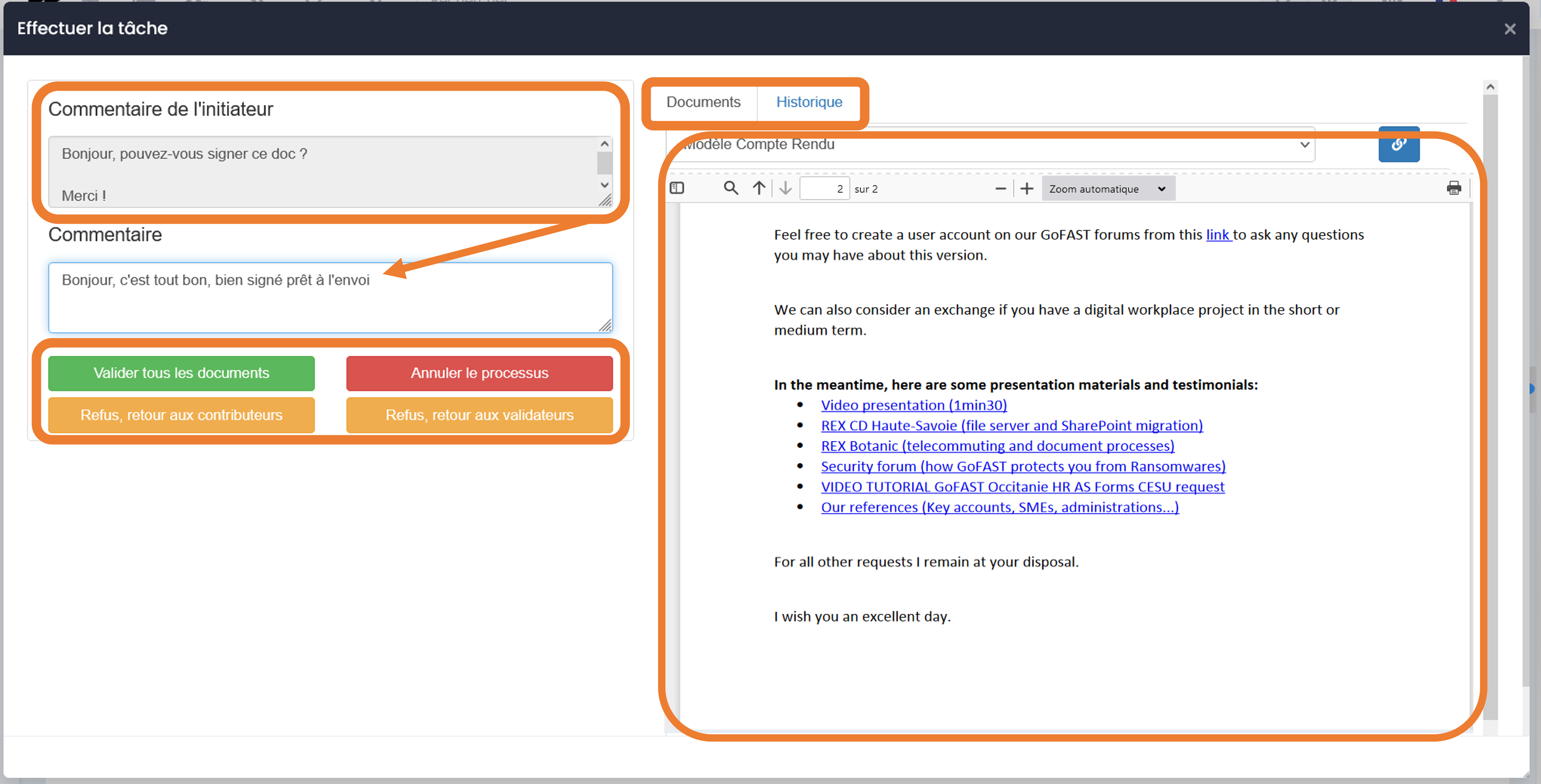
Soit depuis le Calendrier GoFast si la tâche à une date d’échéance. Vous trouverez la tâche dans le calendrier au jour de son échéance, en cliquant dessus, cela vous redirigera soit vers la carte Kanban soit vers le processus en cours.
Click “Send” (or other depending on the task assigned to you) to save the processing of the task.
Note
Depending on the process, it is possible to leave a comment (ex: GoFAST standard process). This is strongly recommended to promote collaborative work.
History of current and archived processes
Whether for current or archived processes, you have the opportunity to view the details of the steps and comments.
This detailed history is accessible:
Via the quick access bar (main menu at the top), click on the “i” icon at the level of a process.
On the document page, Tasks tab, or on the process’s “i” icon if it’s current, or through the History tab for completed processes.
From the Process Table (please refer to the “Process Table” section).
History of current processes
In order to view the history of actions in a current process, simply click on the “i” or “>” icon at the level of a task: .. figure:: media-guide/Ecran-GoFAST_Workflows_details-tache- open-form-history.png
the “>” is displayed only if it is a task that has been assigned to you (allows you to open the form to perform its task and to see the history of already processed tasks by this process),
the “i” allows you to view the history from a task assigned to someone else (or to yourself, if you do not want to open the processing form).
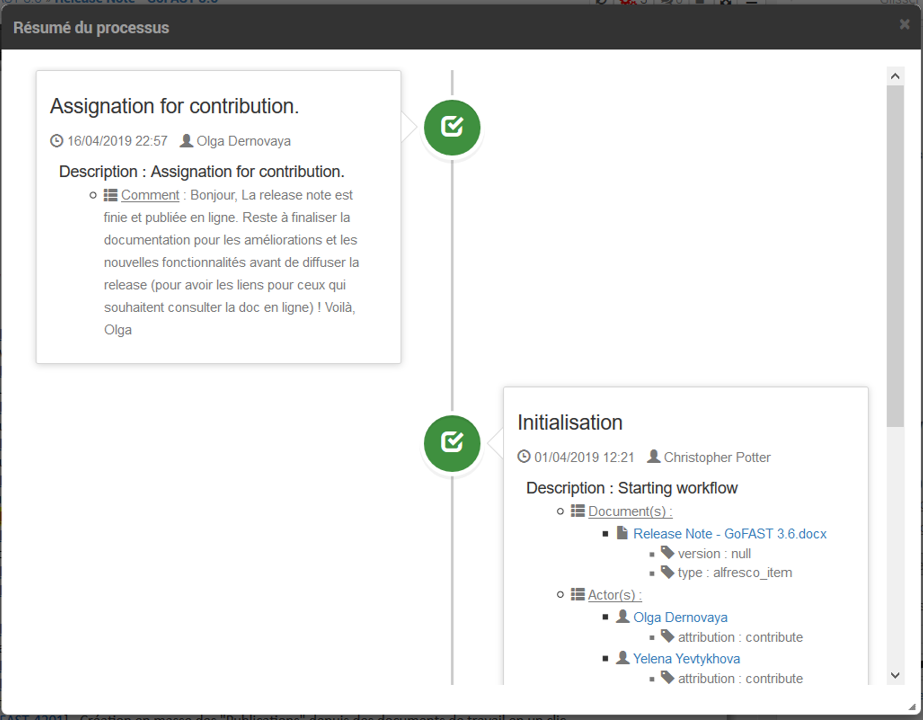
History of completed processes
From a document page:
To view the list of completed processes associated with a document, go to the document page and click on the “Tasks” tab of the information block, then “History” in the drop-down menu.
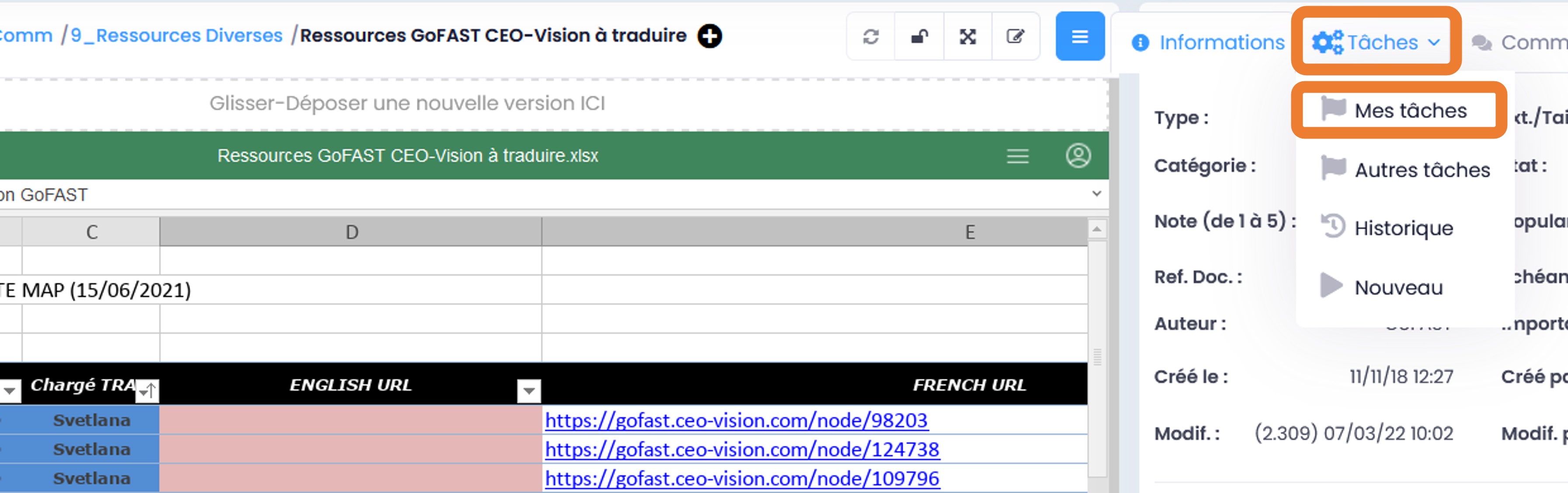
This tab displays a list of all completed processes associated with the document.
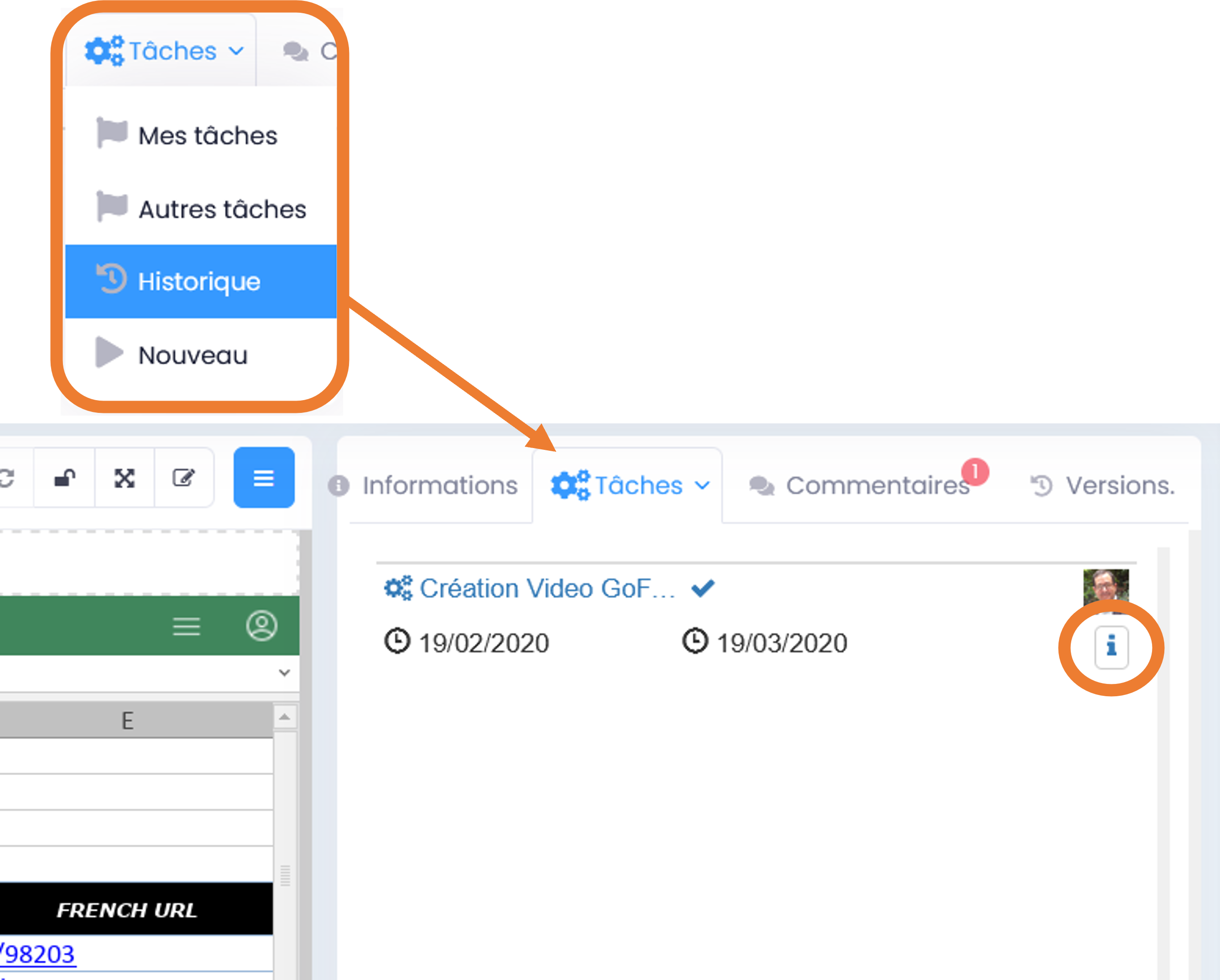
To view the details of a completed process, simply click on the “i” icon at the process level.
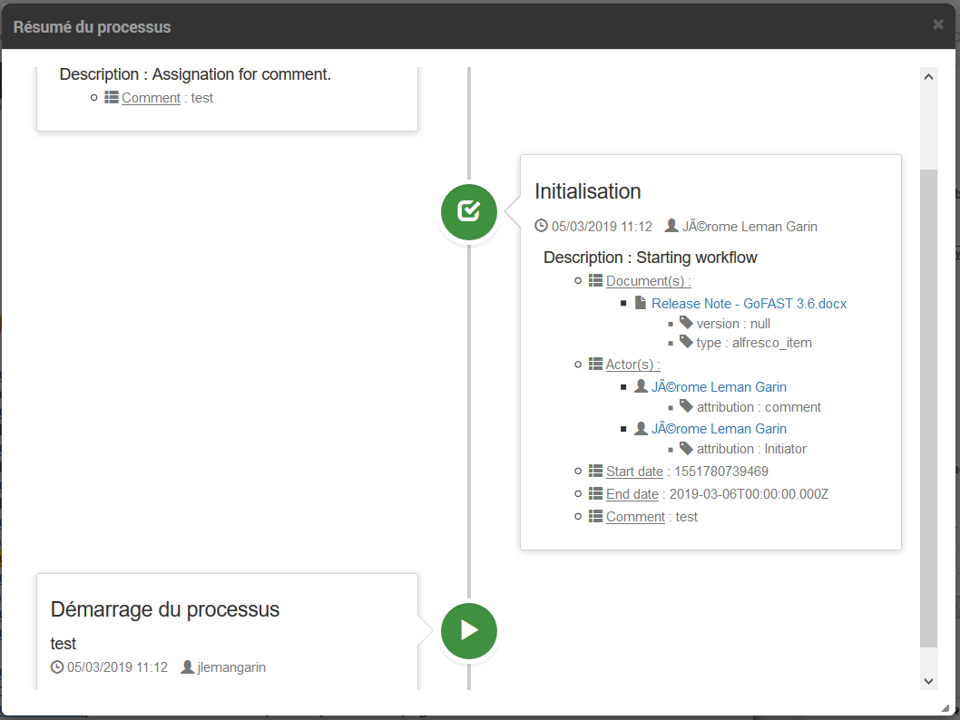
Table of processes
The process table displays all existing processes (in progress or completed), according to their access rights: created by the user and assigned to them.
- In order to access the Process Table:
Unfold the main menu on the left
Go to “Workflows and Tasks”
You can also click on the Processes icon in this main menu on the left.
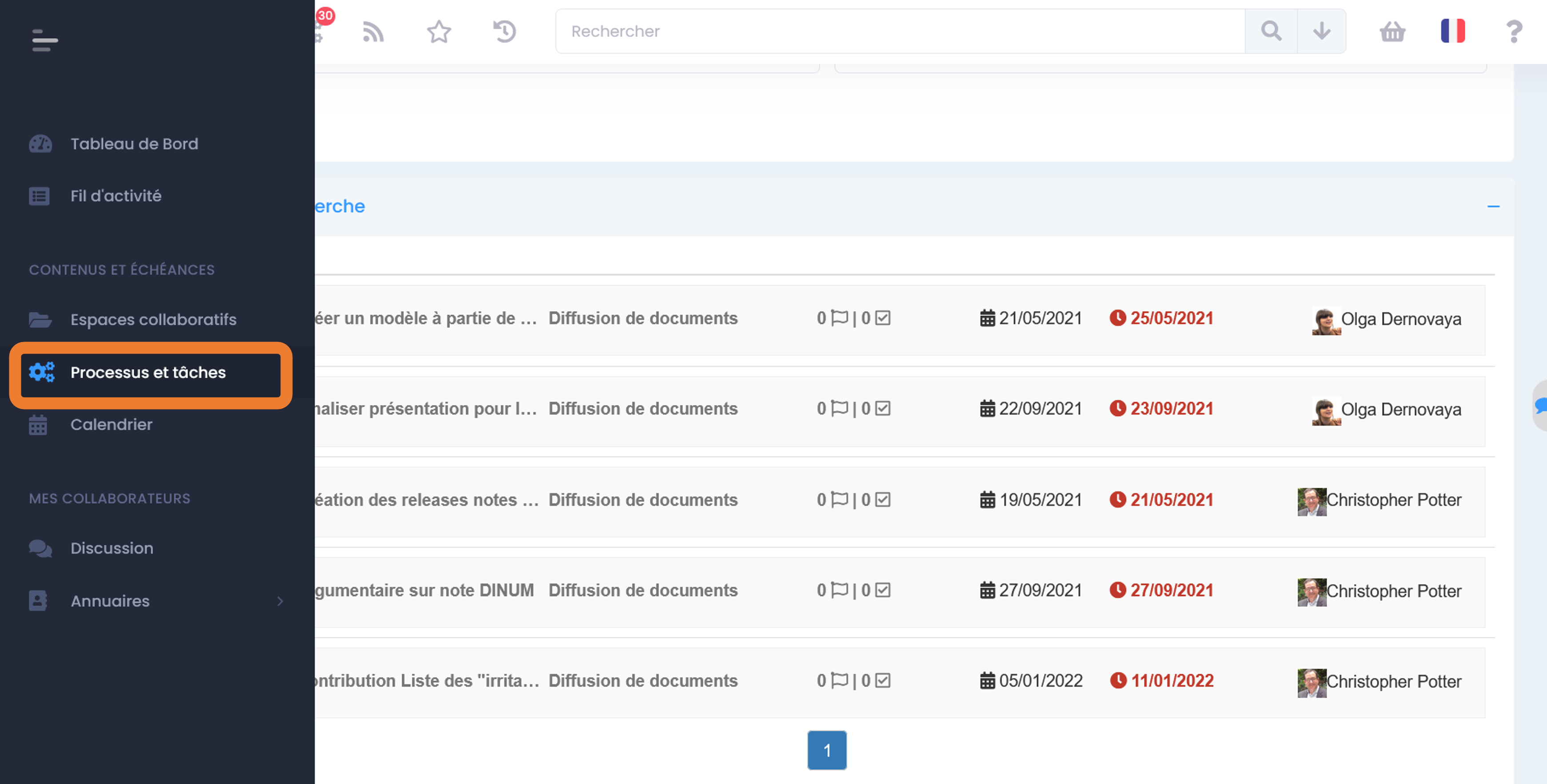
By default, when you get to the process table, only current processes are shown.

How to filter the list of processes
The dashboard offers various filters to search for a process.
The search is done with one or more criteria:
Process title: Full name of the process.
Started after: The date after the start of the process.
Deadline: Deadline before the end of the process.
Process type: You can sort by two process types “Document distribution” and “Document distribution sub-processes”.
Process State: Two states are available: “Current” and “Completed”.
Started by: This field is used to enter the name of the user who started the process (suggestions if you enter at least 3 characters of last name/first name).
Related Documents: Document(s) associated with the searched process (suggestions if you enter at least 3 title characters).
Related users: In this field, you can fill in the users assigned to the different tasks of the process you are looking for (suggestions if you enter at least 3 characters of last name/first name).
In order to start the search query, do not forget to press the “Search” button.
How to view process details
In order to view the details of a process, simply click on the name of the process in the Search results.
Three sections are available:
1- Process tasks
2- Documents in this process

3- Process History
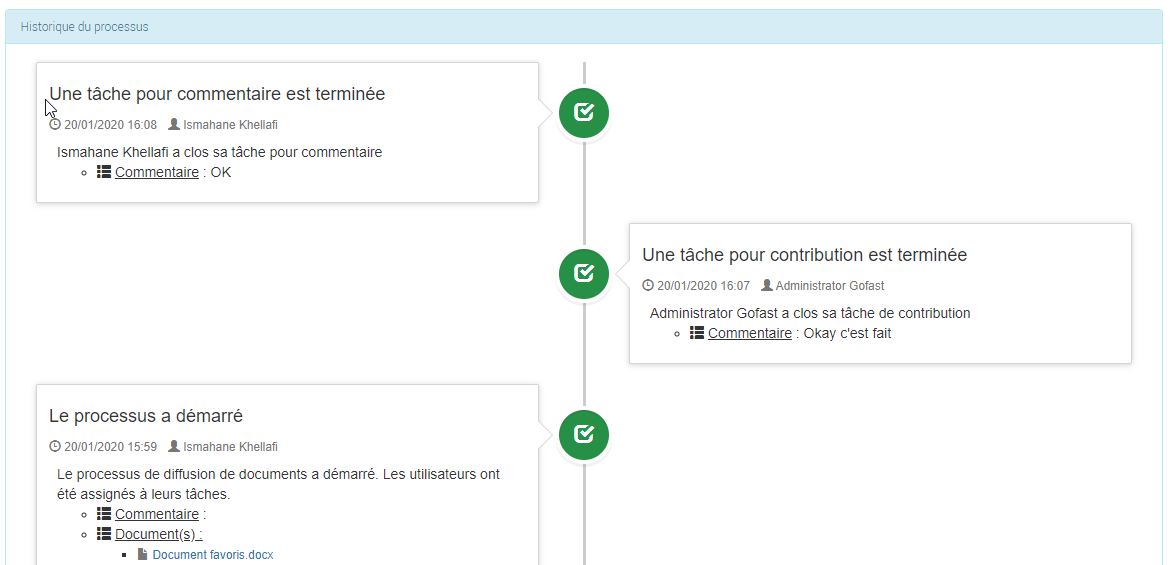
Collaborative tasks - Kanban
For better management of collaborative tasks, GoFAST offers a “kanban” type interface with a system of columns (by progress) and cards (post-it) to organize the different actions to be carried out during a project.
Note
Only one “Kanban” board is available per space. Public spaces do not have this task manager.
Kanban board management
In order to access a Kanban board:
Go to a Space page
Go to the “Tasks” tab in Space.
The most classic configuration consists of creating 4 columns: Start, In Progress, Finalization, Complete or Cancelled. In each column, you will find the existing cards.
Column management
In order to create a new column:
Fill in the “Enter New Column Name” field
Click on the “Add column” button and your new column will then appear in the kanban board.
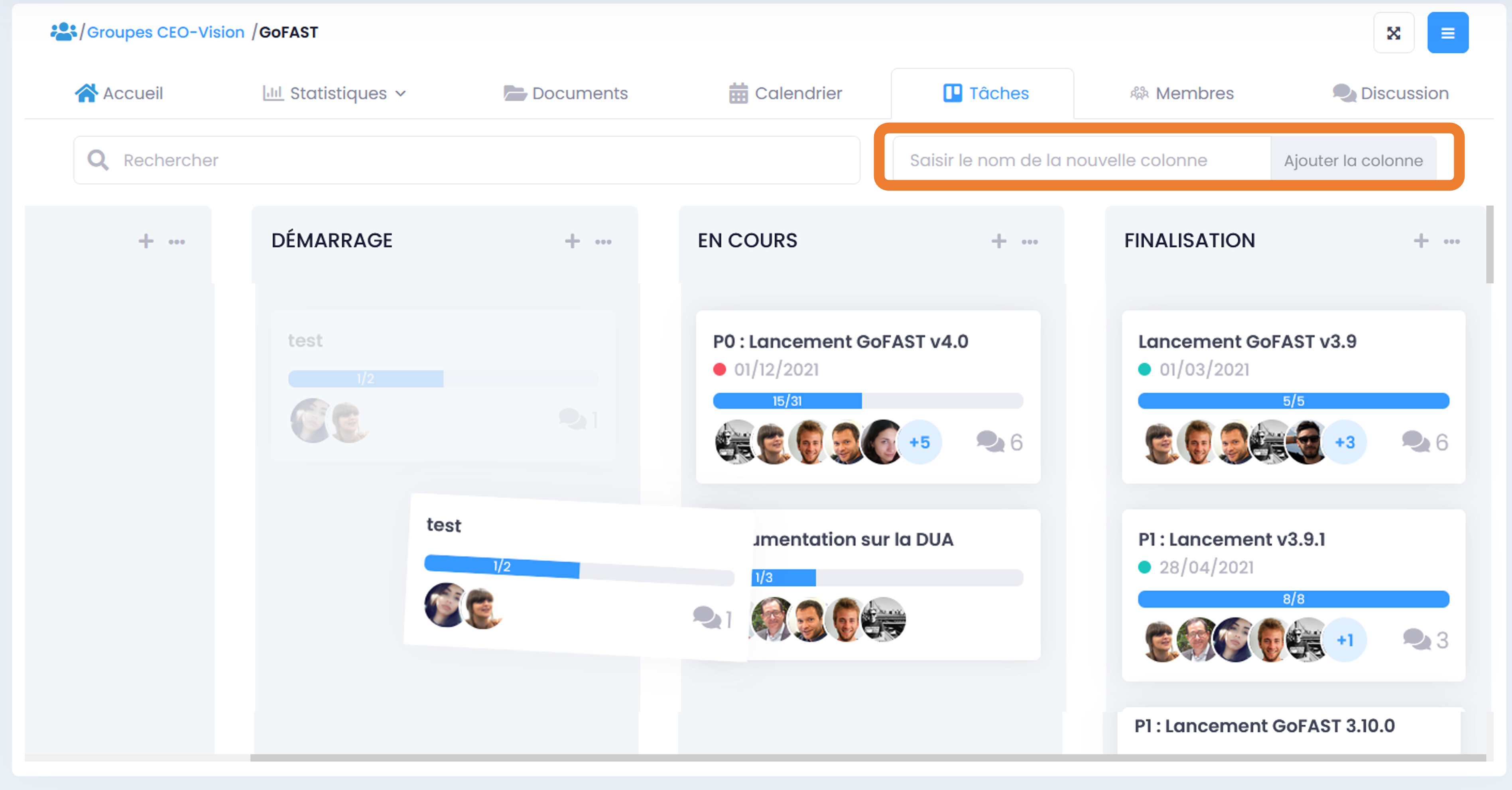
- In order to move a column:
Click on the column while still clicking
Drag to the desired location and drop.
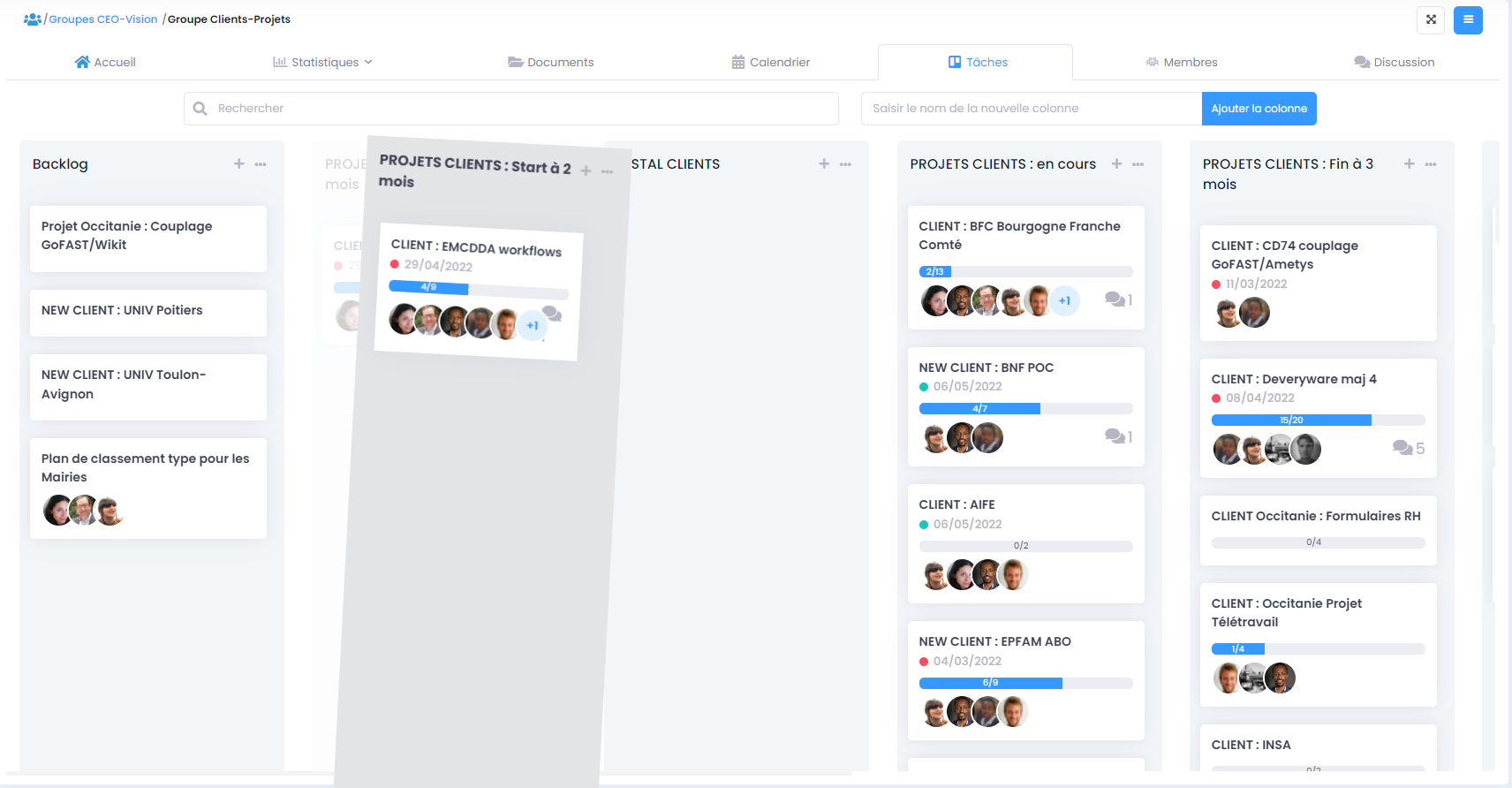
How to rename or delete a column: In order to delete or rename a column, simply click on the “…” icon located at the top right corner of the column, then choose the desired action.
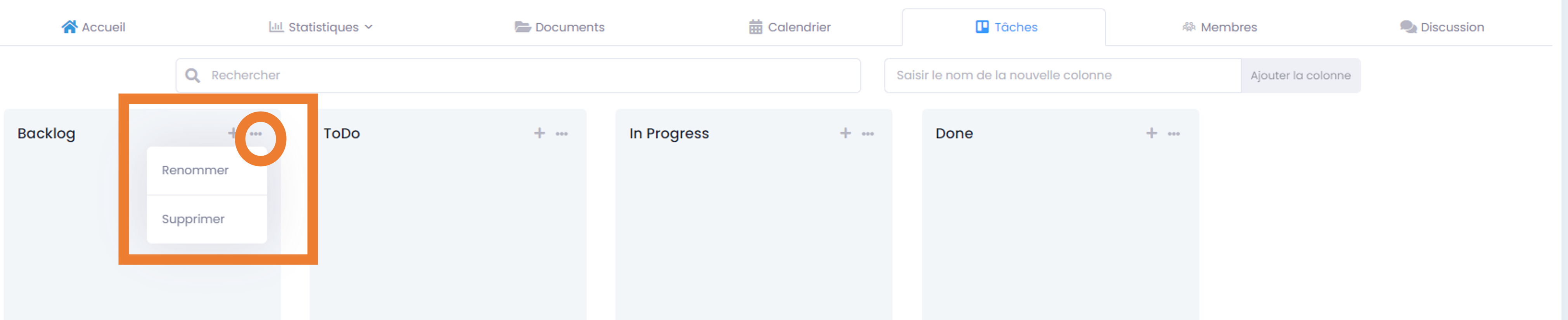
Note
Deletion of the column will clear all cards in it.
This action is irreversible.
How to create a new card
Click on the “+” button at the top right of one of the available columns
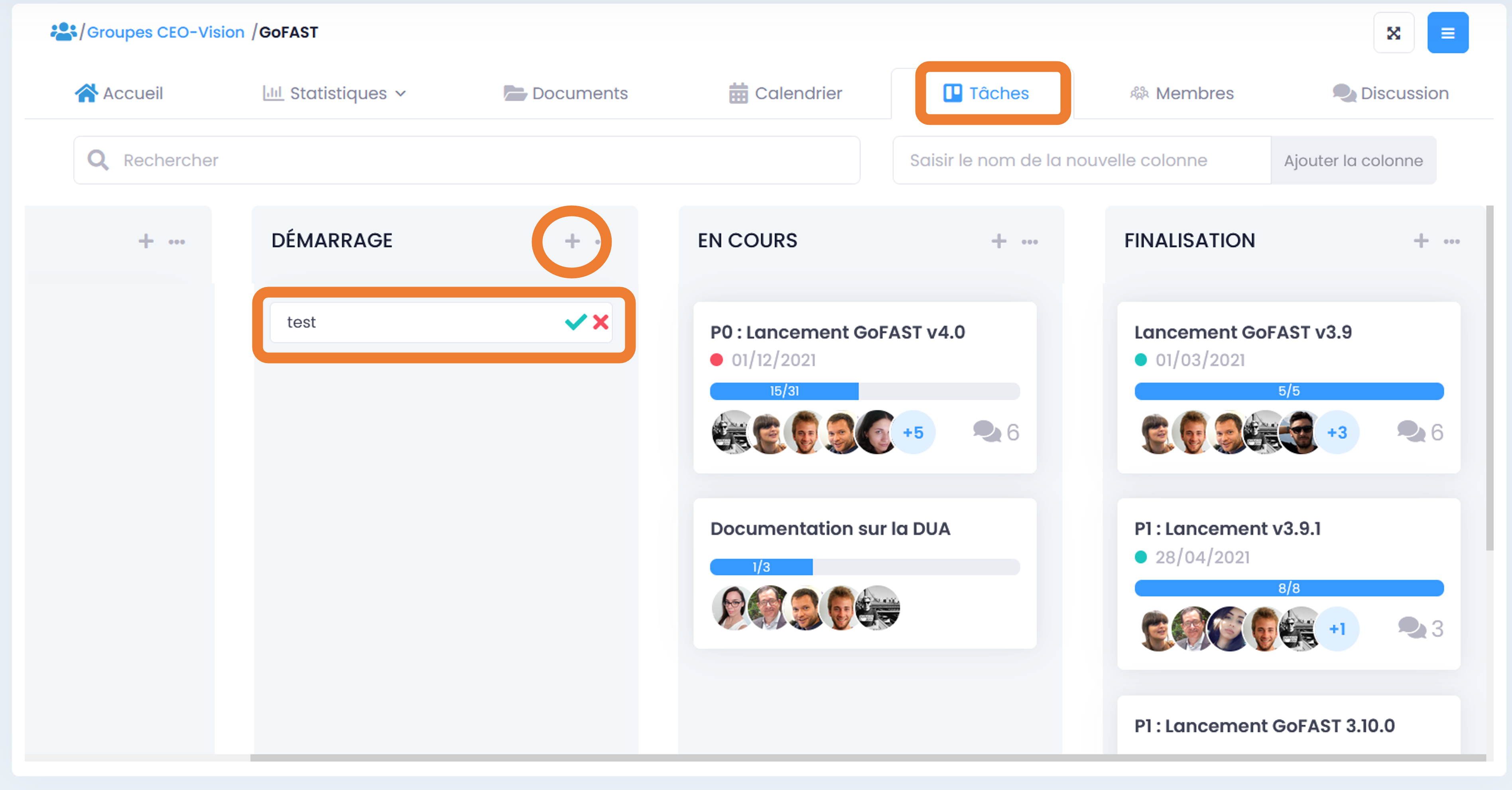
Renseignez un titre pour votre carte dans le champ qui apparait, cliquez ensuite sur l’icône « v » et votre nouvelle carte est créée. Puis cliquez sur la nouvelle carte que vous venez de créer pour ouvrir le formulaire associé.
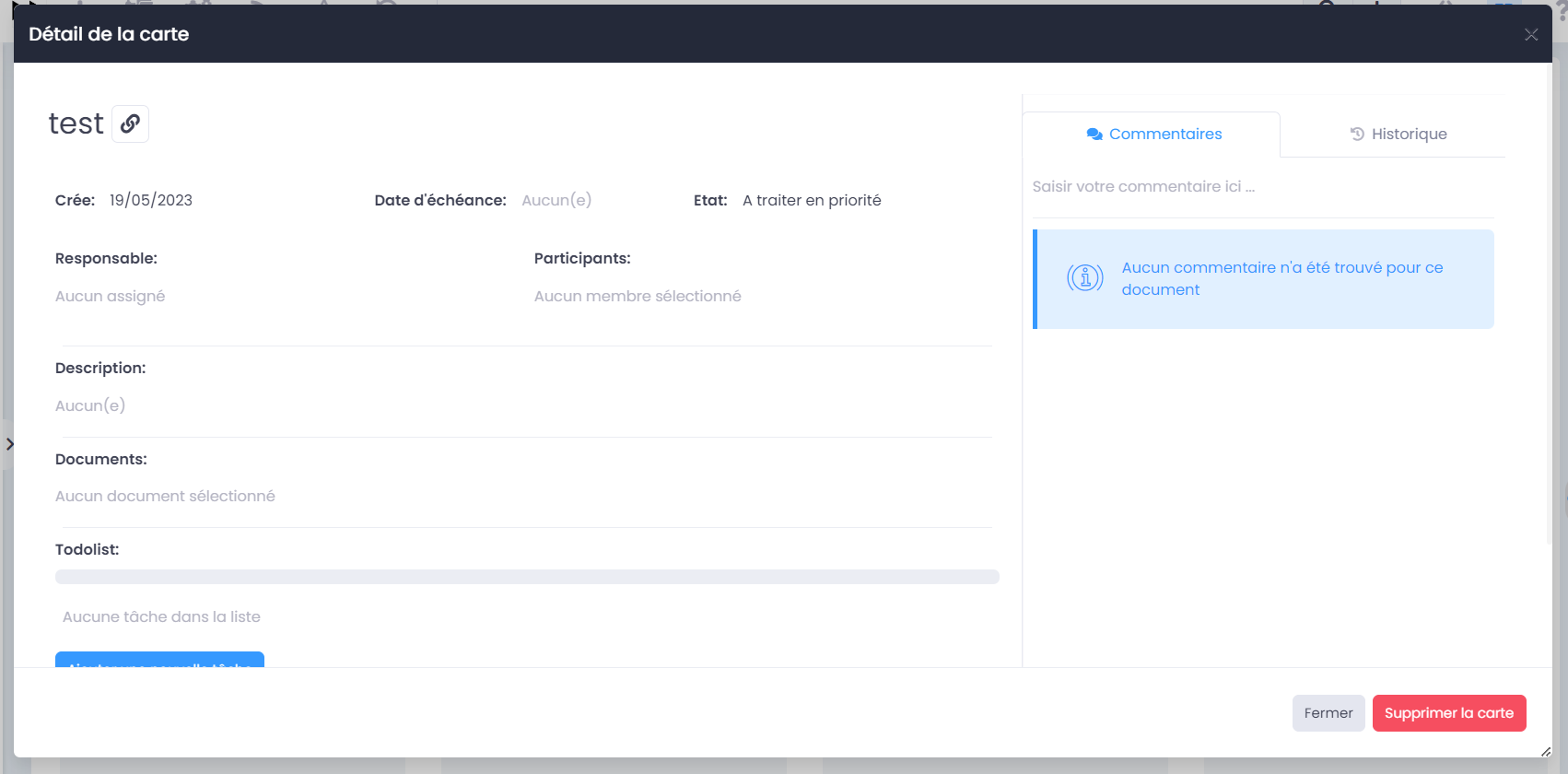
Fill in the title, description, relevant documents, deadline, person in charge, and then participants. This information is recorded automatically.
Note
You can edit previously entered information or add more items at any time, by clicking on the map.
Fields available in a card
The title of the card: editable field with one click on it
Le Permalien
Created : date cannot be modified
State: modifiable by clicking on it, then clicking to select the state. The card can have three states (To be processed as a Priority, In progress, Done).
Responsible: field that can be modified with one click, then entered a user’s name (at least 3 characters to enter for suggestions). Only one responsible is possible.
Participants: editable field in one click, then enter the name of a user (at least 3 characters to enter for suggestions). Multiple participants can be added.
Description: editable field, click on it to go into editing, then on “save” or “cancel” to exit the field.
Documents: editable field, you can link documents to this card by entering the title (at least 3 characters to enter for suggestions) or by pasting the title of a document. Click on one of the suggestions to link the document or on “x” for an already linked document.
Todolist: editable field, where you can list specific sub-tasks to complete. Click on “Add New Task”, enter a title, then click “v” to save your new task from the todolist. Each task can be assigned to a Space member with a specific deadline.
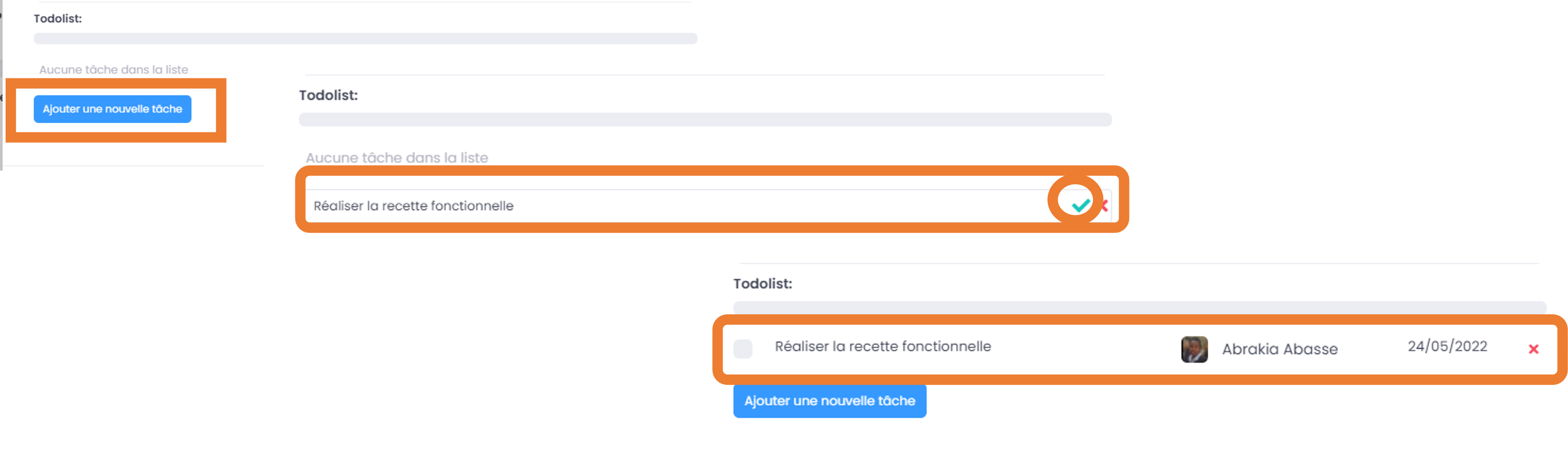
Comment(s): Editable field, where you can share remarks and suggestions with the card participants.
History: non-editable field, which displays the audit of the actions made on the card.
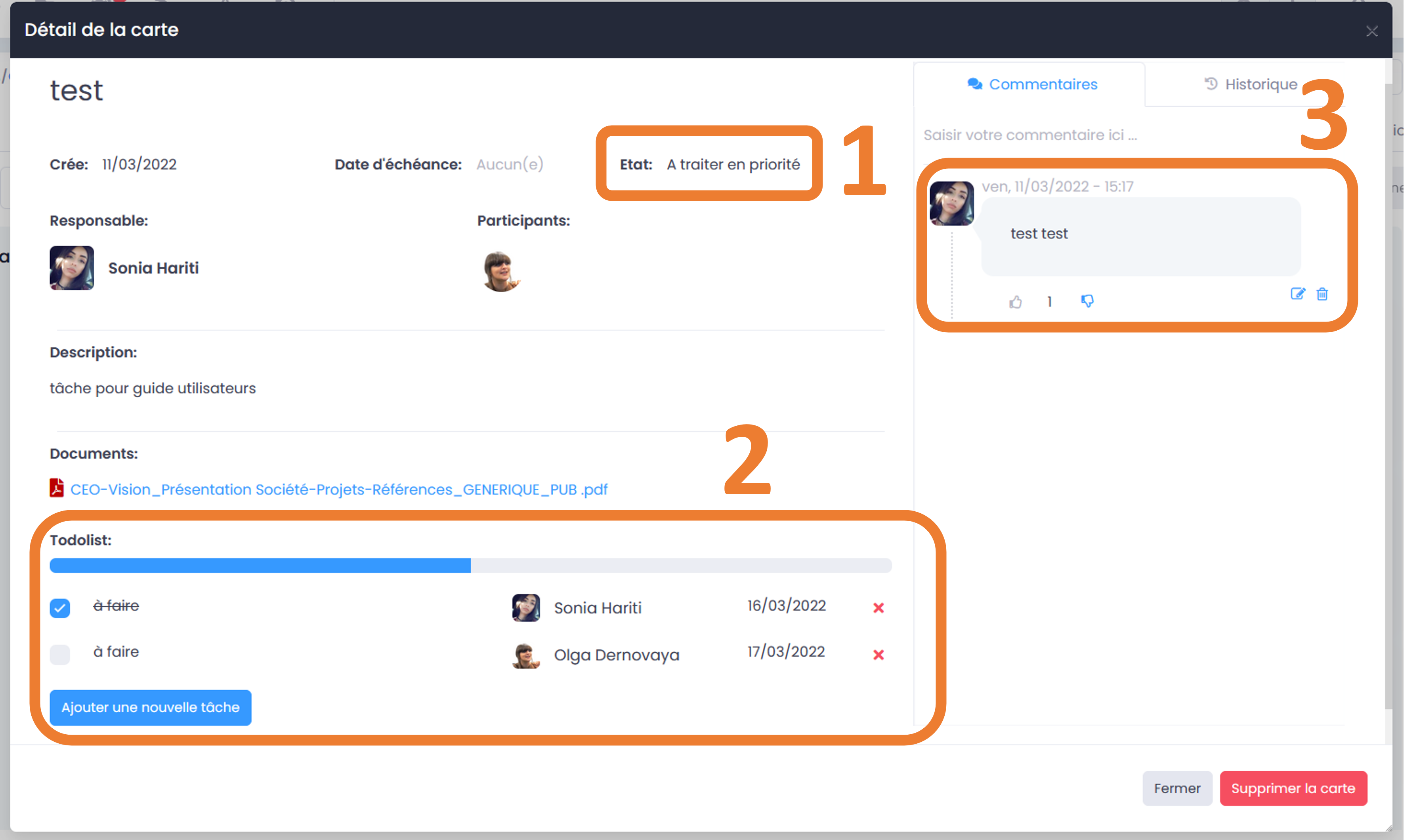
Note
Dans la section Todolist, les membres de l’Espace peuvent indiquer la fin de la réalisation des tâches en cochant les cases adjacentes aux titres. Cela les feront apparaître dans le Calendrier GoFAST. Les membres contributeurs de l’Espace peuvent également modifier les informations d’une Carte.
Click on “Close” to exit the card.
Deletion of the card
In order to delete a card, you must first open it, then click on “Delete” at the bottom of the card.
Deletion is only available to space administrators or the card creator.
Movement of a card
- Cards can be moved by dragging and dropping from one column to another, following the sequence of actions:
Click on the card without opening it, holding the click
Drag to the desired location and drop.
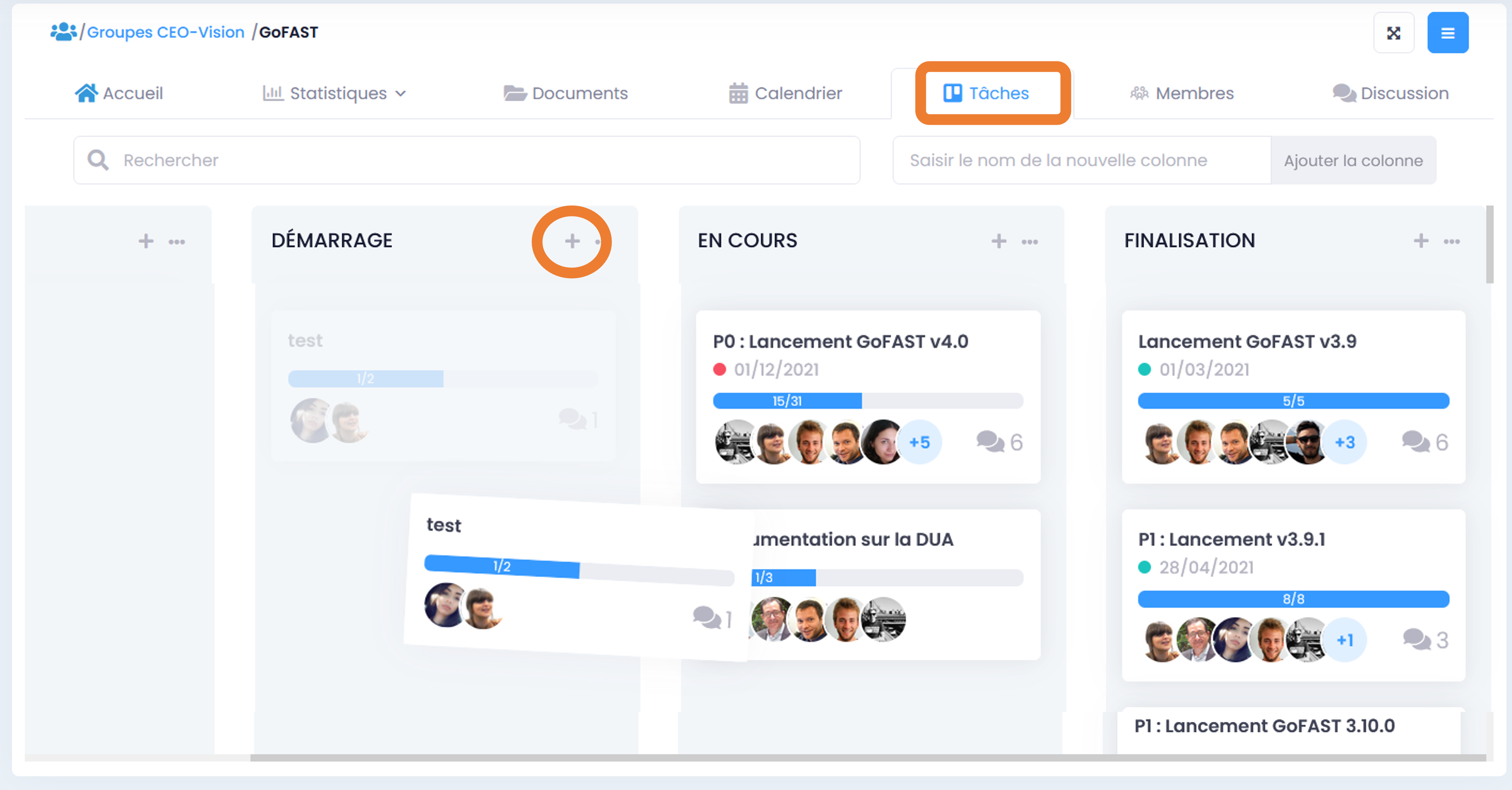
Displaying your cards (Kanban tasks)
Access to a Kanban card
The cards are visible to users who are members of the Space where they are located. You can access it:
From the “Task” or “Calendar” tab of a Collaborative Space or its Personal Space.
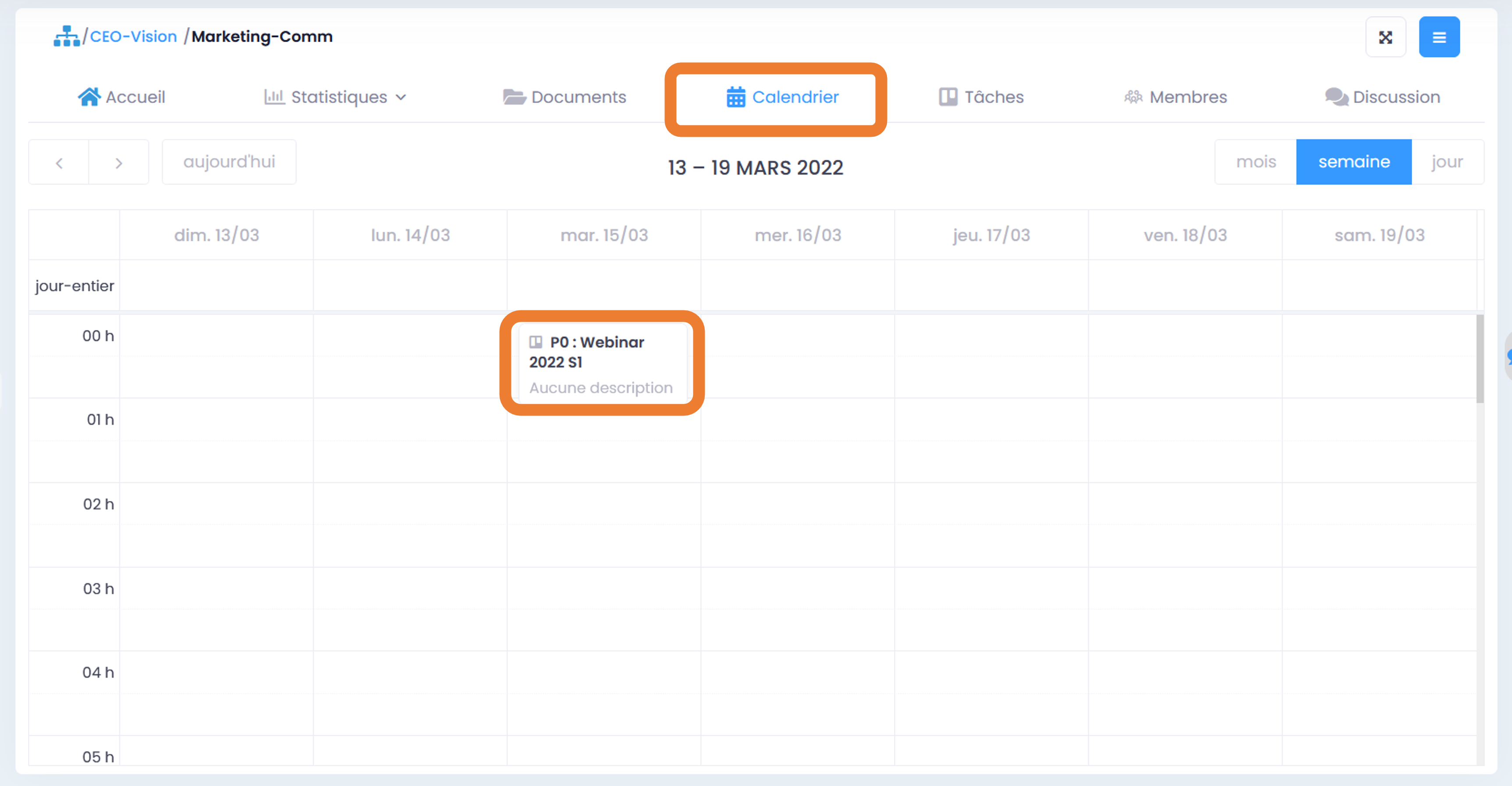
Note
La carte et ses sous-tâches apparaîtront dans le calendrier à leurs dates d’échéances.
From the “workflows and tasks” icon in the quick access bar (top main menu), where there are only those tasks that you have been assigned to. To go to a task, click on the “i” icon at the bottom right of this task.
Note
The “Post-it” icon next to the map title allows you to differentiate between process tasks and collaborative tasks of Kanban.
From the search engine (including filter by type of content “tasks”).
Just click on the card to be redirected to the Kanban board, with the card open.
Filter of cards
GoFAST provides a search bar to filter cards, it is placed above the columns in the Kanban, on a Space page. The search is done only on the title of the card. Just type the title, the card will appear in the table and all others will become invisible.
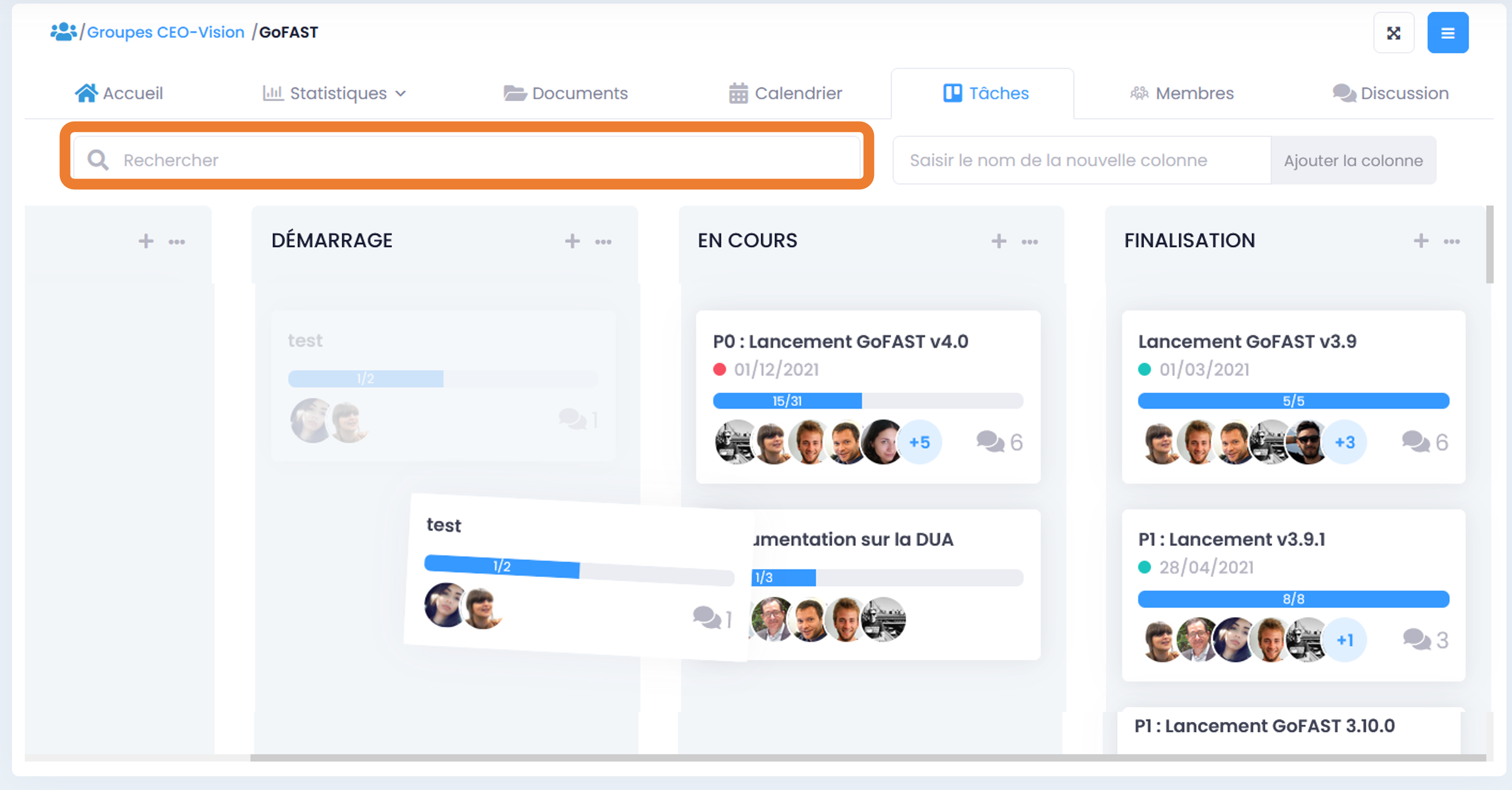
Permissions
To know the permissions on the management of columns and cards in a Kanban board, please refer to the section: «Table of permissions by roles»
Notifications
Notifications |
Responsable |
Participants |
Assigned to actions |
|---|---|---|---|
Card creation |
X |
X |
|
Task Creation (Todolist) |
X |
X |
X |
Card Deadline |
X |
X |
X |
Task Deadline (Todolist) |
X |
||
Comments on a Card |
X |
X |
X |
Note
The deadlines that are coming to an end are reminded in a summary email notification: the list of all the cards and tasks whose deadline is 24 hours away.
Forums et Wikis
The forums
Objective of the forums: Share ideas, best practices and advice with members of one or more Collaborative Spaces, on one or more themes. The forums allow to preserve the exchanges and thus to constitute a knowledge base. This saves valuable time when information is needed, rather than constantly asking the same questions.
Visit to forum
Forums are available to all members of Spaces where these forums are shared, regardless of their role in those Spaces.
- In order to find the forum:
Through the left panel: click on “>” to expand the panel, then on the “Forums” tab at the bottom of this panel. You will see all existing forums that you have access to. You can filter the forum tree (summary) through the “Filter” field by entering the first letters of the forum name.
Via a search engine by entering keywords or doing an empty search, then filtering by “Forums” content type.
You have to click on the name of the forum to go to it.
Participation in a forum
All users with access can enrich the forum by sharing their comments.
- In order to share a comment in a forum:
Go to the forum page (see previous section).
Via the “Hamburger” menu, click on “New comment”.
OR click on the “arrow” icon under the forum introduction/description (message at the very top, under the forum title).
OR click on the “arrow” icon under a comment to reply to an existing comment.
You can then either delete (Recycle bin) or edit (pencil on sheet) your comment, as well as subscribe to/unsubscribe from this forum via the “Hamburger” menu. A message at the top right will appear indicating the publication of your new comment.
Only admins or Space members can create a forum. However, read-only members can post comments in existing forums. See also the section: “Creation of a forum”.
Les Wikis
Objectif des Wikis : Partager des bases de conférences, bonnes pratiques et conseils avec les membres d’un Espace Collaboratif, sur une ou plusieurs thématiques. Cela permet de gagner un temps précieux lors que l’on a besoin d’informations, plutôt que reposer sans cesse les mêmes questions.
Going to Wiki
Wikis are accessible to all members of the Space where these Wikis are shared, regardless of their role in this Space.
- In order to find a Wiki:
Via le volet de gauche : clic sur la « > » pour déplier le volet, puis sur l’onglet « Wikis » en bas de ce volet. Vous verrez tous les Wikis existants où vous avez accès. Vous pouvez filtrer l’arborescence (le sommaire) des Wikis via le champ « Filtrer », en saisissant les premières lettres du nom du Wiki.
Via l’explorateur de fichier, onglet « Documents » sur la page d’un Espace, dans le dossier « Wikis »
Via the search engine, by entering keywords or by doing a blank search, then filtering by “Wiki” content type.
You have to click on the name of the Wiki to go to it or double-click if it’s from the file explorer.
Participation in a Wiki
All users with access can post comments on the Wiki.
- In order to share a comment in a Wiki:
Allez sur l’article Wiki (voir rubrique précédente).
Via the “Hamburger” menu, click on “New comment”.
Via the “Comments” tab in the information block of the Wiki: click on “New comment” OR click on the “arrow” icon under a comment to reply to an existing comment.
You can then either delete (recycle bin) or edit (pencil on sheet) your comment, and subscribe to/unsubscribe from this wiki via the Hamburger menu. Only admins or members of Space can create Wikis. However, read-only members can post comments on existing wikis.
Please also refer to the section: “Creation of a Wiki page”
Notion of Wiki Book
Un Livre Wiki est un regroupement d’articles Wiki. Tous les Wikis créés dans un Espace sont listés comme pages du Livre Wiki de cet Espace. Vous pouvez naviguer facilement d’un Wiki à l’autre via le volet de gauche, onglet « Wikis ».
Please also refer to the section: “Creation of a Wiki page”
Instant Messaging / TChat (Enterprise only)
GoFAST includes a real-time chat/conversation tool (based on “Element” formerly Riot Matrix) similar to MS-Teams and Slack. But, unlike these two competing solutions, you know exactly where your data is stored, in a sovereign datacenter or in your datacenter depending on the hosting chosen by your Organization/Company.
Note
Element is a free instant messaging software and it is the technology used by the French State (under the name of Tchap) and Thales (under the name of Citadel Team).
The tool allows person-to-person discussions or forums bringing together several users around the same theme. These exchanges can be text messages, images or audio/video conferences.
Access the Tchat
- Chat is accessible in several ways:
Via the right pane: click on the “chat bubble” icon or on one of the rooms represented by a circle image, to unfold the pane. Very practical if you need to discuss without leaving the page of a document for example.
On the space page, “Chat” tab (if the room has been activated)
In the main menu on the left, click “Chat” to open the chat in full screen mode.
From an application that will be installed on your PC or Smartphone: See Chat Application on PC/Smartphone
Organization of chat rooms
A chat room is normally associated with a Collaborative Space. In this case, all members of this Space have access to this room.
It is the space administrator who can decide to associate a room with the space. However, some chat rooms linked to Collaborative Spaces are created automatically (the first levels of Organization-type Spaces).
- The Chat is separated into several areas:
the “favorite” rooms area: if you have indicated favorites for certain rooms, they will be in the top area in the room column.
the area reserved for conversations between 2 users (2nd area if you have favorite rooms, or 1st area).
the room zone you are a member of (the last zone in the room column).
Note
To create a private room with a particular user or create a chat room not linked to a Space, you must click on the + in the room column.
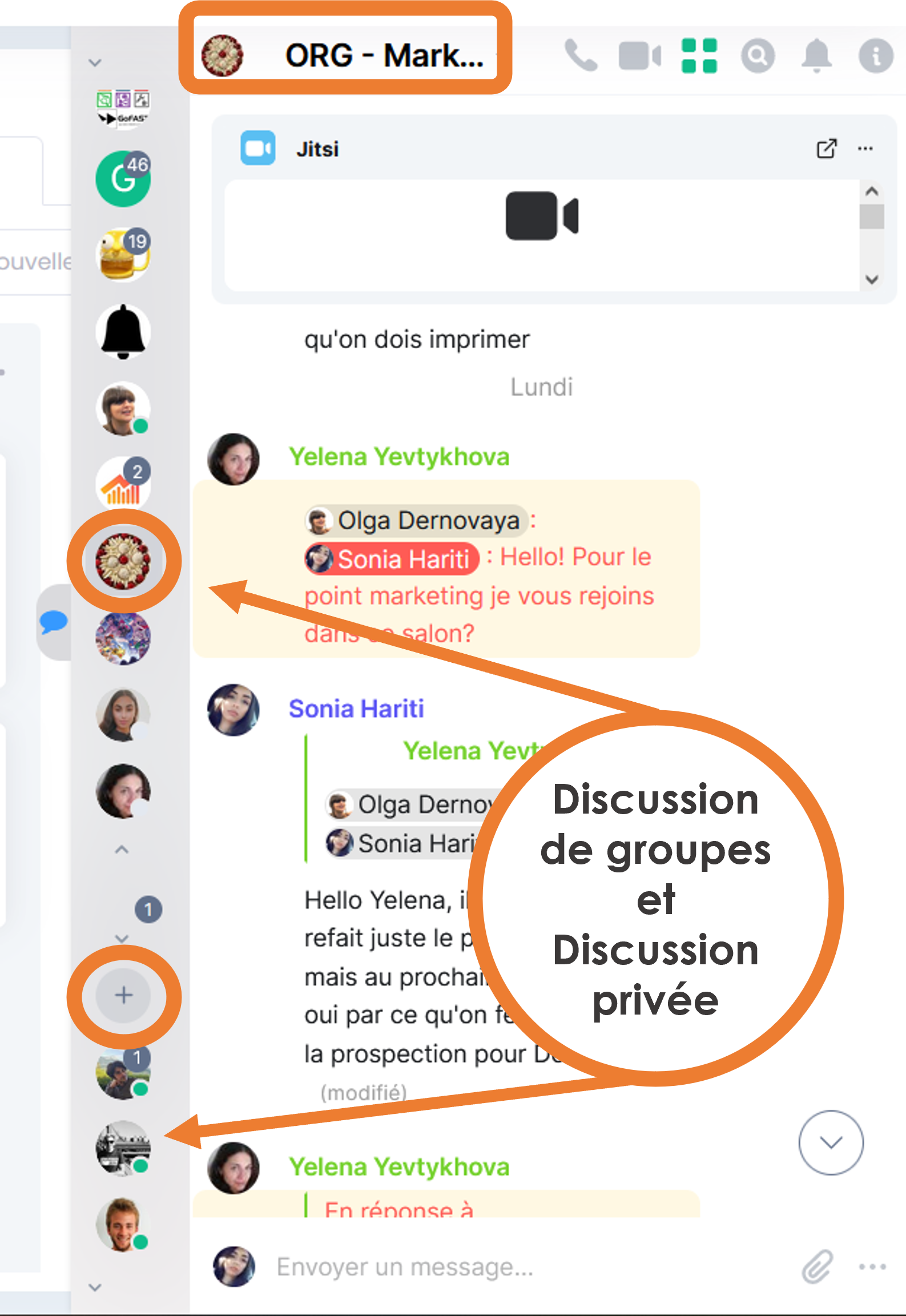
- To select the room, click in the corresponding circle, then:
start typing (fields at the bottom of the Tchat).
Note
If you want to assign a specific user in the room, start with @, then the first and last name of the person, the latter will receive a special notification - initiate a web conference (audio or video), through the icons at the very top of the Tchat. If the meeting already exists, you can click “detach” to open the full page web meeting in a new tab.
Note
It is the room administrator (therefore the space administrator) who initiates the first web conference.
PC / Smartphone chat application
It is necessary to download the “Element” application to have access to Tchat via your Smartphone. Links to download the application:
Windows PC: https://packages.riot.im/desktop/install/win32/x64/Element%20Setup.exe
Mac PC: https://packages.riot.im/desktop/install/macos/Element.dmg
Smartphone App Store: https://apps.apple.com/app/vector/id1083446067
Google Play smartphone: https://play.google.com/store/apps/details?id=im.vector.app
F-Droid smartphone: https://f-droid.org/packages/im.vector.app/
- To access your chat via the application:
Enter the URL of your server, on the template: https://XXXXXX-comm.YYYYYYYYYY.com/ (copy the URL from your PC and add “-comm” before the “.”)
Enter your GoFAST credentials (same as when you log in to GoFAST).
Do not hesitate to ask your questions on the GoFAST community forums: https://community.ceo-vision.com/
Meetings / Web conferencing (Enterprise only)
GoFAST includes Jitsi Open Source Web Conferencing technology, an alternative to MS-Teams and Zoom. However, with Jitsi, your data remains on your GoFAST in your datacenter or in sovereign SaaS. It is possible to make web conferences with dozens of participants without quality problems. Jitsi also works through the Element app for Android and iOS.
Find a Meeting/Webconference
- To find a meeting / web conference, there are several options:
From the “Calendar” tab of your personal space or a collaborative space (if the meeting is linked to this Space).
Via the search engine
On your Dashboard (if “My Meetings” block is displayed)
Via your email tool (e.g. Bluemind, Outlook): meetings where you are invited to are notified by email with a calendar invitation.
Via the notification sent by email
Once you find the meeting, you can click on it and see the details (participants, organizer, related documents or folders, description, etc.).
Join a Meeting / Webconference
On the meeting page or email notification, you can click “Join” to go to the web conference page.
- On the first confirmation page, you can:
Choose/activate the microphone,
Choose/activate the camera,
Customize your name/ID,
Click on “Join meeting”.
Note
On the web conference page, at the top you have the name of the meeting, the number of participants present and the performance parameters.
- In a web conference, you can, in particular:
On the left you have thumbnails of all meeting participants, you can select the thumbnail of the person you want to see in full screen mode (especially if that participant is sharing a screen).
At the bottom of the page, you can turn the microphone and camera on or off by clicking on the icons.
At the bottom of the page, you can do a screen share. To do this, click on the icon, a window opens, you choose what you want to share (the whole screen, the window, a tab, etc.) then click on Share. You can stop sharing at any time by clicking on the “Stop sharing” button.
At the bottom of the page, the “little hand” allows you to raise your hand if you wish to speak.
Through the “participants” icon, you can see all the participants in the meeting and invite others if needed.
At the bottom of the page, you can turn on or off the mosaic view (for full screen or thumbnails).
At the bottom of the page, via the “…” icon , you can perform other available actions (e.g. recording the meeting, turning off the microphone of all other participants, if you are the organiser).
- To record a meeting:
The first participant to connect to the web conference can record the meeting (because they are considered as the organizer of the web conference.
Click on the three dots at the bottom of the screen (the actions menu).
Click on “start recording”. A voice message indicates at this time that a recording is launched.
Once the meeting is over, click on three dots again and then on “Stop recording”. A confirmation request is displayed, you validate after you hang up to close the webconference.
Go to your personal space on GoFAST to find the video file of the meeting.
Edit a Meeting
Only the user who created the meeting, or the administrator of the Space that the meeting is associated with, can edit it. To edit a meeting:
Go to the meeting page (via search, activity feed, or your calendar).
Click on the “Hamburger” menu of the meeting, then “Edit this meeting”
Once you save the changes, you and the participants will receive the changes (e.g. if the date or time has been updated).
To find out how to create a webconference, please refer to the section: “Creating a Meeting/Webconference (Enterprise only)”
Forms
Objective of the forms: Collect opinions, ideas, carry out a survey on a predetermined subject… the forms allow you to create questionnaires with various fields (dates, text, checkboxes, drop-down lists…) and distribute them to users. Once the forms have been completed by GoFAST users, it is possible to view and analyze the results.
Please also refer to the section: “Create a Form”
How to Find/View a form
Activity feed (if webform has been created, modified or commented recently).
In the calendar of one of the Spaces where the webform is located or in its personal calendar (if a deadline has been added to this webform).
Via keyword search, a “blank” search (= without keyword) and search filters, in particular by type of “webform” content
In their favorite content (if the webform has been added to it beforehand)
Note
Once your webform is created, you will arrive at the webform page. This page is where users will arrive to fill out your webform. Right now it’s empty, and until you publish your webform, no one can fill it out. As the creator of the webform, you have the possibility to access the “Manage” and “Results” tabs. The administrators of the space, in which this webform is, also have access to it.
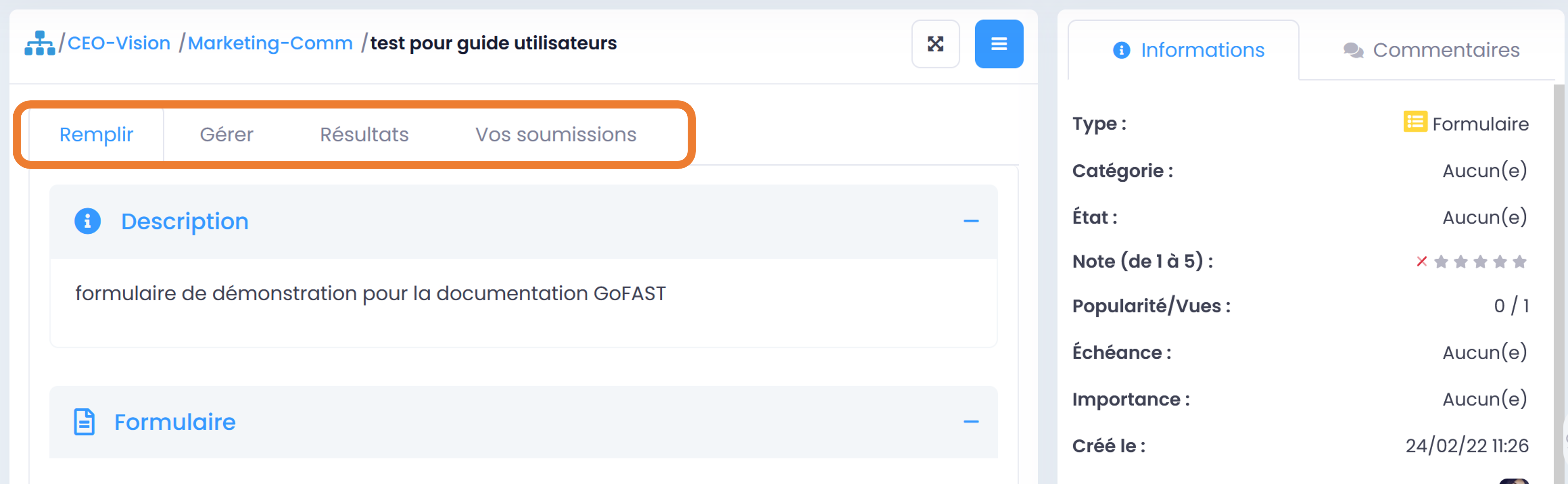
A form page displays the following tabs:
“Fill” with the introduction and the fields to be filled in by users
“Manage” where you have the possibility to create, modify, delete fields
“Results” where quantitative results, representations and values entered by users will be presented
“Your Content”, where each user will be able to see the items they submitted themselves
Access to these tabs depends on your rights on the form:
All members of the Spaces where the form is shared will be able to access the “Fill in” and “Your submissions” tabs. Please note, in this last tab each user only sees the submissions he has made himself.
Only the creator of the form and the administrators of the Spaces where the form is located will be able to access the “Manage” and “Results” tabs.
Manage a form: add, move, delete fields
To add fields to the form, go to the “Manage” tab
Once on the “Manage” tab, go to the “Edit” area
Drag and drop the desired fields from the list of available fields (on the right), to the form construction area (on the left)
You can drag and drop fields to change their order
To delete a field, click on the (x) that appears at the top right when hovering the mouse over the field.
Manage a form: modify the fields
To modify a field, click on the “pencil” icon [add icon] which is displayed at the top right when you hover the mouse over the field.
You will then go into the field configuration. Depending on the type of fields, various options will be offered.
To change the name of a field, type the desired text in the “Title” property
The “default value” property is used to display an example to make it easier to understand what information is expected in the control.
You can choose to “Deactivate” a field so that it is displayed in the form, but only for review (it will not be possible to enter information there).
You can make a field “private” so that it is only displayed for users authorized to view the results (creator and administrators of the spaces where the form is located).
If you want to require users to fill in a field, you can tick the “Required” box
Manage a form: configure
The “Configure” part in the “Manage” tab allows you to modify conditions such as:
The maximum number of submissions allowed (in total)
The maximum number of submissions allowed per user and over a given period (e.g. per day, per hour, etc.)
3. Modifier le statut du formulaire “Ouvert” pour permettre aux utilisateurs de renseigner le formulaire ou “Fermé” pour empêcher toute saisie. Pensez à cliquer sur “Enregistrer la configuration” si vous avez apporté des modifications.
Use form responses
The “Results” tab is accessible by the creator of the form and the administrators of the spaces where the form is located.
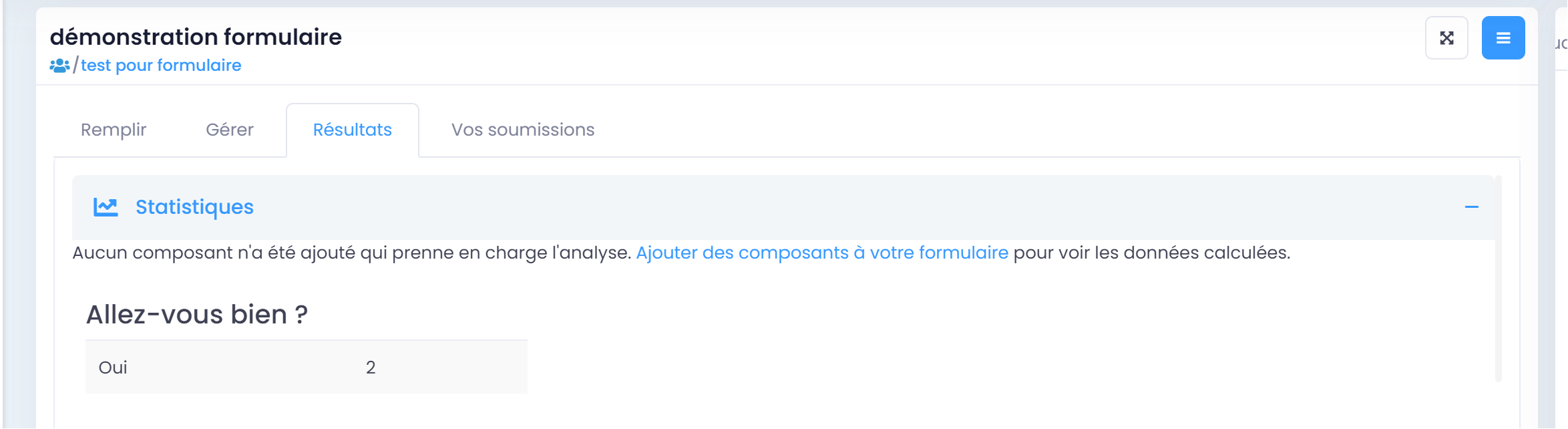
“Statistics” area: allows you to have the quantified summary of the responses for each field of the form.
“Submissions” area: allows you to individually view all the submissions of each user.
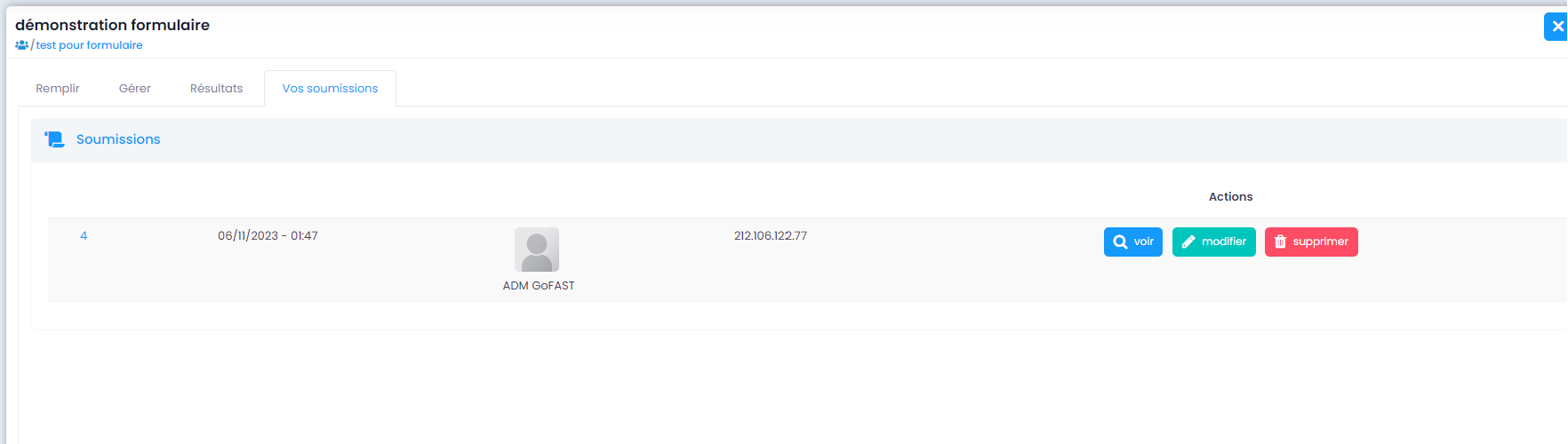
“Export” area is used to export data in CSV format. Simply choose the desired fields and click “Download”.
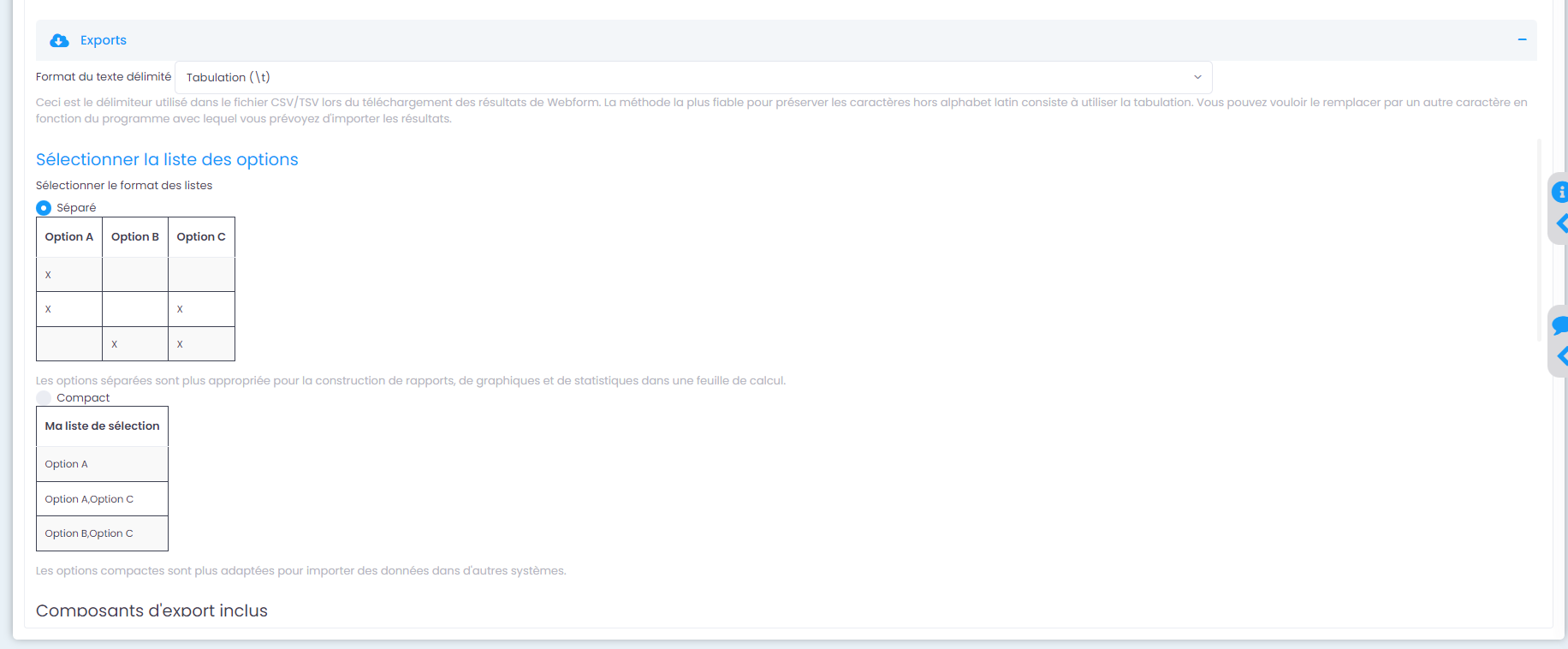
Favorites, Last viewed content and RSS feeds
Last viewed content
At any time, you can go back to one of the last 10 content you saw, in other words, the ones you viewed by going to the content page.
- To find the 10 most recently viewed content:
Go through the quick access bar (main menu at the top)
Click on the “timer” icon
Click on one of the content to go to it.
Note
It is also possible to go to the latest content seen from the Dashboard (if this block is enabled). You will find in these last contents, all types of contents, including Spaces, documents, Wiki, etc. However, you will not find the folders of the file explorer.
Favorites (Contents and Folders)
You can view the list of your favourite documents/spaces/folders by clicking on the *star in the Quick Access bar (top main menu). A red pin will appear, which fixes the window with the list. To unlock the list, tap elsewhere on the black strip. When you add a favorite to your list, there will be the green message on the right side of the screen that will signal you to add the favorite.
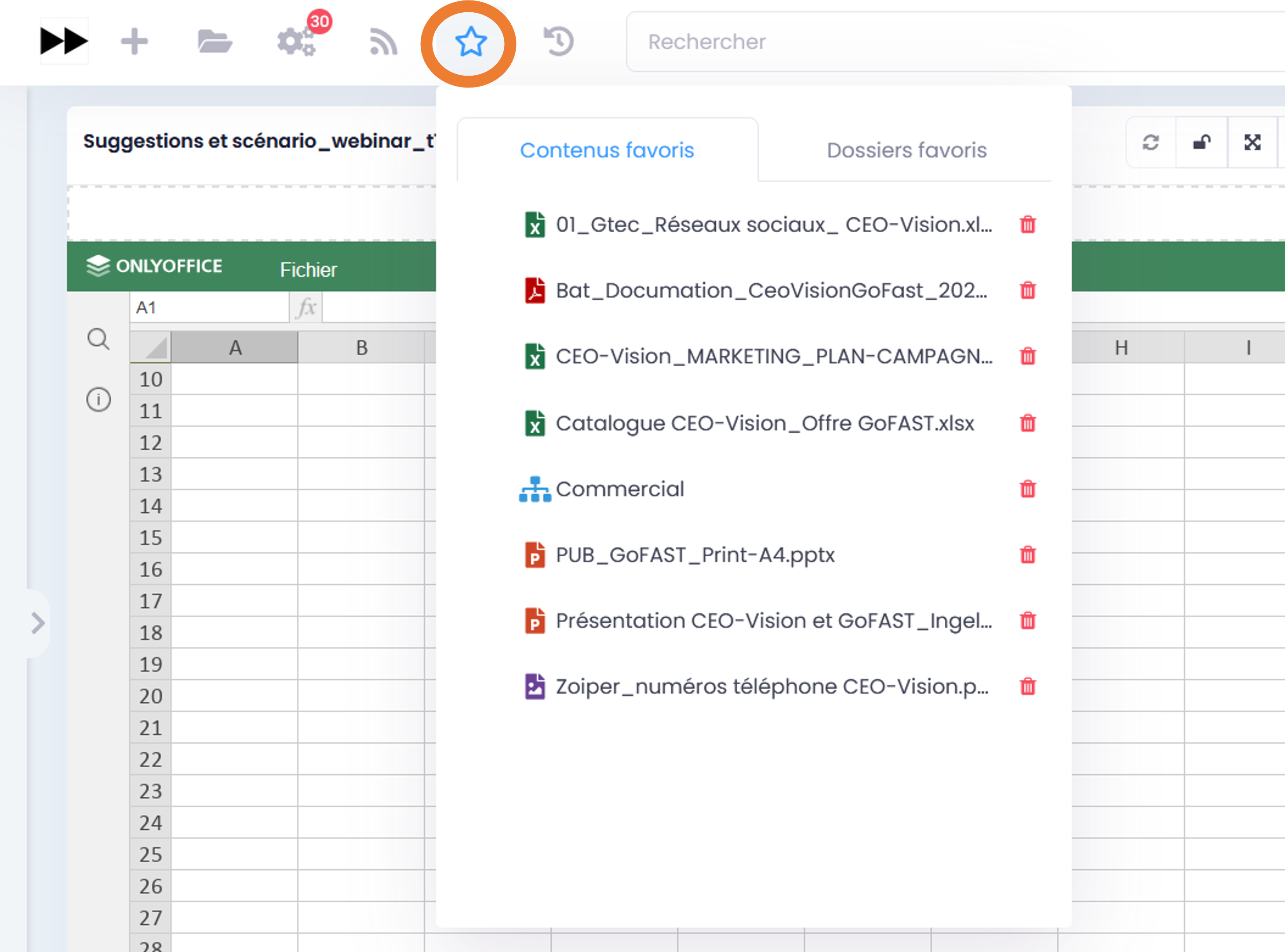
- See also the sections:
” Dashboard “
” Add to favorites “
RSS News Feed
You can see the news (retrieved from other sites, for example the Intranet or the website) via this “Feed” logo on the quick access bar (menu at the top of the page).

By clicking on one of the “news”, you will be redirected to the page of this “news”.
Directories
User Directory
- To search for a user you have the choice between:
Saisir son nom dans la recherche.
Passer par “Annuaires” / “Utilisateurs”. Vous trouverez un tableau listant les utilisateurs existants.
Sur la page de l’annuaire : Dans le bloc en haut, vous pouvez filtrer votre recherche selon le nom, le prénom, l’entité, le type de profil, la période de connexion ou de création de l’utilisateur et l’état du compte utilisateur (activé ou non).
You can directly send an email or call the user via his profile. As well as sending him a “relationship” request, which allows you to contact/see the shortcut of this person even if he is not part of your collaborative spaces.
- Il est également possible une fois un ou plusieurs utilisateurs sélectionnés, de cliquer sur le menu burger. Ce qui permet, selon vos droits de :
Modifier les permissions et profils
Débloquer/Activer un profil
Désactiver un profil
Supprimer un profil si il n’y a jamais eu de connexion
User List Directory
Pour rechercher des Listes d’utilisateurs via l’annuaire, allez sur Annuaires dans le menu de gauche, puis sur Listes d’utilisateurs.
Vous pouvez ensuite utiliser les filtres dans le bloc en haut de l’écran pour préciser le nom de la liste, de son créateur ou la période de création (au format JJ/MM/AAAA ou JJ/MM/AA).
Il est possible également de lancer une syncronisation avec l’AD, d’éditer la liste ou de la supprimer.
Annuaire des Espaces Collaboratifs
- To search for a Space via the directory:
Go to the main menu on the left.
Cliquez sur Annuaires puis Espaces.
You will find a table listing the existing spaces.
Vous pouvez utiliser les filtres dans le bloc en haut de l’écran pour préciser le nom, le type d’espace, le nombre de membres, le nombre d’administrateurs et le nombre d’utilisateurs en attente.
Lorsque vous sélectionnez un ou plusieurs espaces, un menu burger apparaît en haut à gauche.
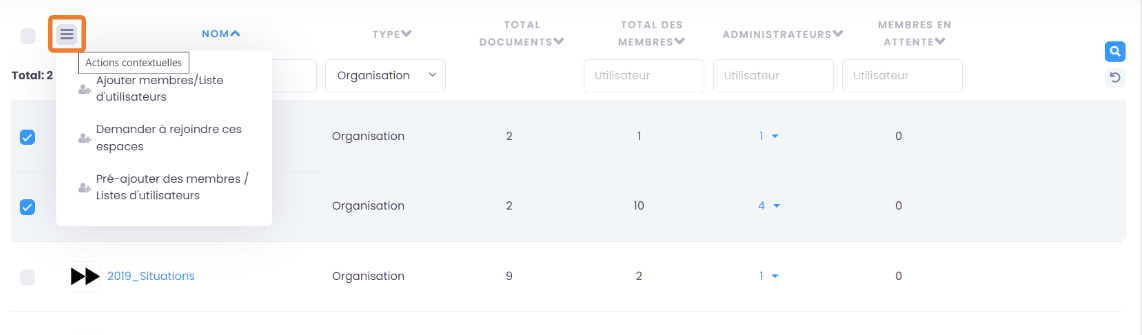
Ajouter membres/Liste d’utilisateurs : Cette fonctionnalité est accessible uniquement aux administrateurs de l’espace sélectionné.
Demander à rejoindre ces espaces : une demande est alors envoyée aux administrateurs métiers de l’Espace.
Pré-ajouter des membres/liste d’utilisateurs : une demande est alors envoyée aux administrateurs métiers de l’Espace.
Note
En fonction de la configuration de la plateforme et de vos droits d’accès, vous pourrez accéder à la totalité ou à une partie des espaces existants.
Contact Directory
- Pour accéder via l’annuaire :
Go to the main menu on the left.
Cliquez sur Annuaires puis Contacts.
Les Contacts regroupent tout les contacts crées avec leurs informations: Nom, Prénom, Entité, E-mail et Mobile.
Note
Selon vos droits, il est possible de modifier ou supprimer le contact.
Statistics
“Statistics” tab in a Space
On the Statistics tab, you can select the information you want to find in graphical form and for the selected period. Go to the space page, “Statistics” tab. There are two available sub-tabs :
Sous-onglet « Statistiques des membres » permet de visualiser les informations relatives aux membres actifs et inactifs, les nouveaux membres et membres connectés.
Sous-onglet « Statistiques documentaires », permet de visualiser toutes les informations relatives aux documents par sa catégorie, son état et son importance.
Note
Membres actifs : Activité recencée sur les 3 derniers mois (hors consultation)
Membres inactifs : Aucune activité lors des 3 derniers mois
Platform statistics
Administrators of the Collaborative spaces have the ability to view statistics for all the spaces they manage. To access statistics, go to the main menu on the left, then click “Statistics”.
Please also view the “Statistics” section for the “User-Support Profile”.
Mobile version
The GoFAST platform can also work on the go and is accessible from any device on a smartphone or tablet through a browser. We offer you a limited version of the platform for greater ease of use. Below are a few examples of screens that can then be found in a pocket.
Home: Dashboard
Displays the various blocks of your dashboard.
Home: Documents
To go down to the spaces tree, open folders, preview files you have to double click on the space names.
[IMAGE]
The dashboard: Newsfeed
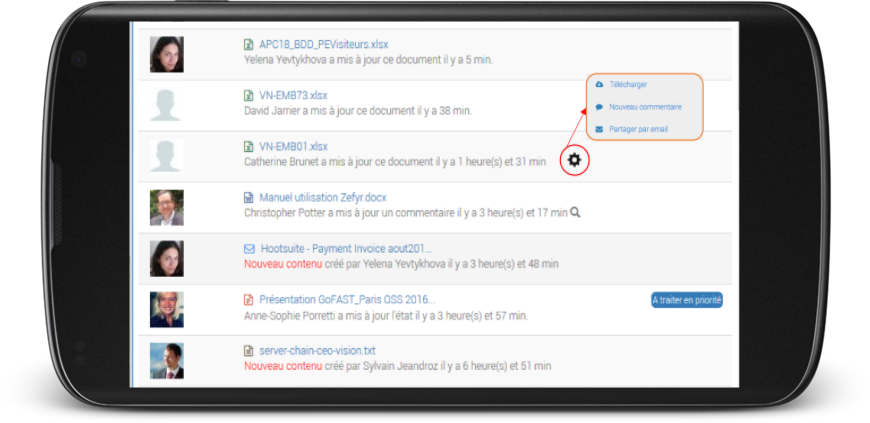
File Explorer / GoFAST File Browser
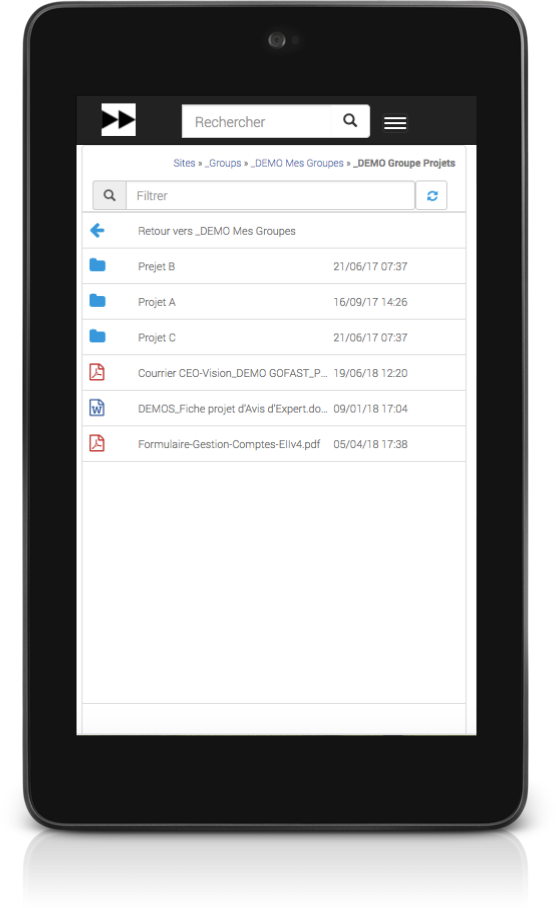
Search engine
The search engine works the same way in GoFAST Essential or GoFAST Plus mode.
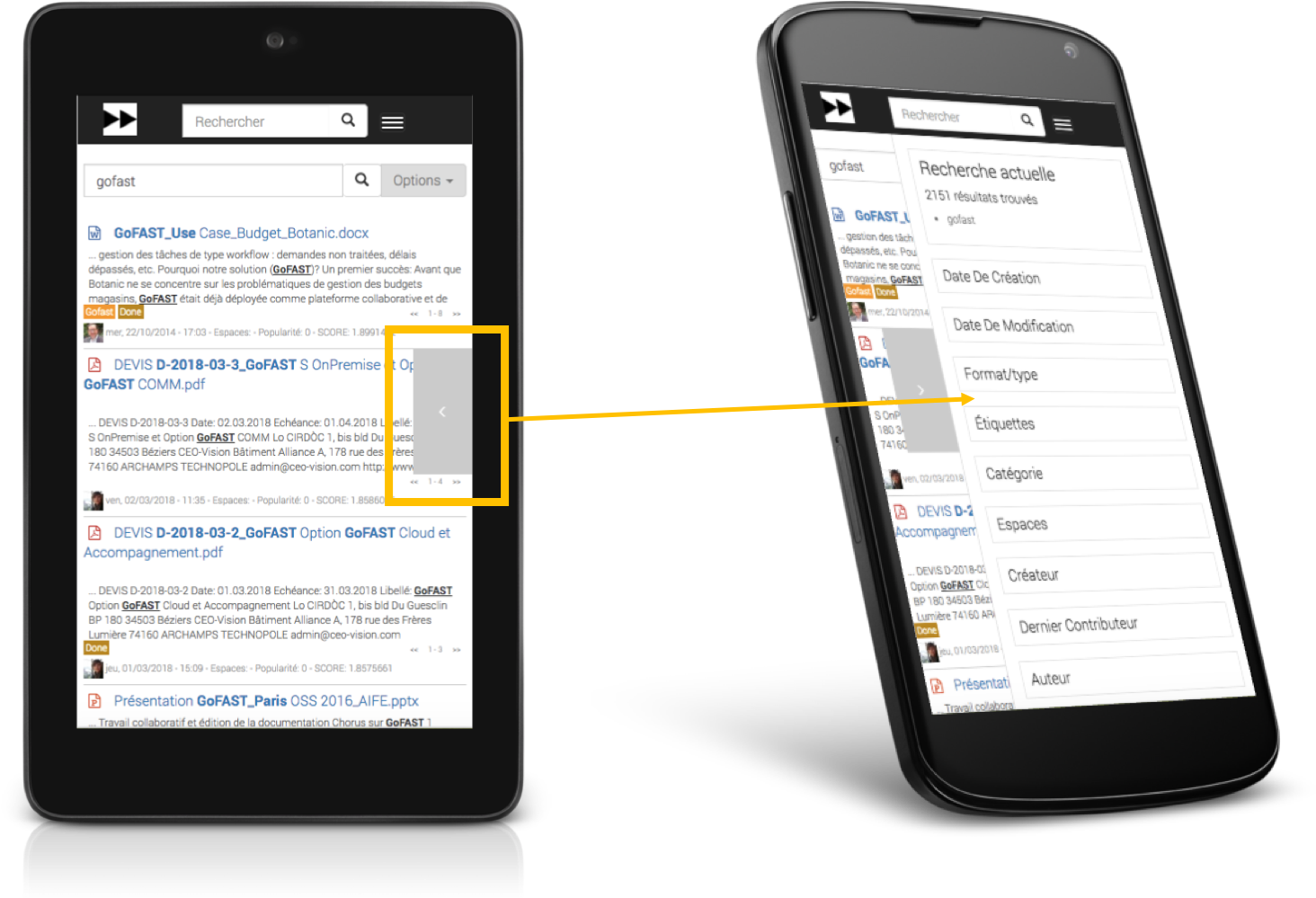
Calendar
Advanced Use and Additional Modules
A separate guide is intended to provide configuration instructions for third-party software that works with the GoFAST platform, increasing the uses and the power of the platform.
- These additional tools allow:
Complementary tools in mobility (including Tchat)
GoFAST synchronization with a PC to work in “offline” mode (DropBox type)
Access to GoFAST on mobile devices (tablets/smartphones) via file explorer
Online viewing and/or editing of Office documents on tablets
Instant messaging (“chat”) on mobile
Videoconferencing on mobile (in browser)
Digitization tools (smartphone, copier, etc.)
E-signature tools
You can find this guide here: http://gofast-docs.readthedocs.io/en/latest/docs-gofast-users/doc-gofast-utilisation-avancee.html
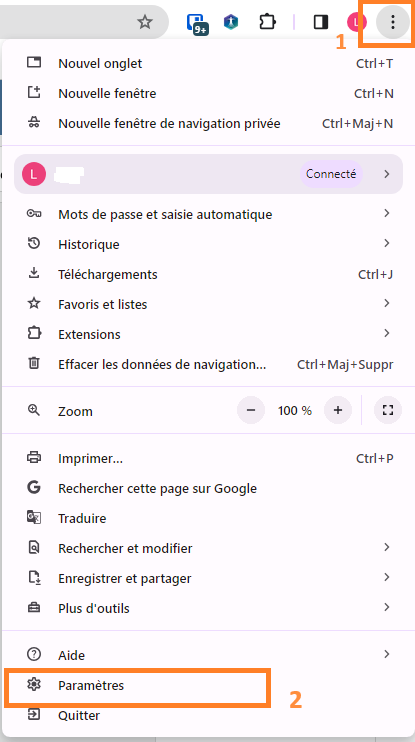
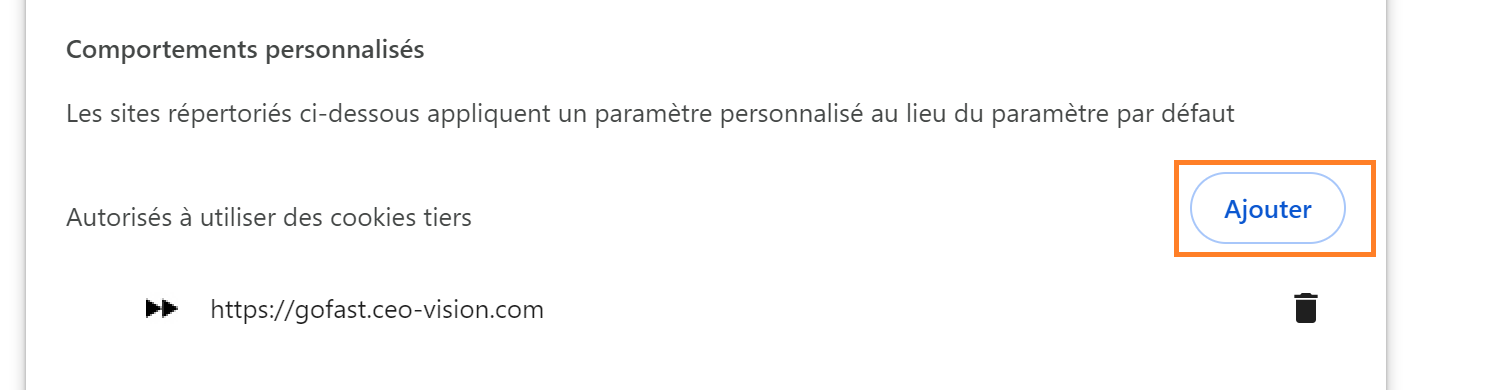
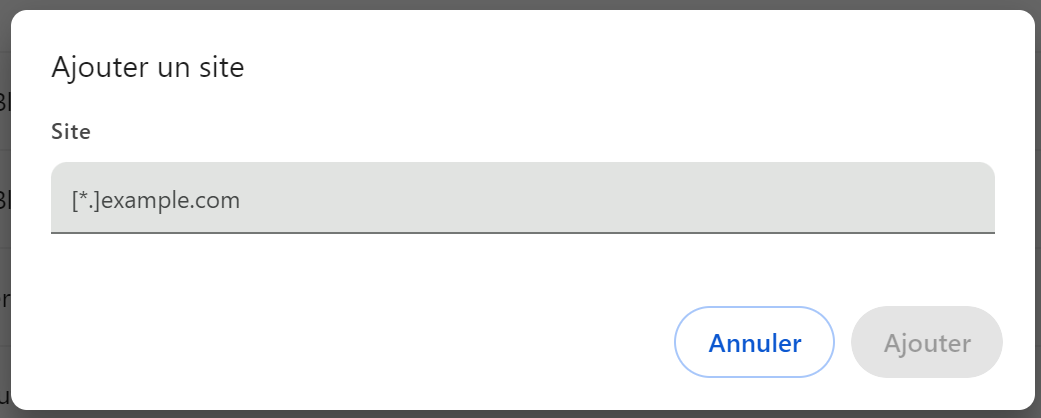
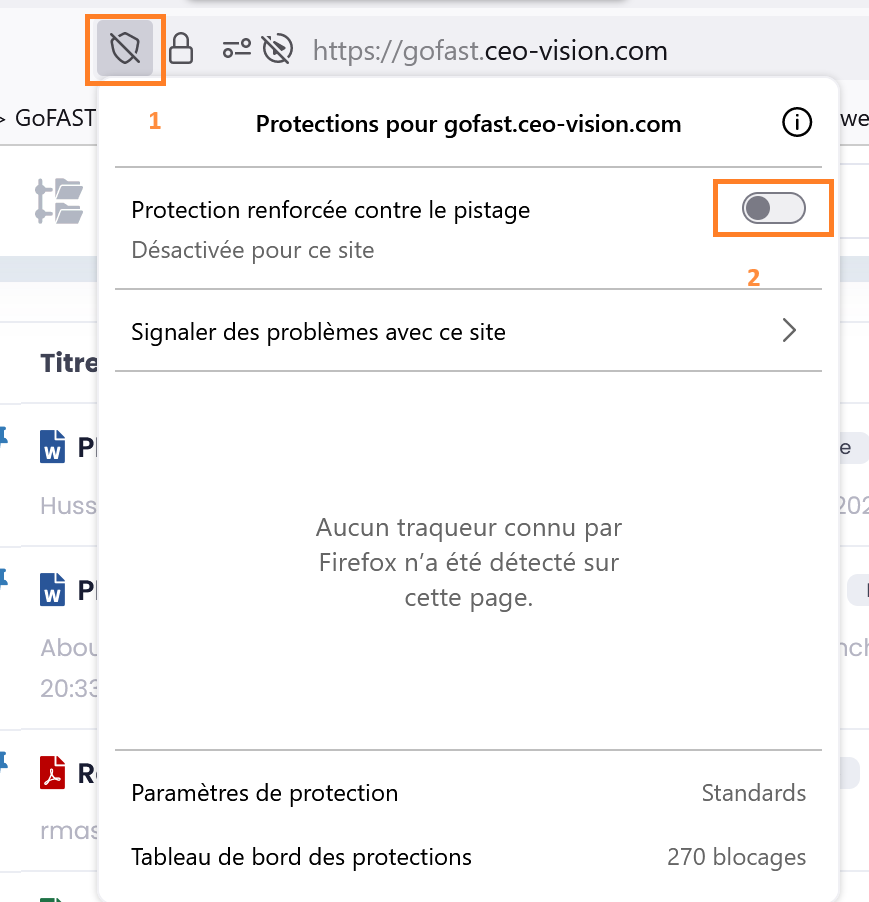
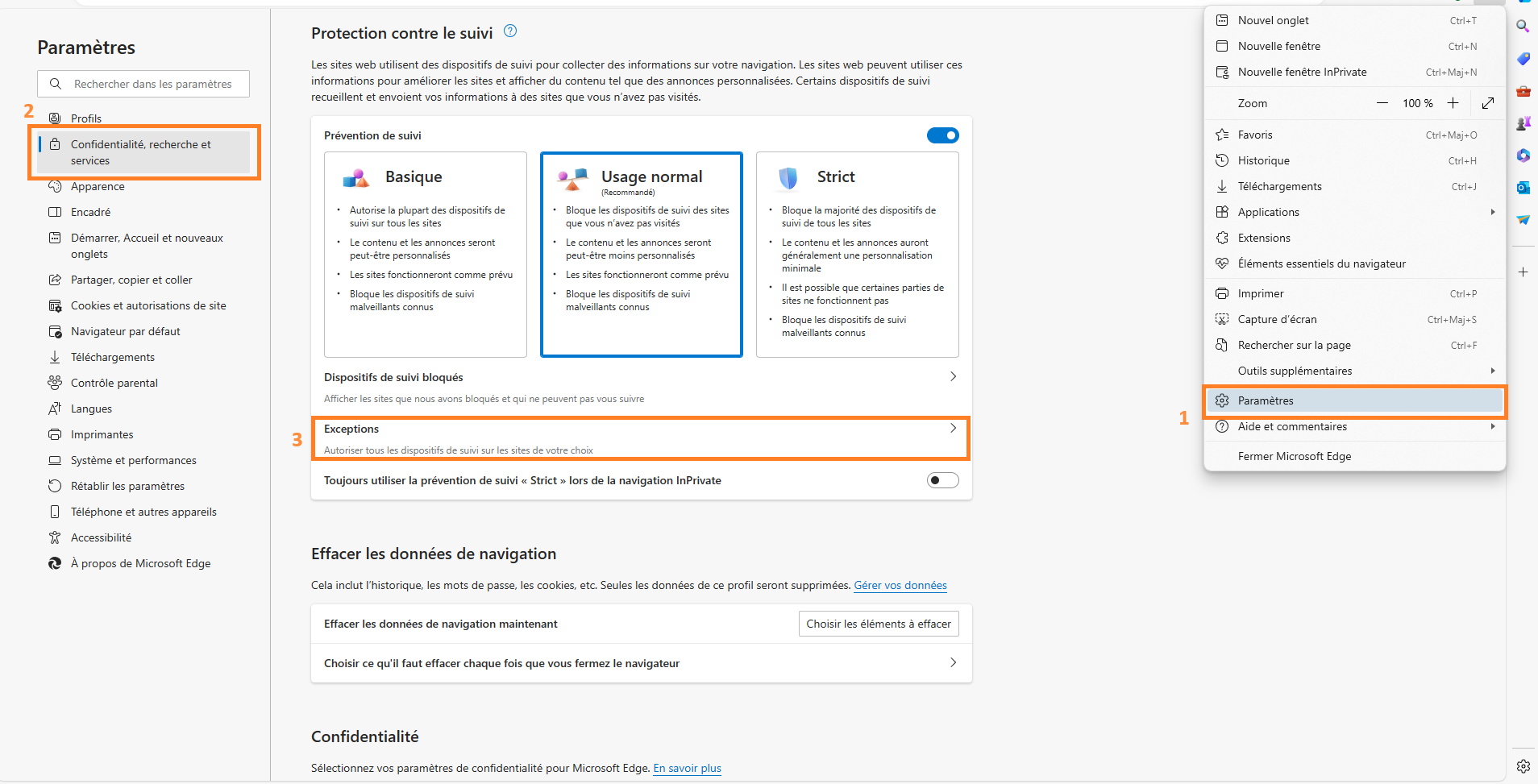
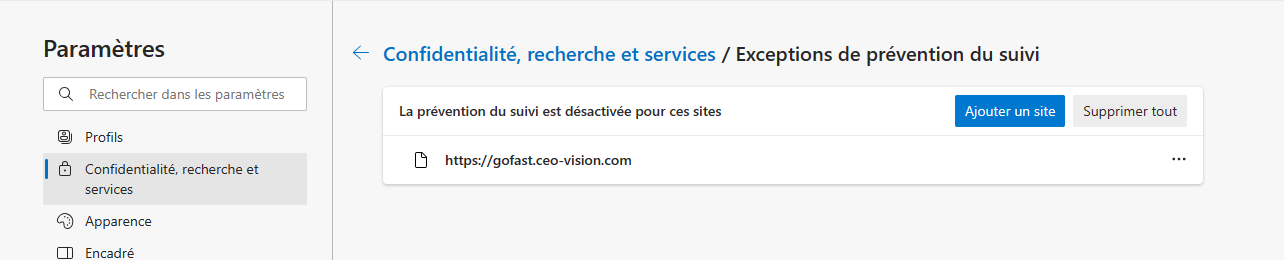
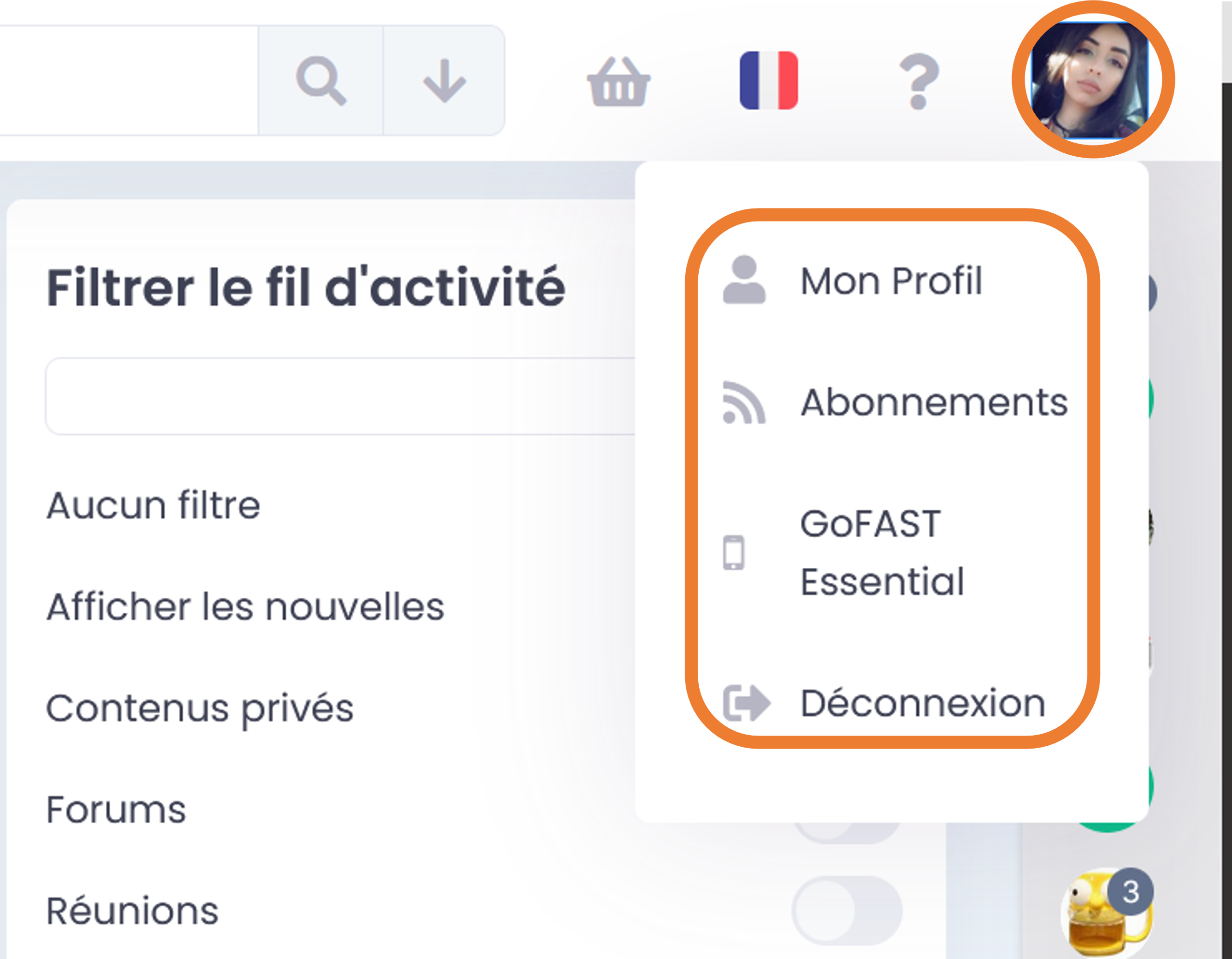
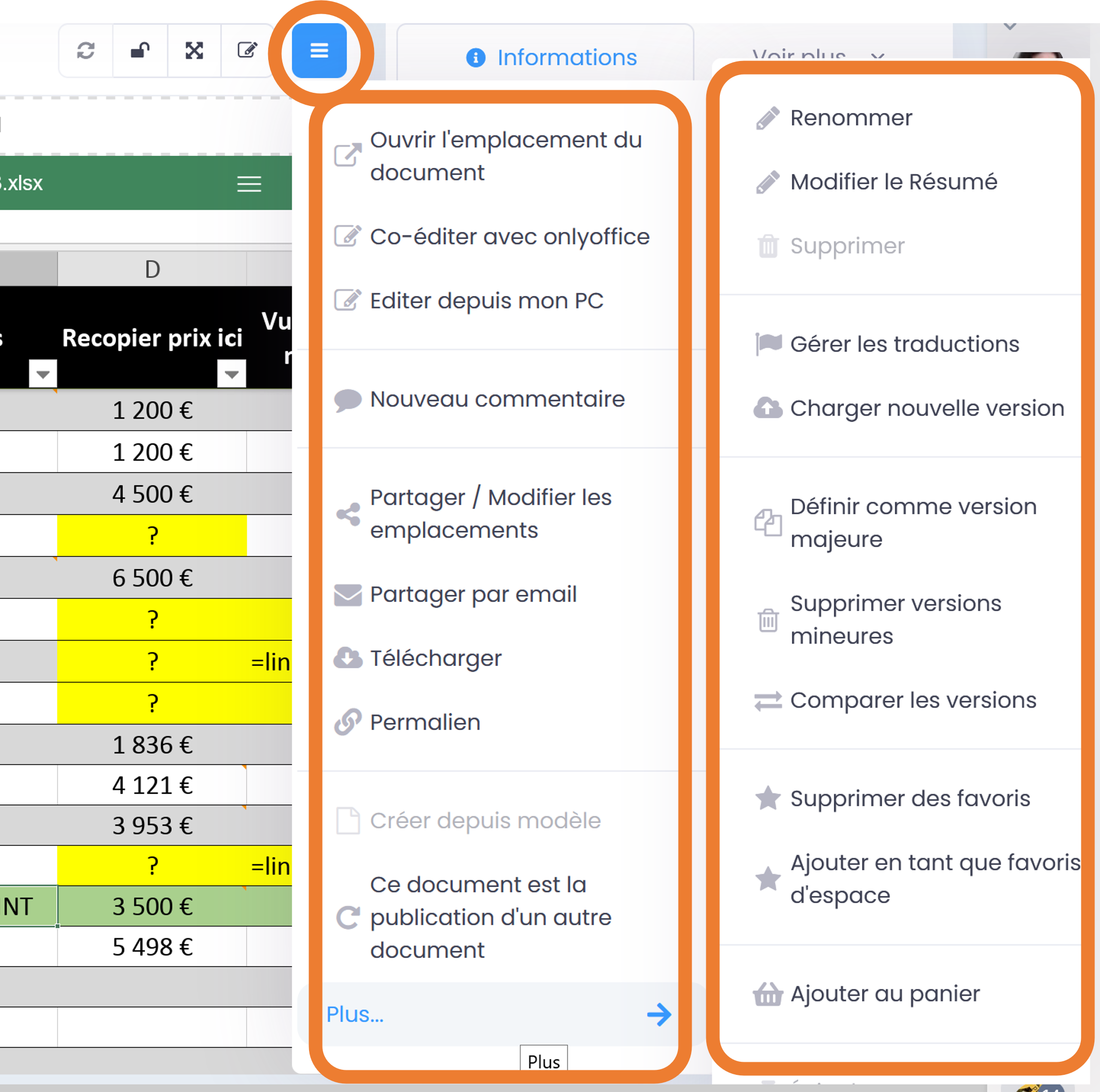
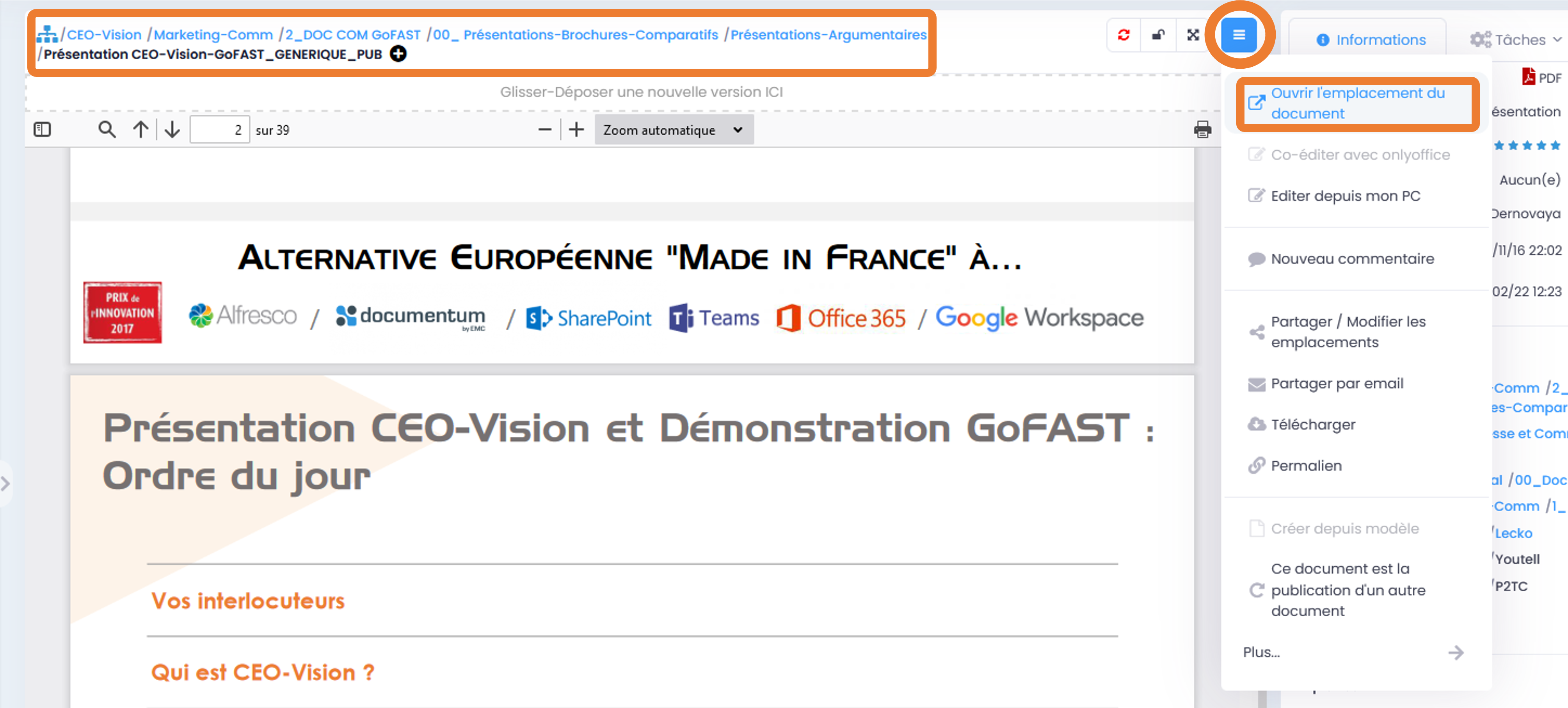
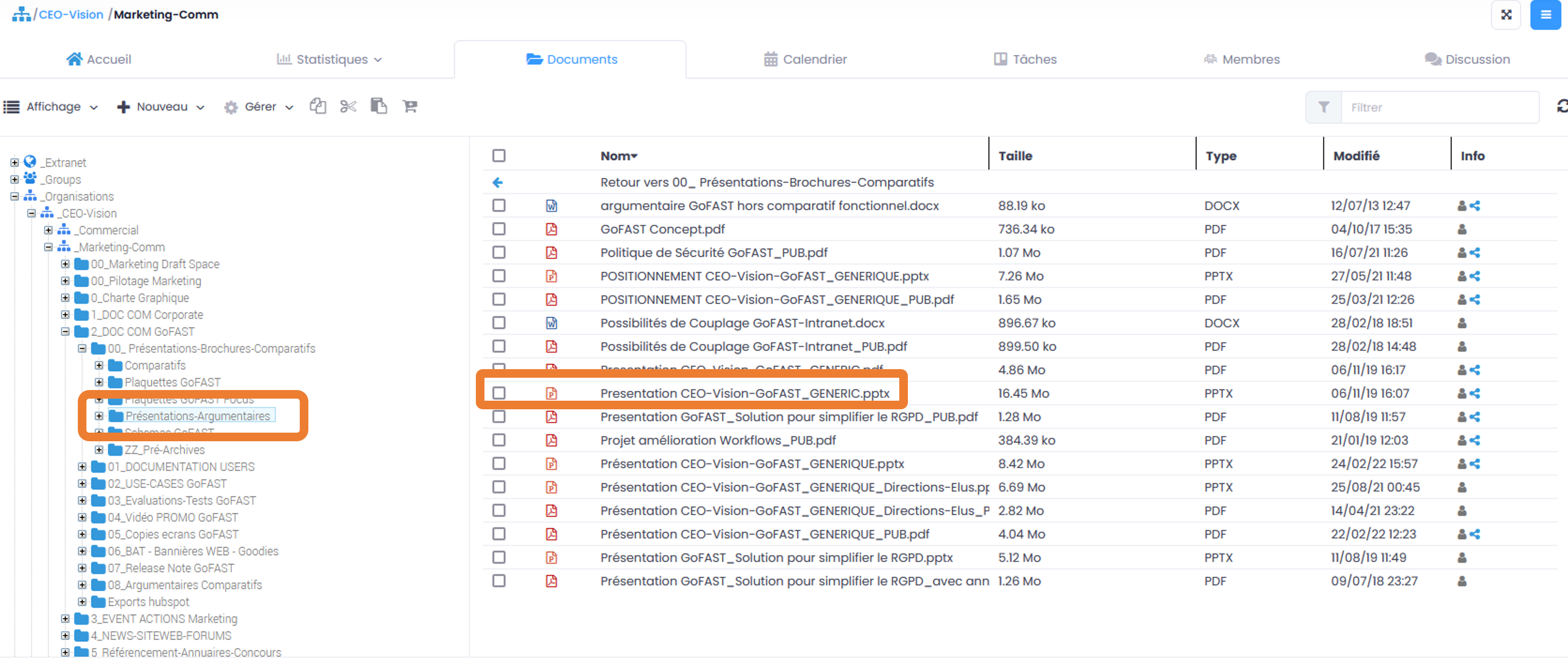
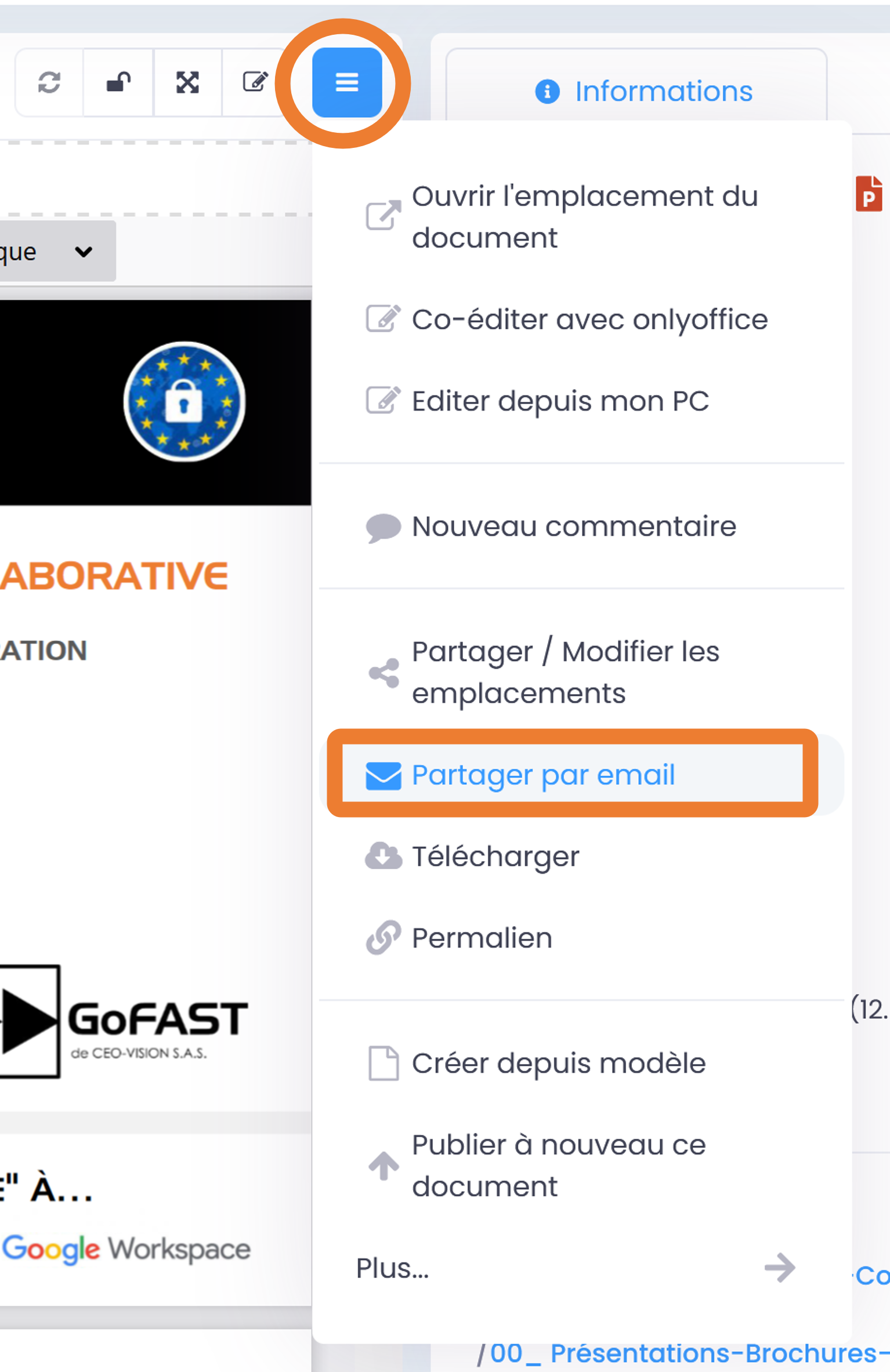
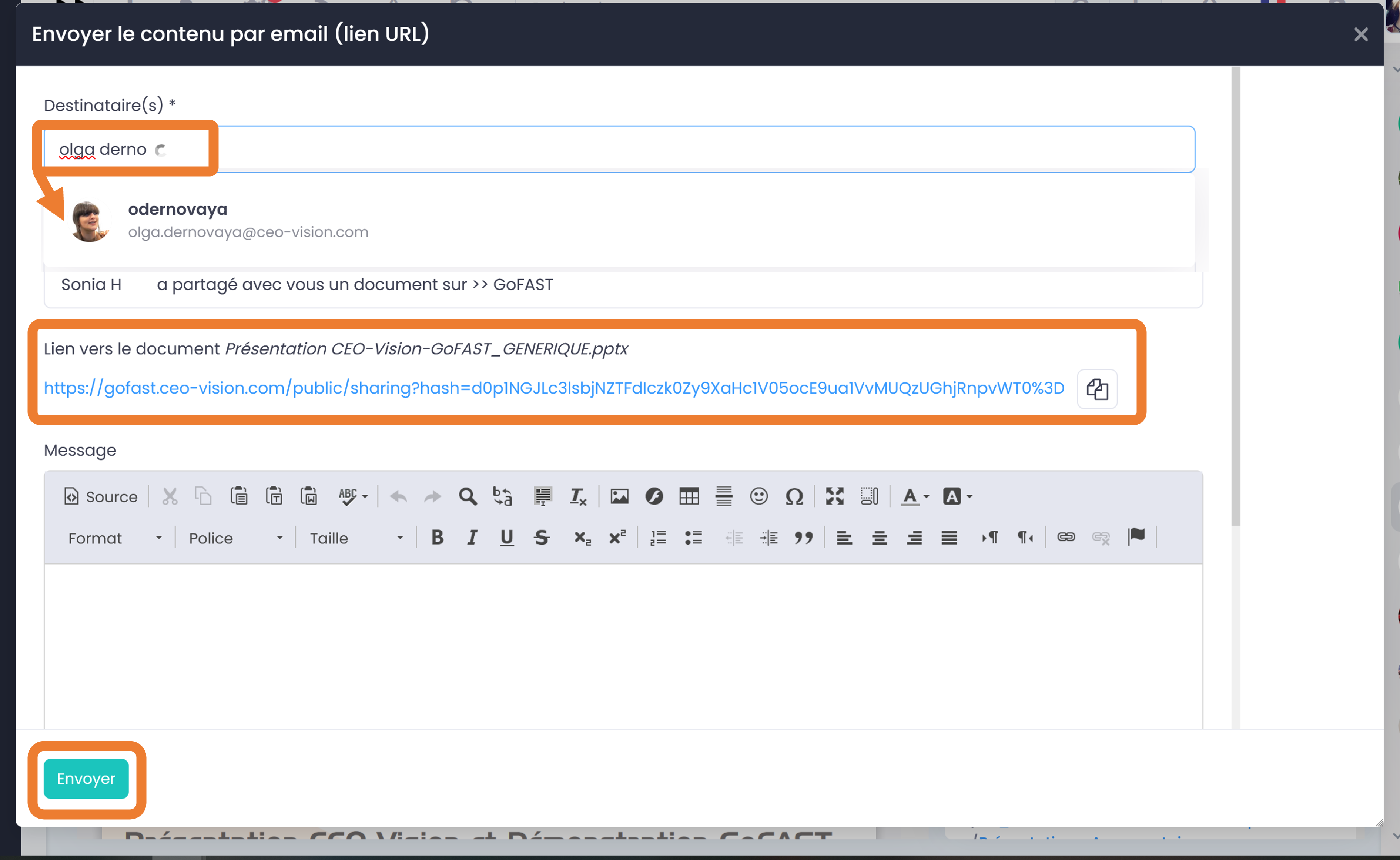
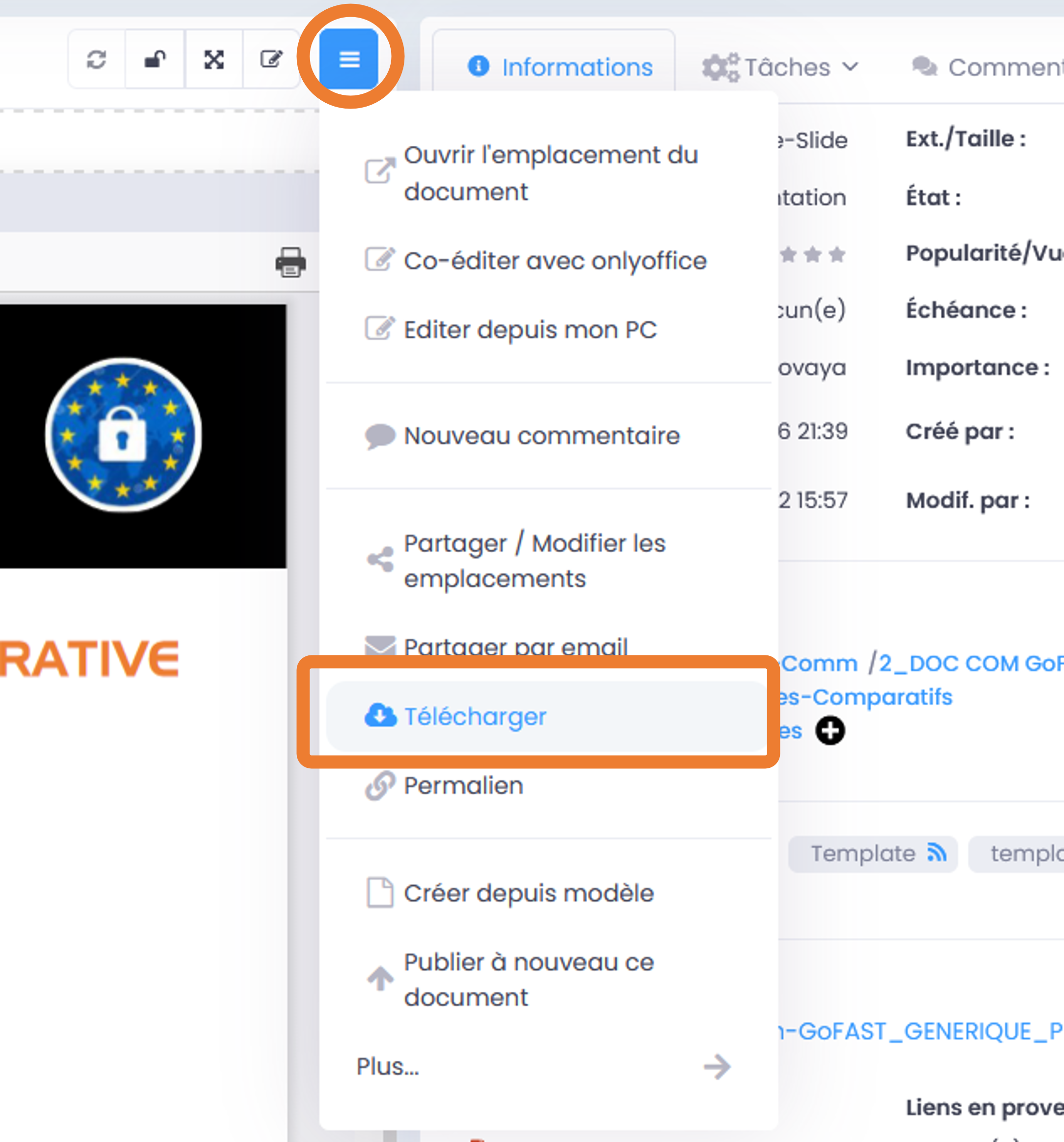
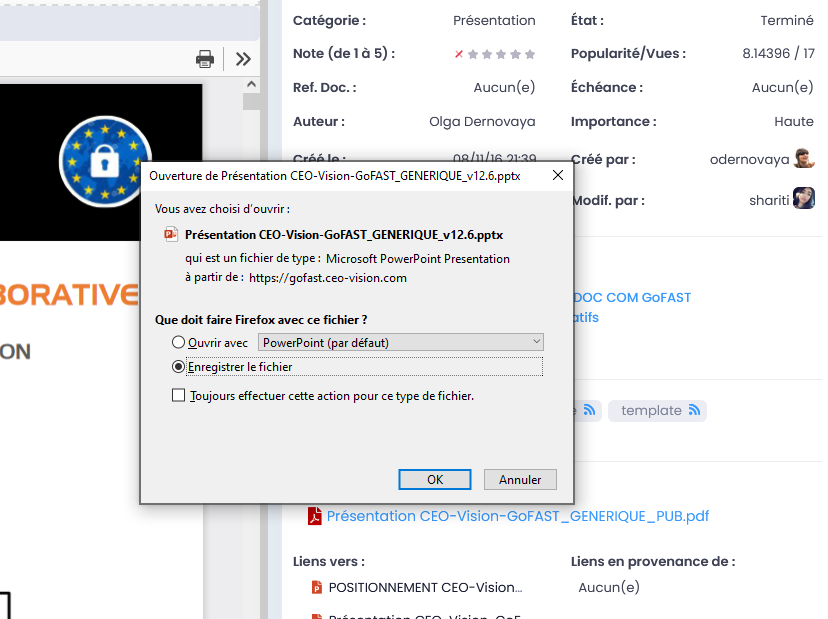

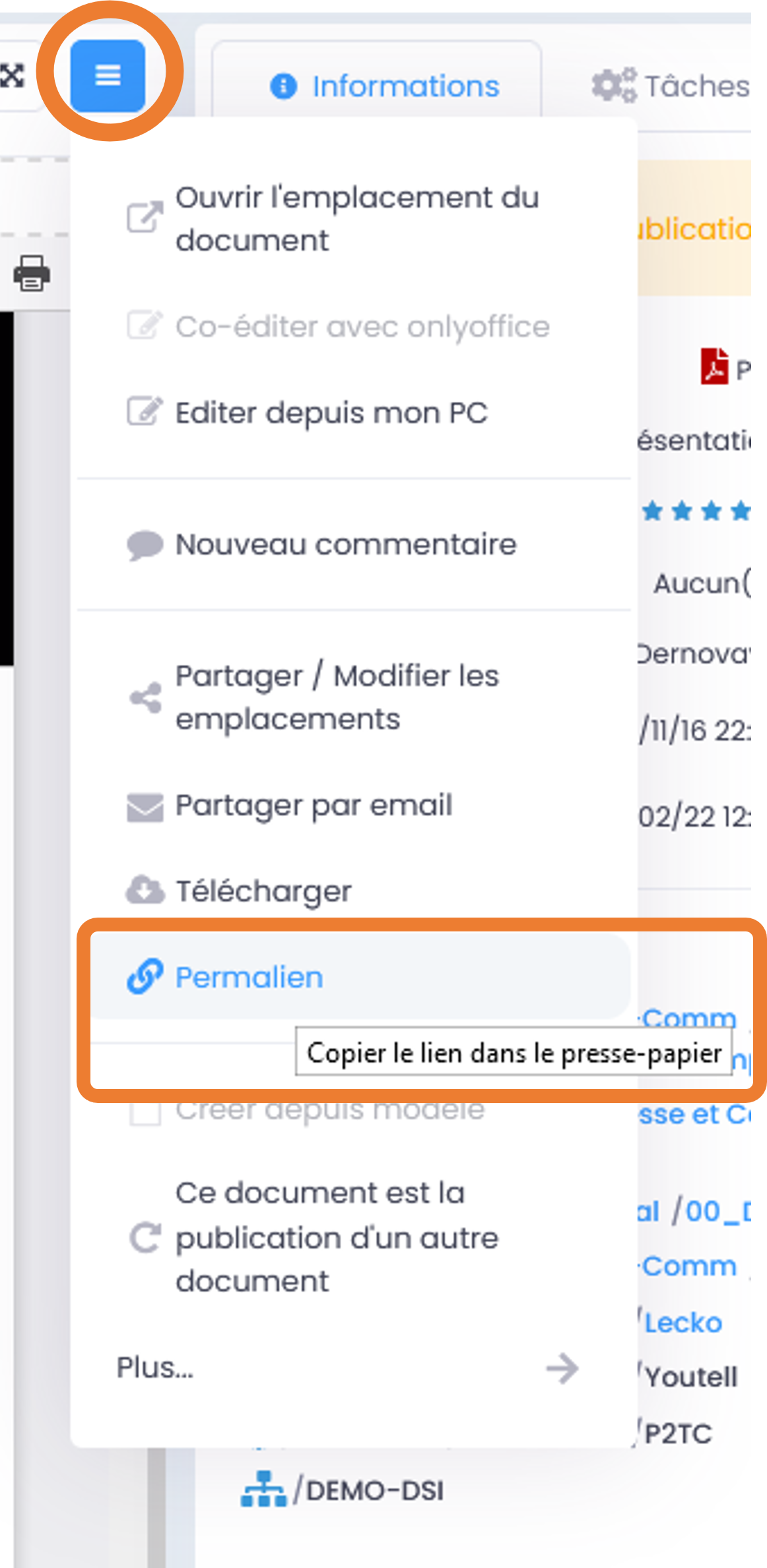
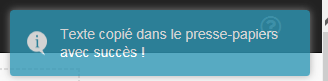
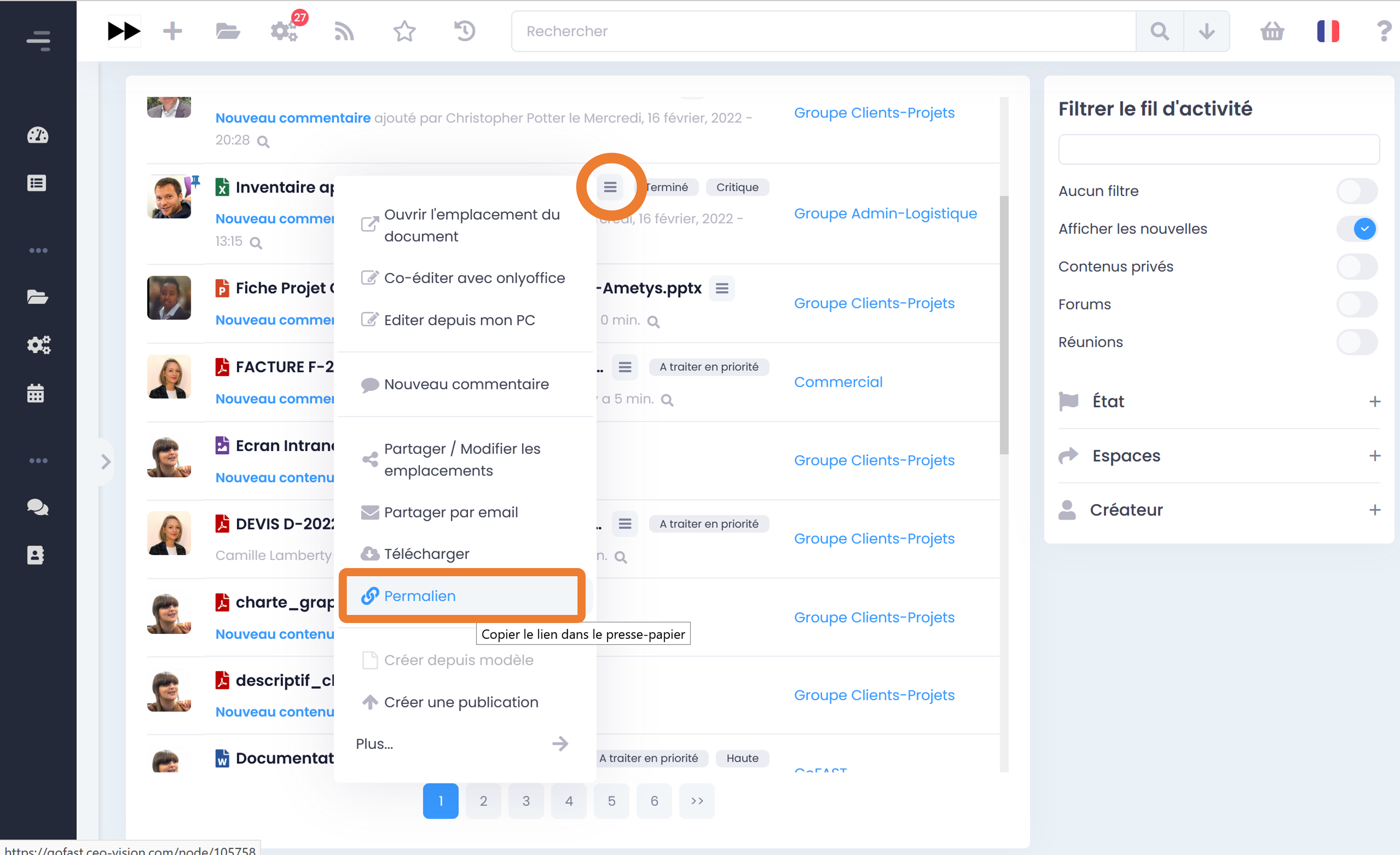
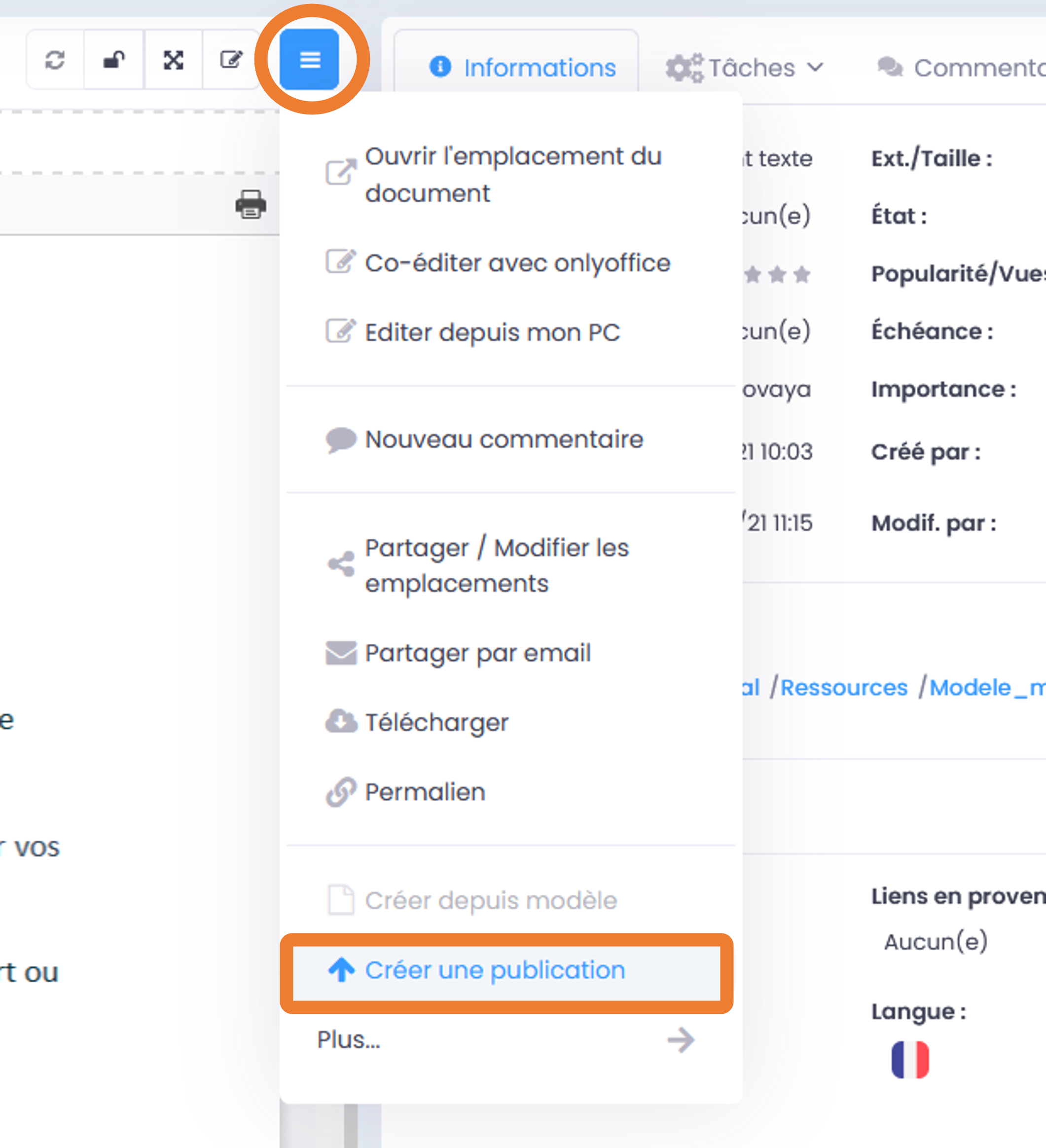
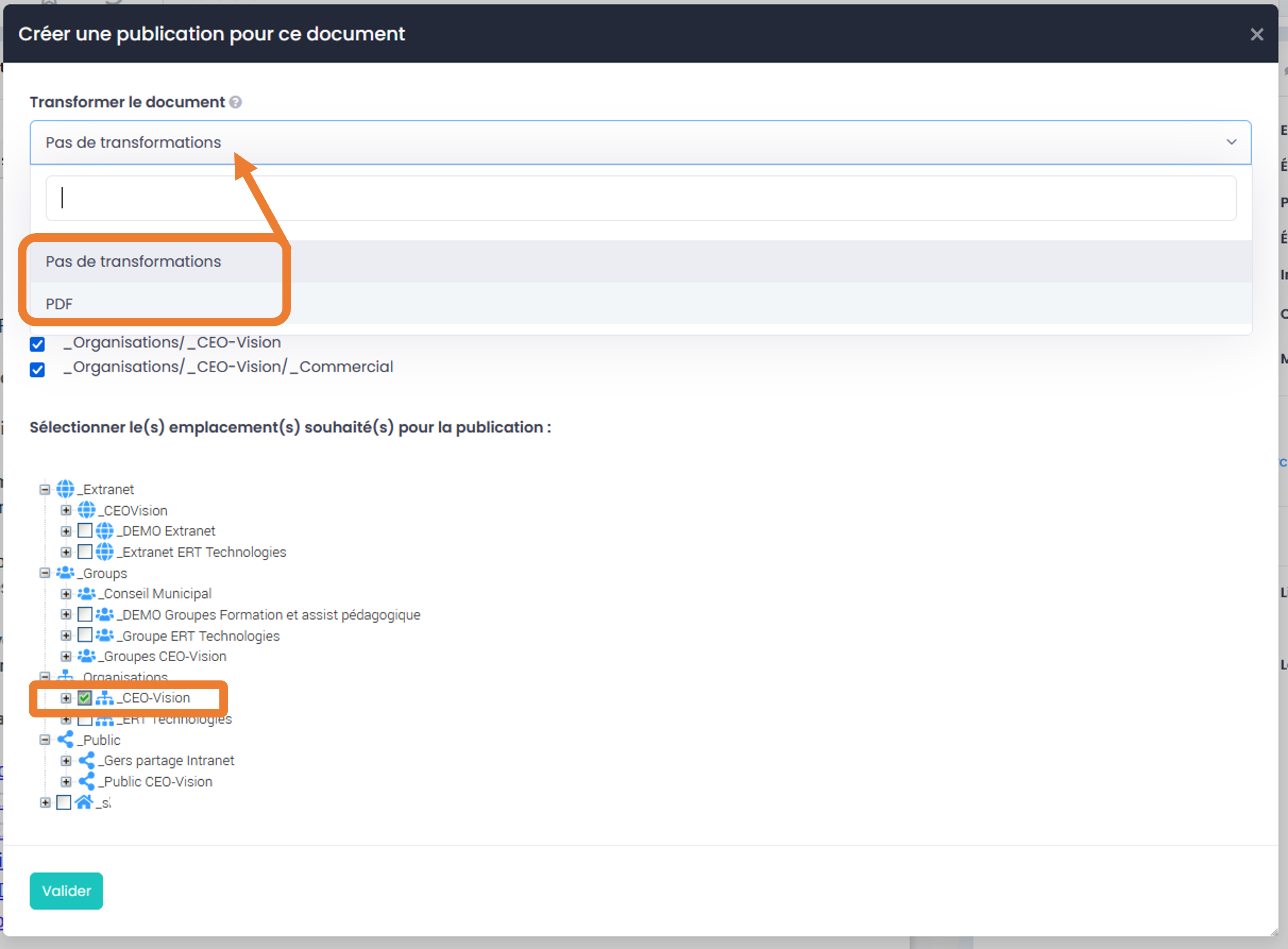
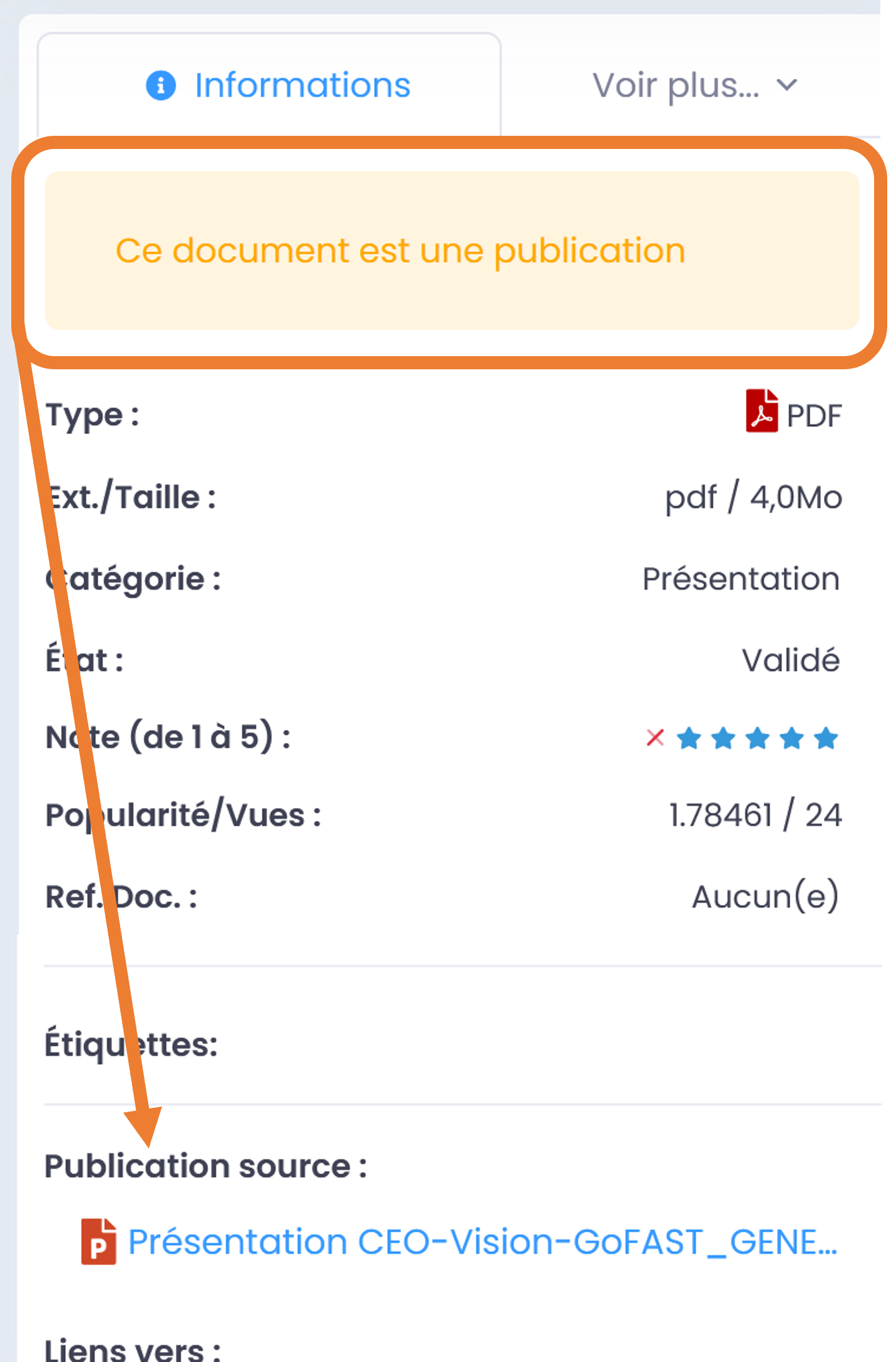
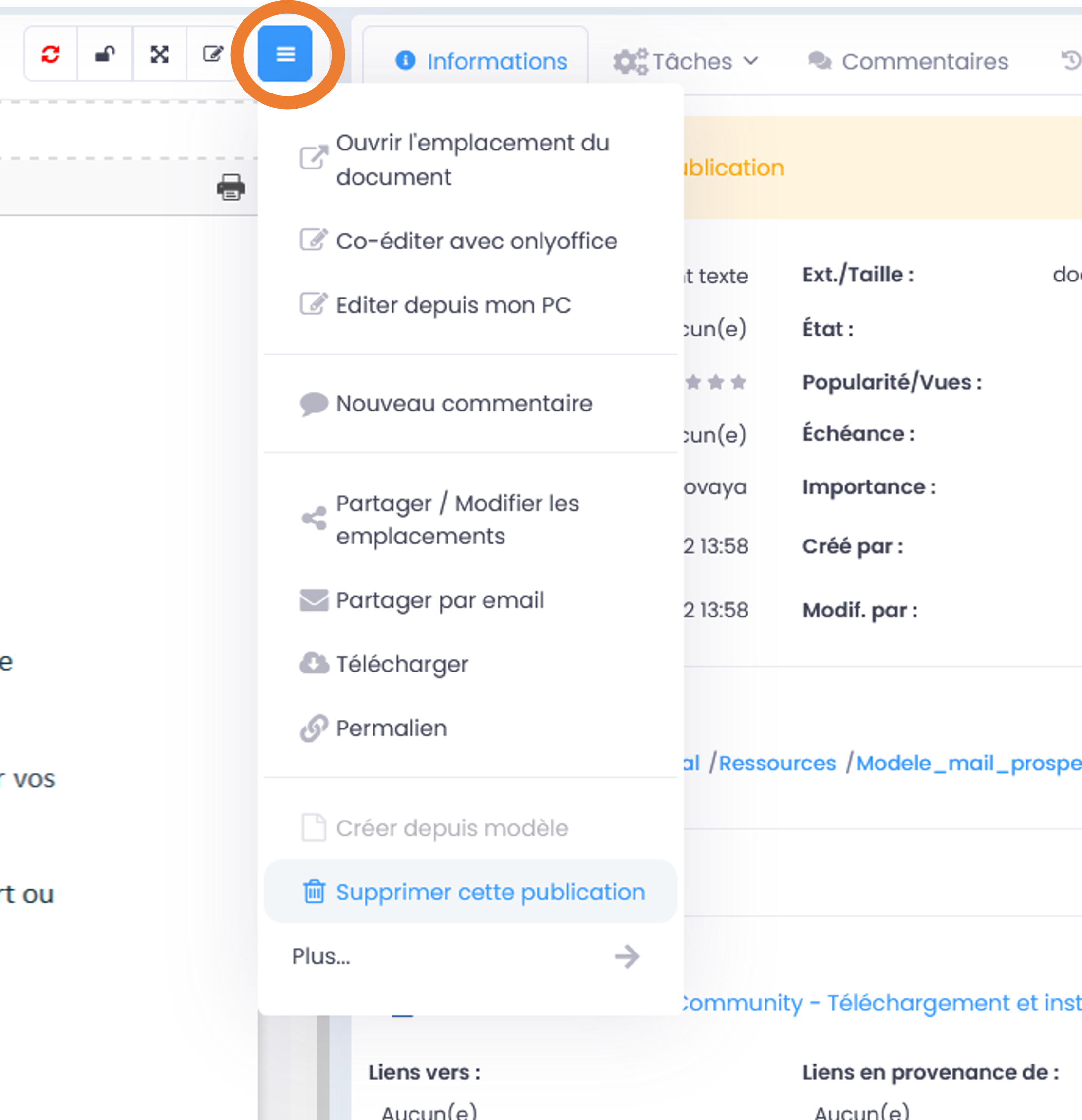
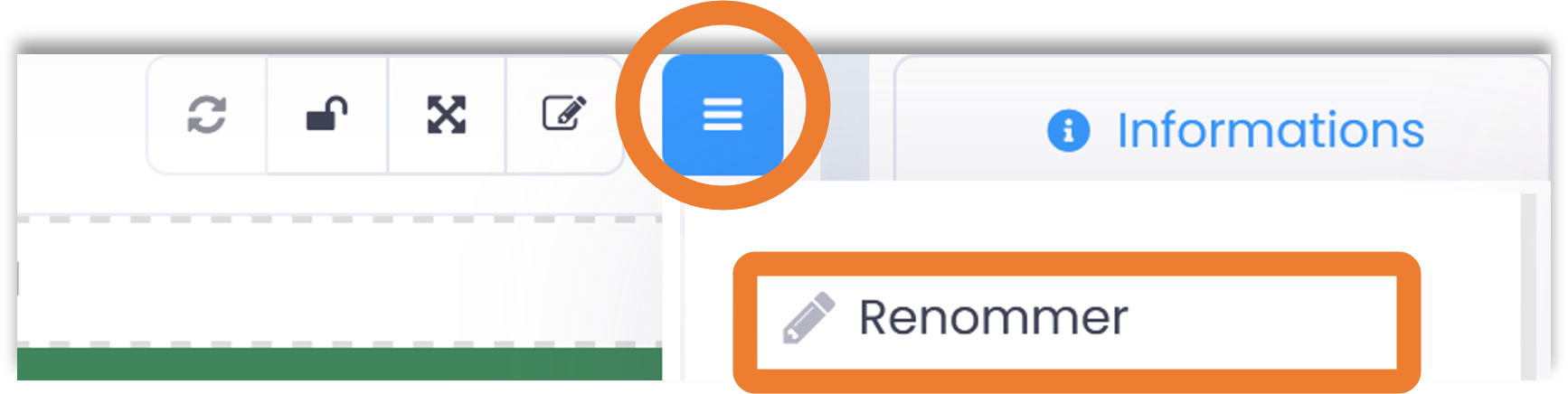
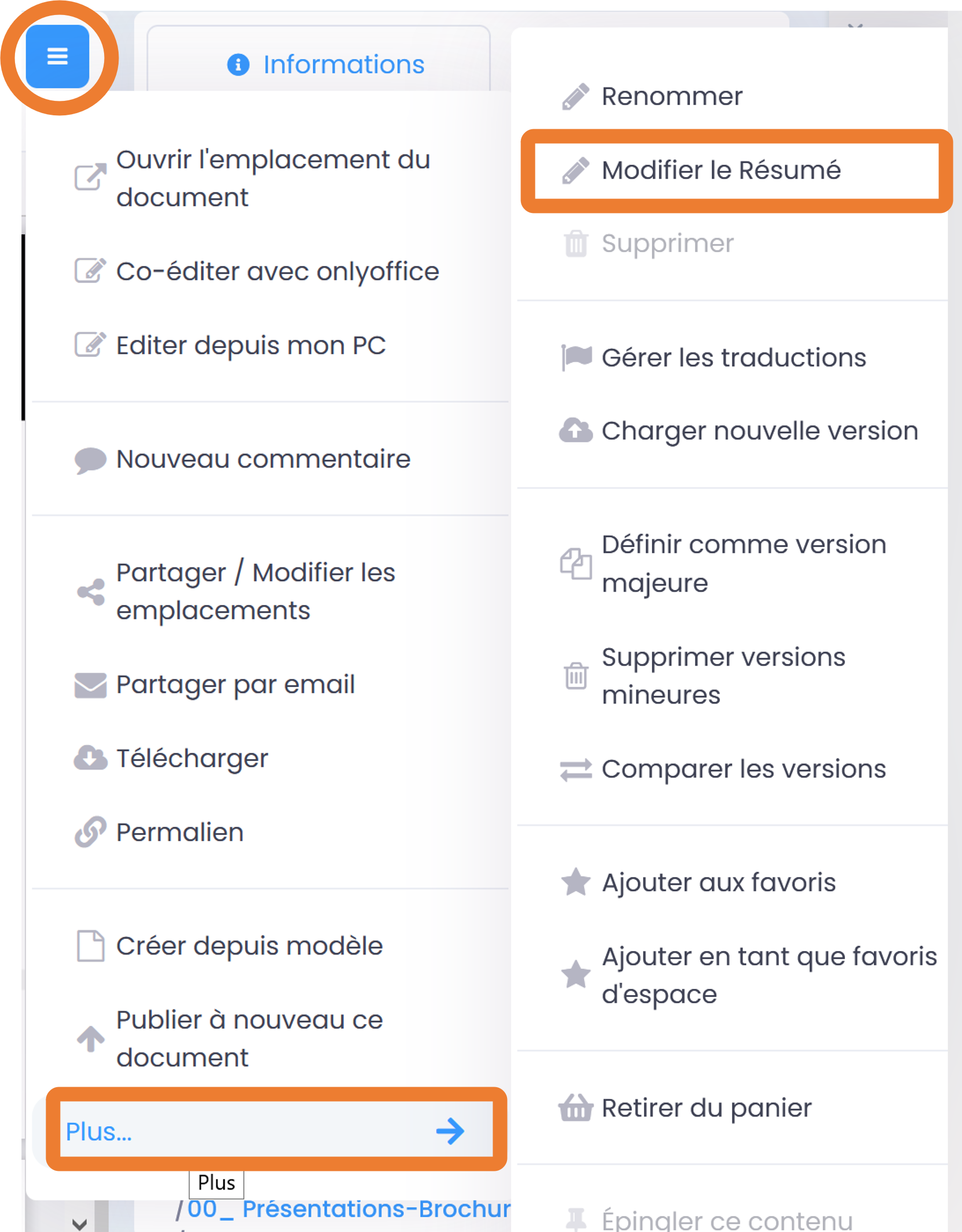
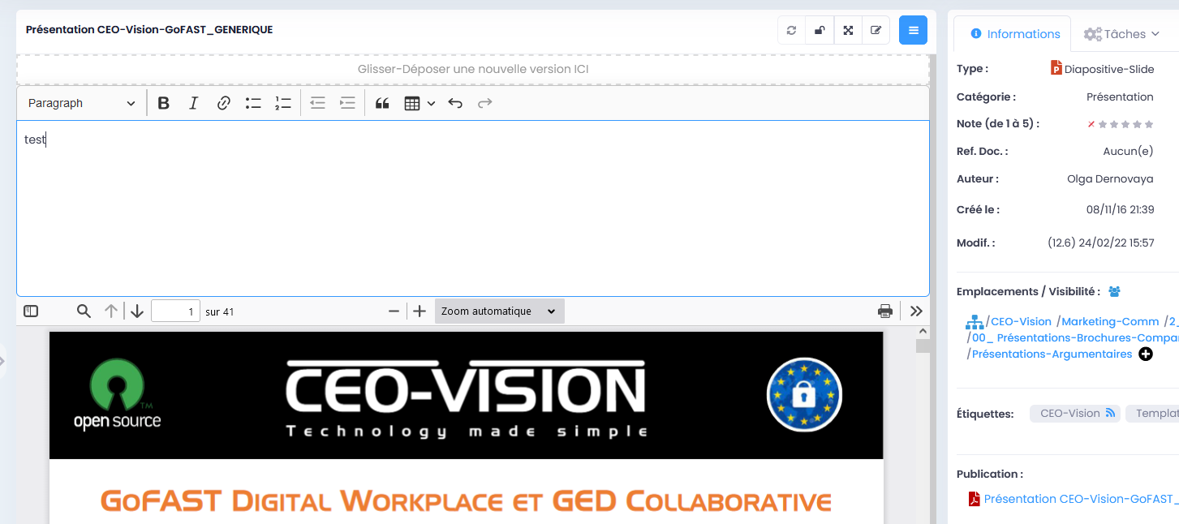
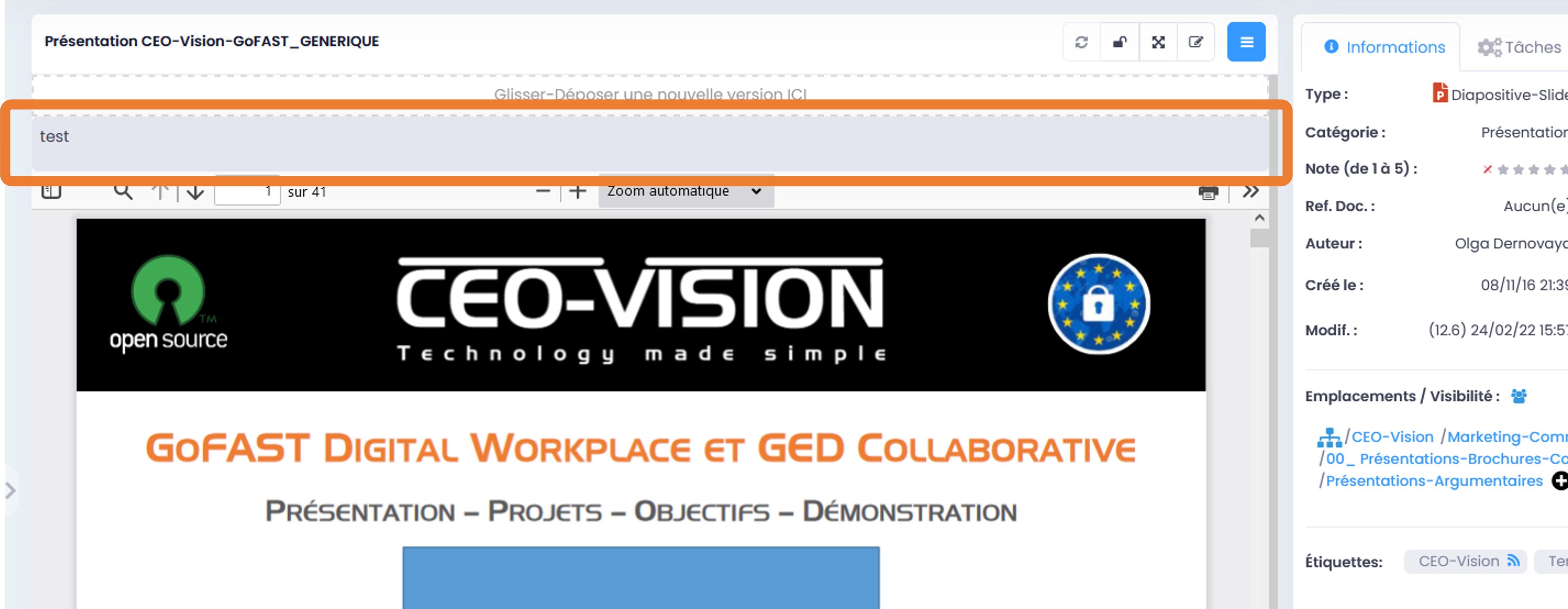
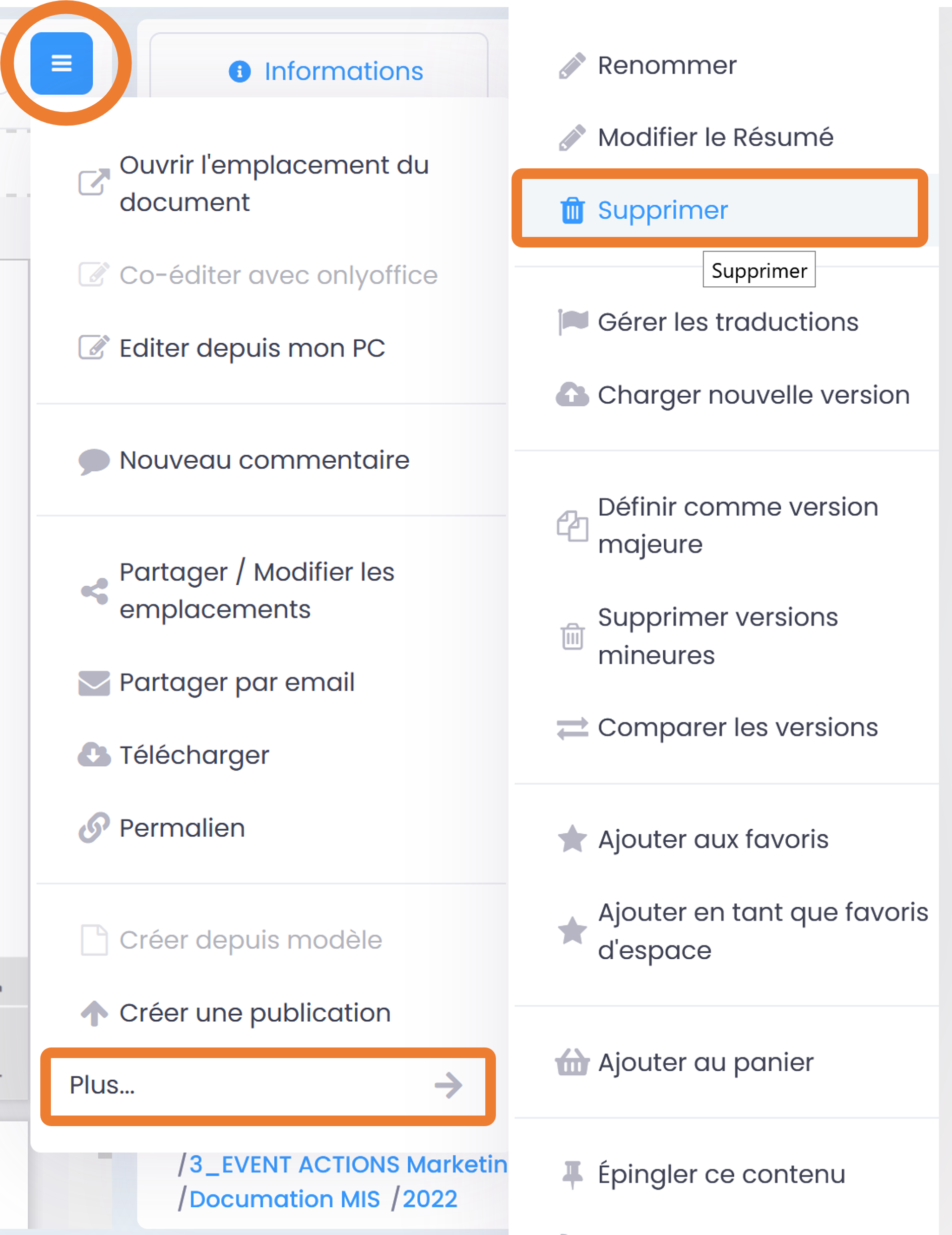
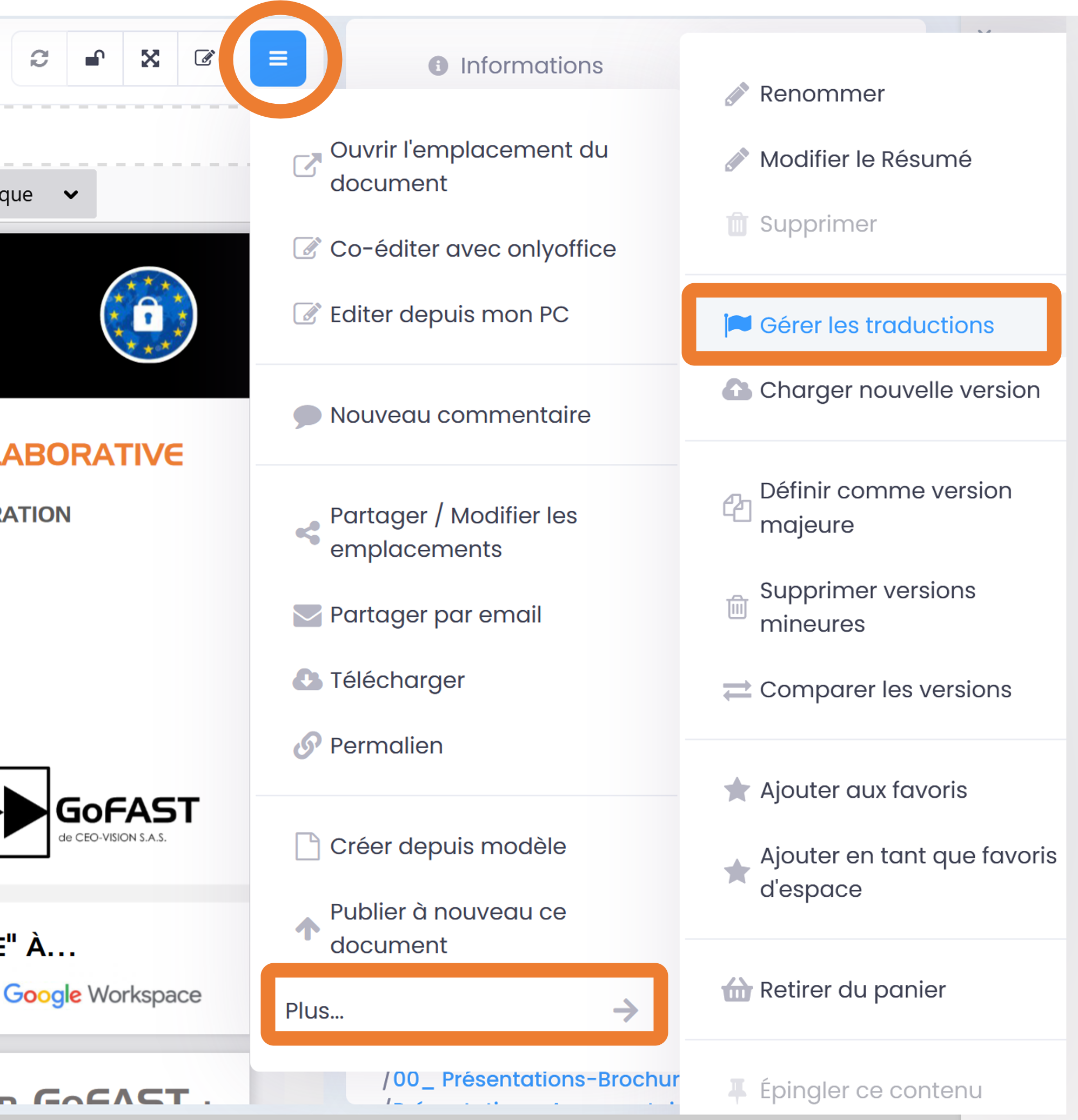
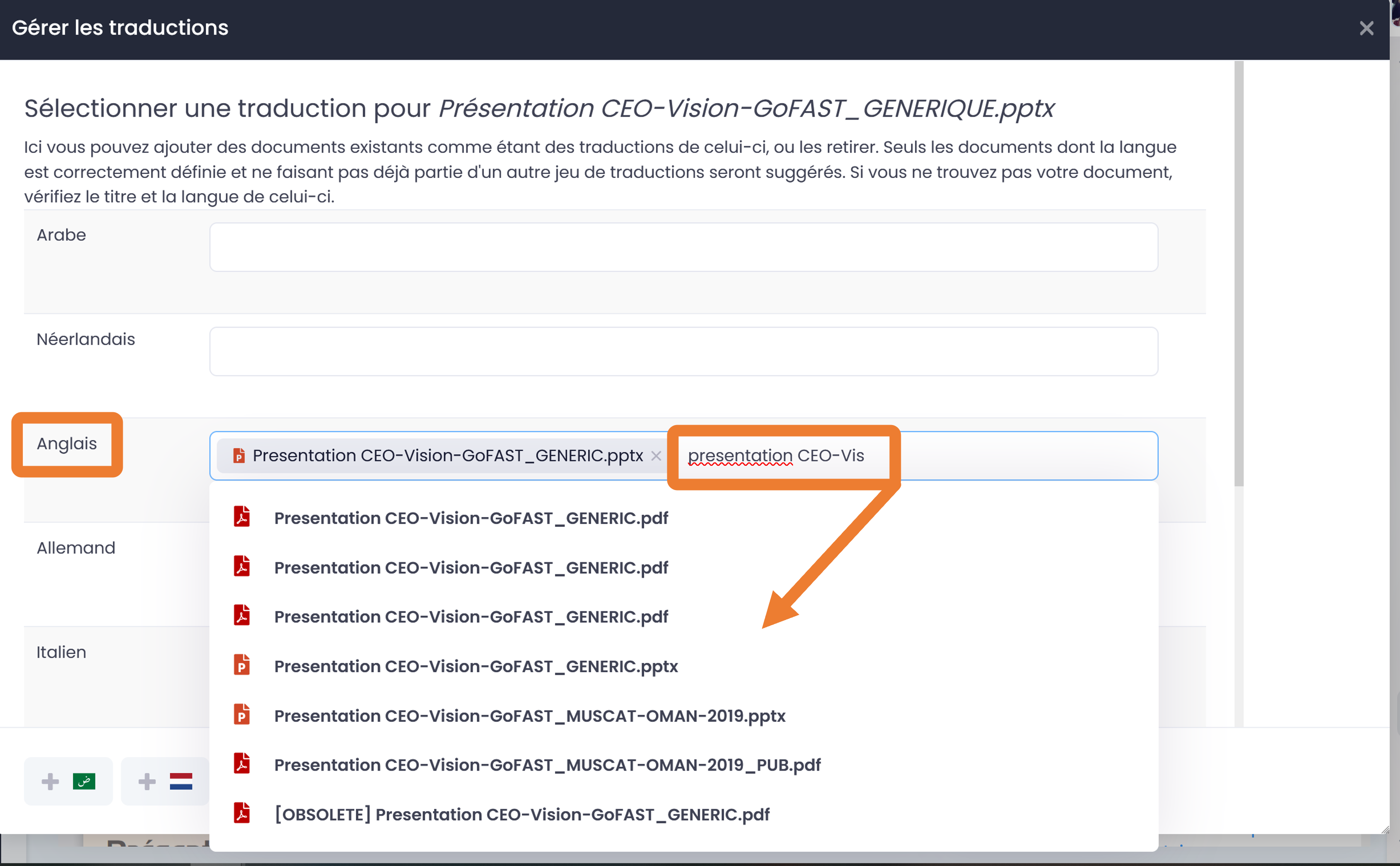
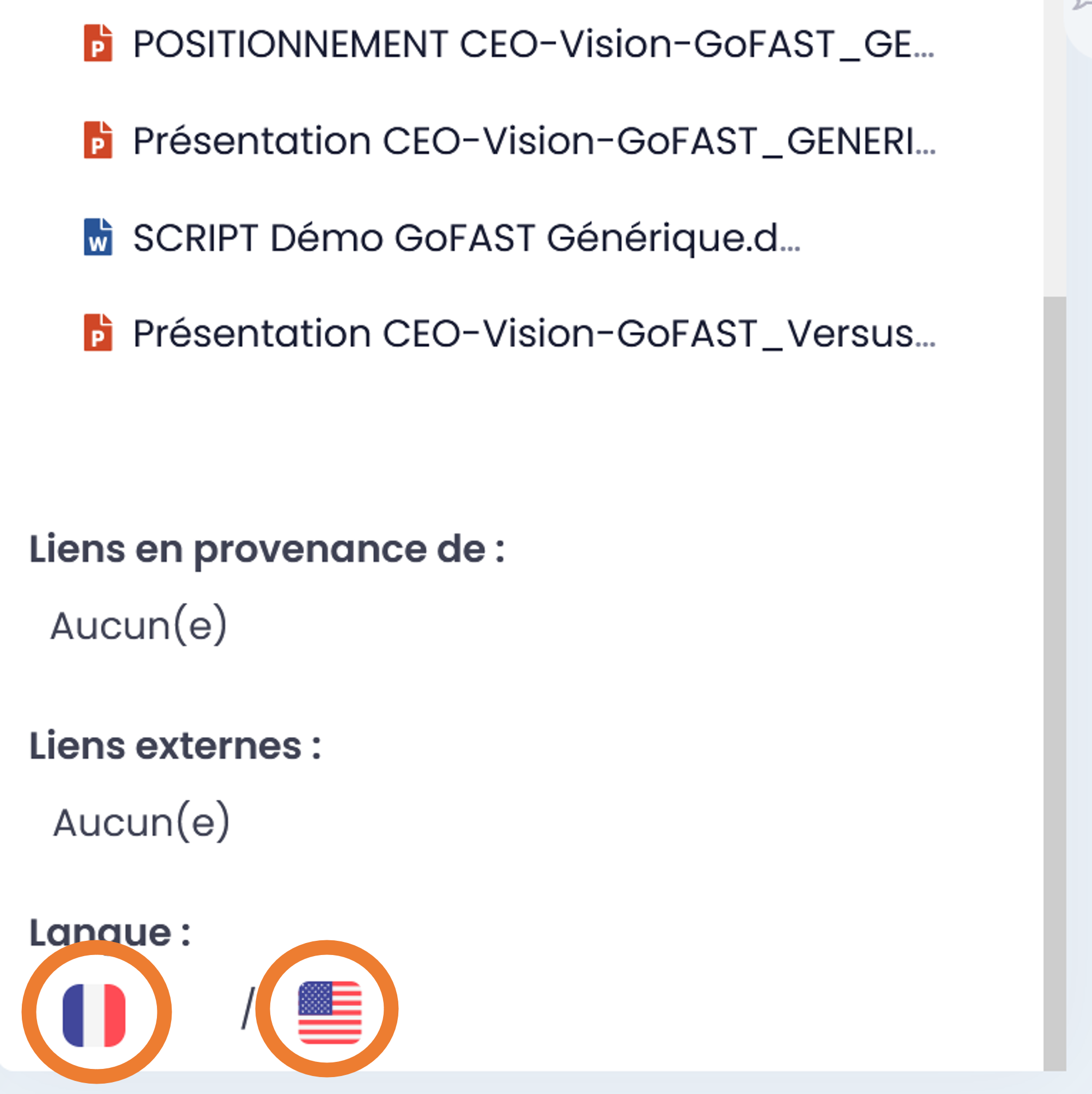
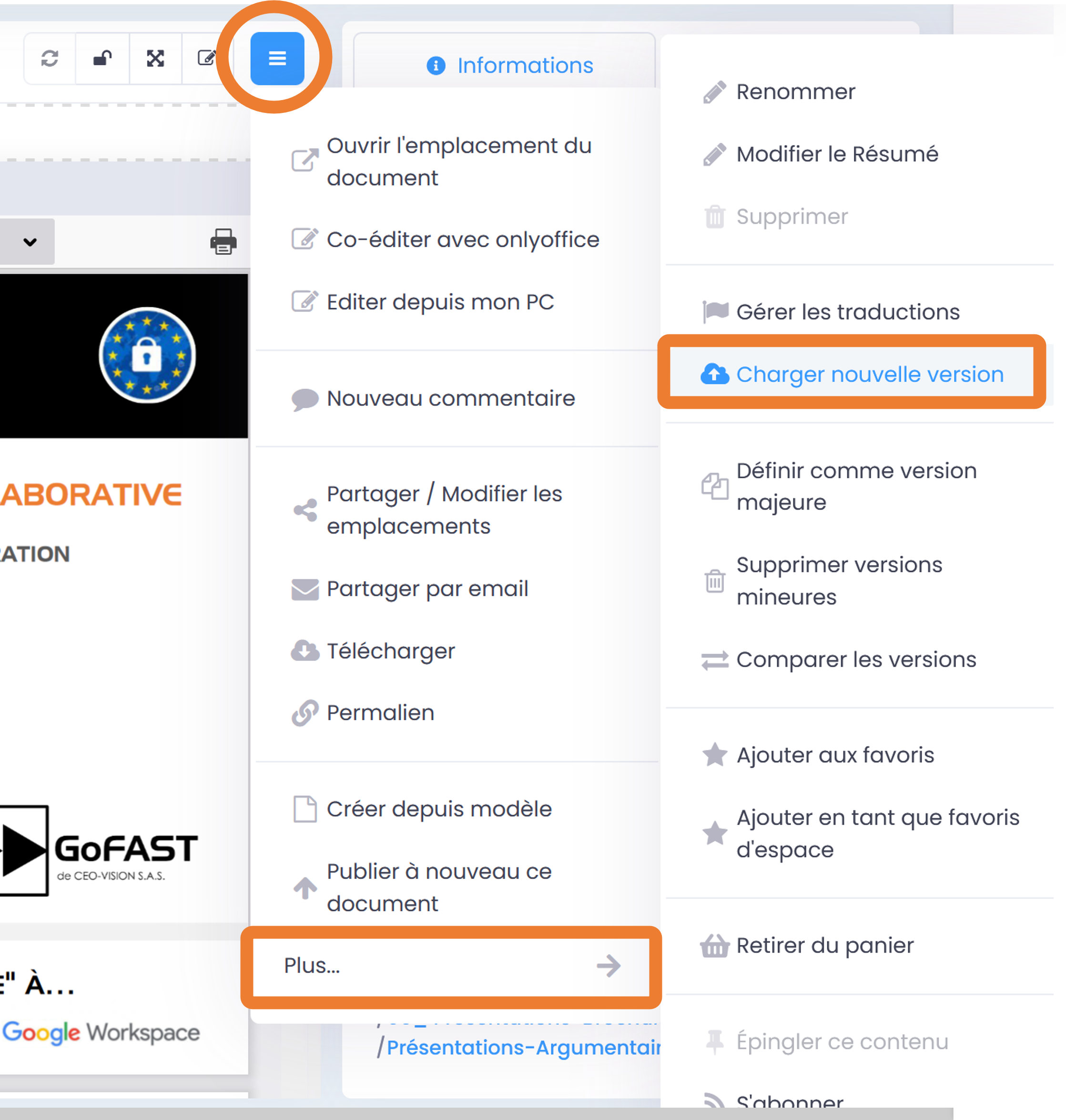
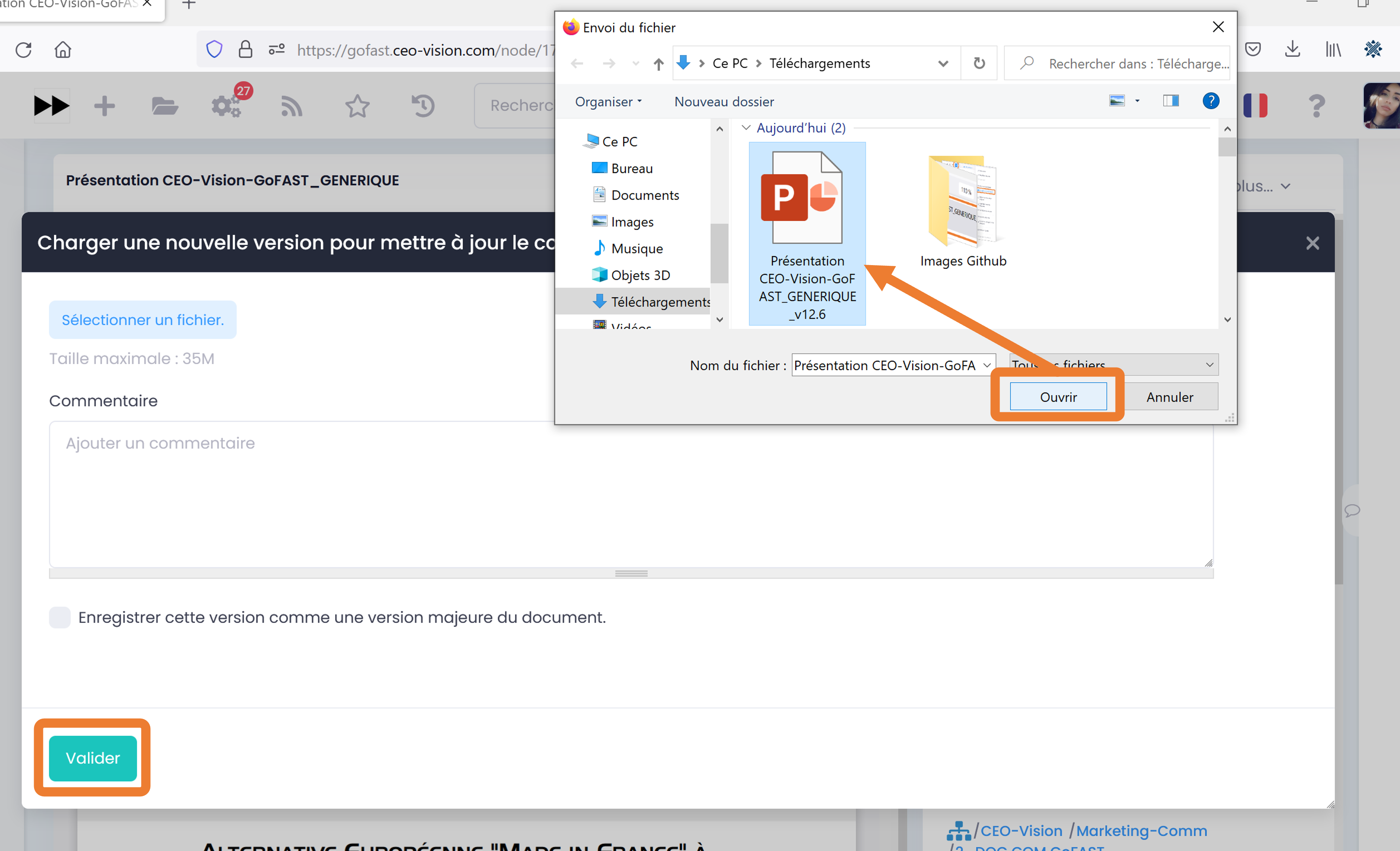
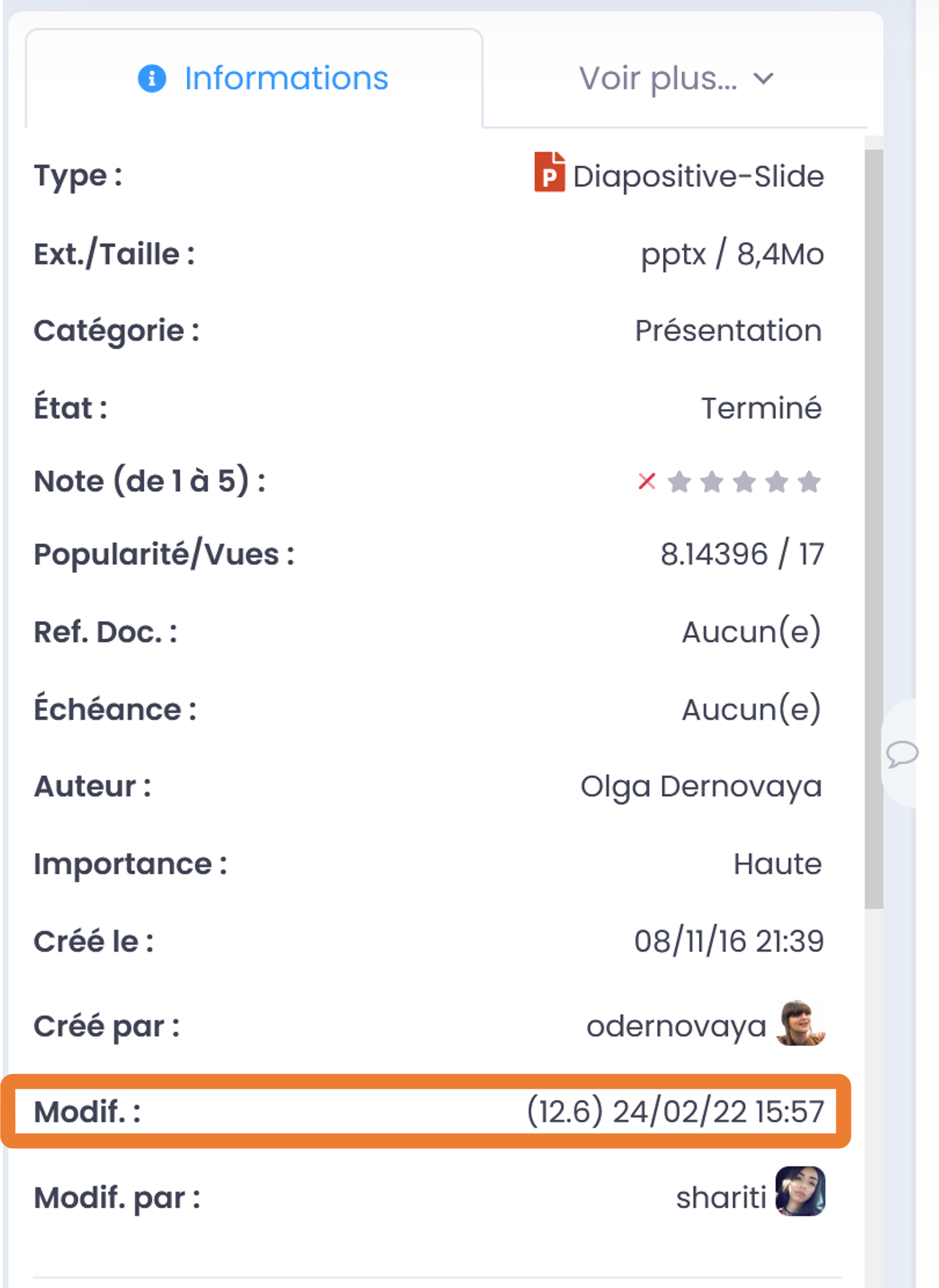
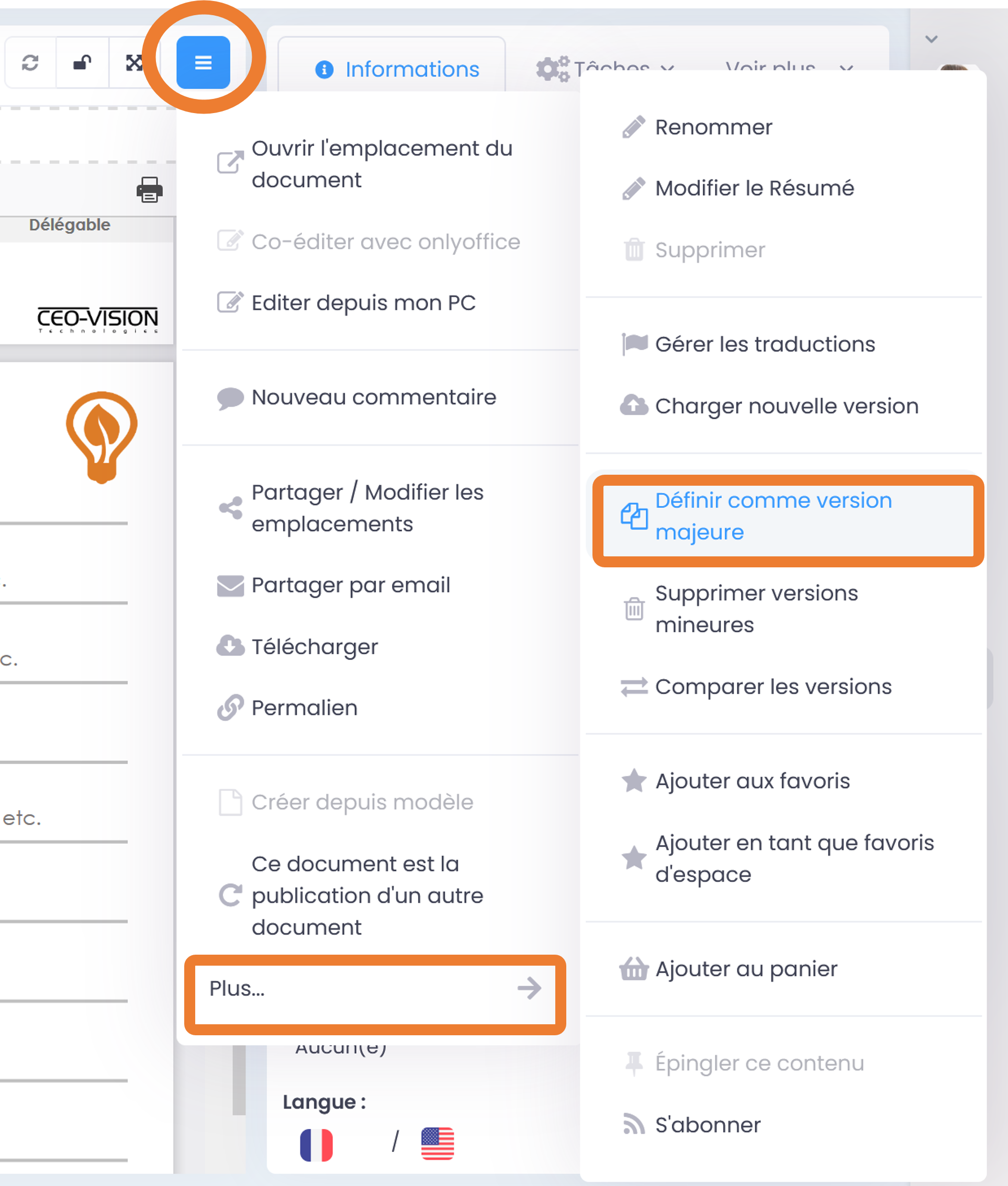
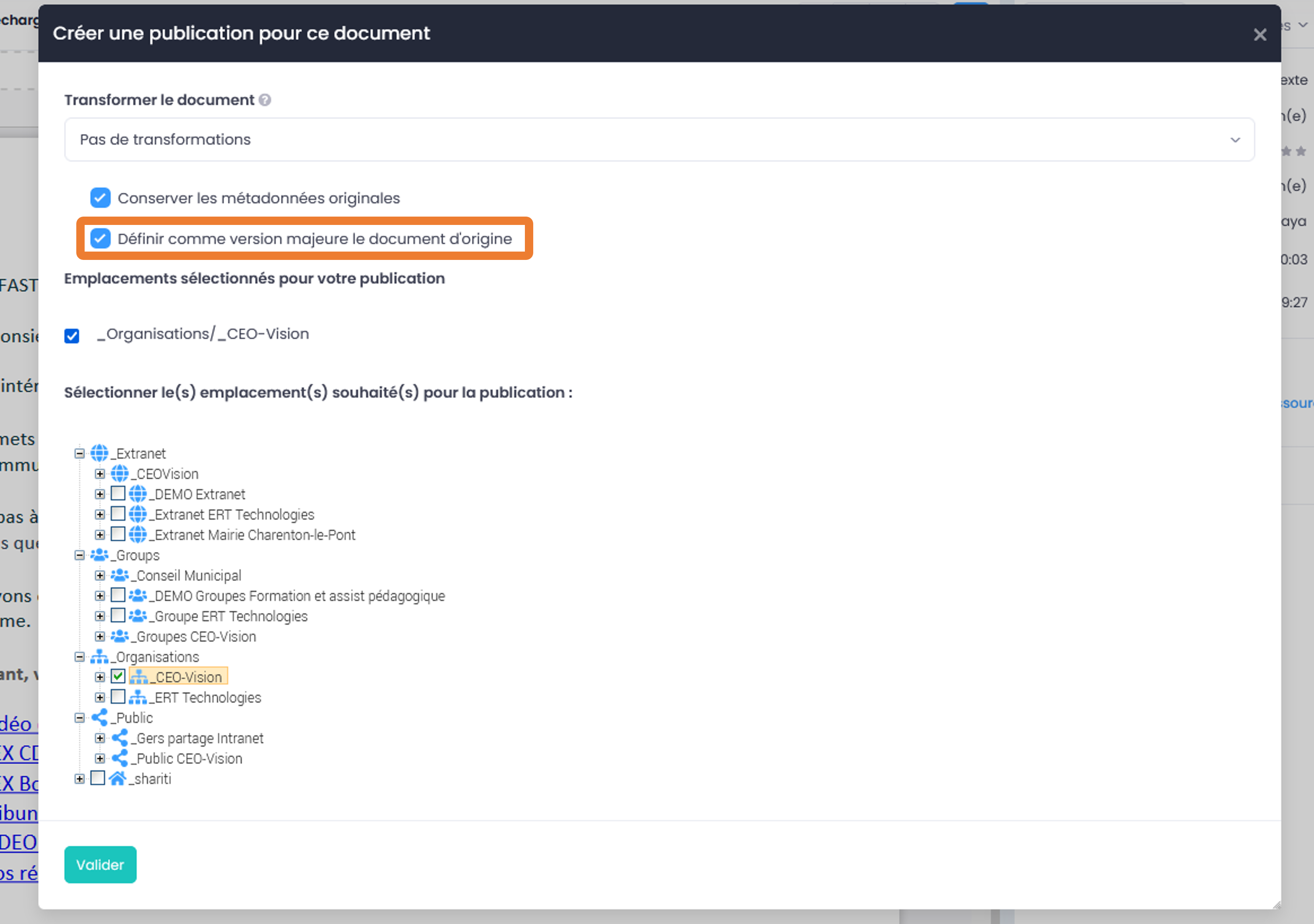

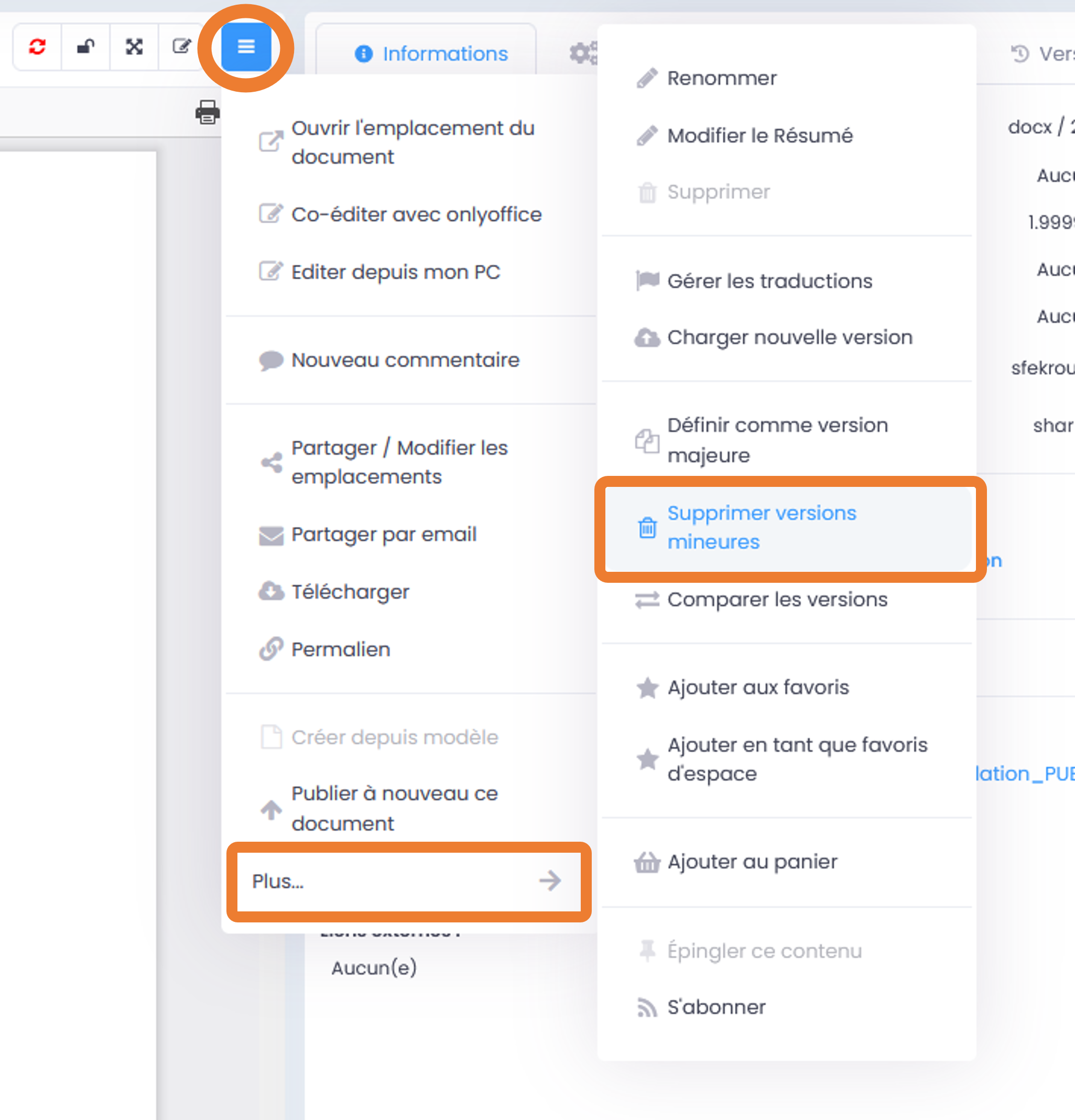
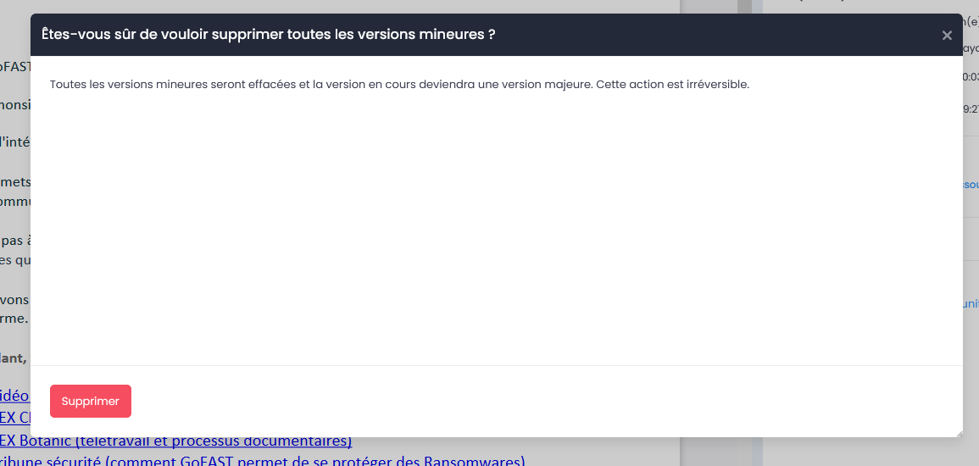
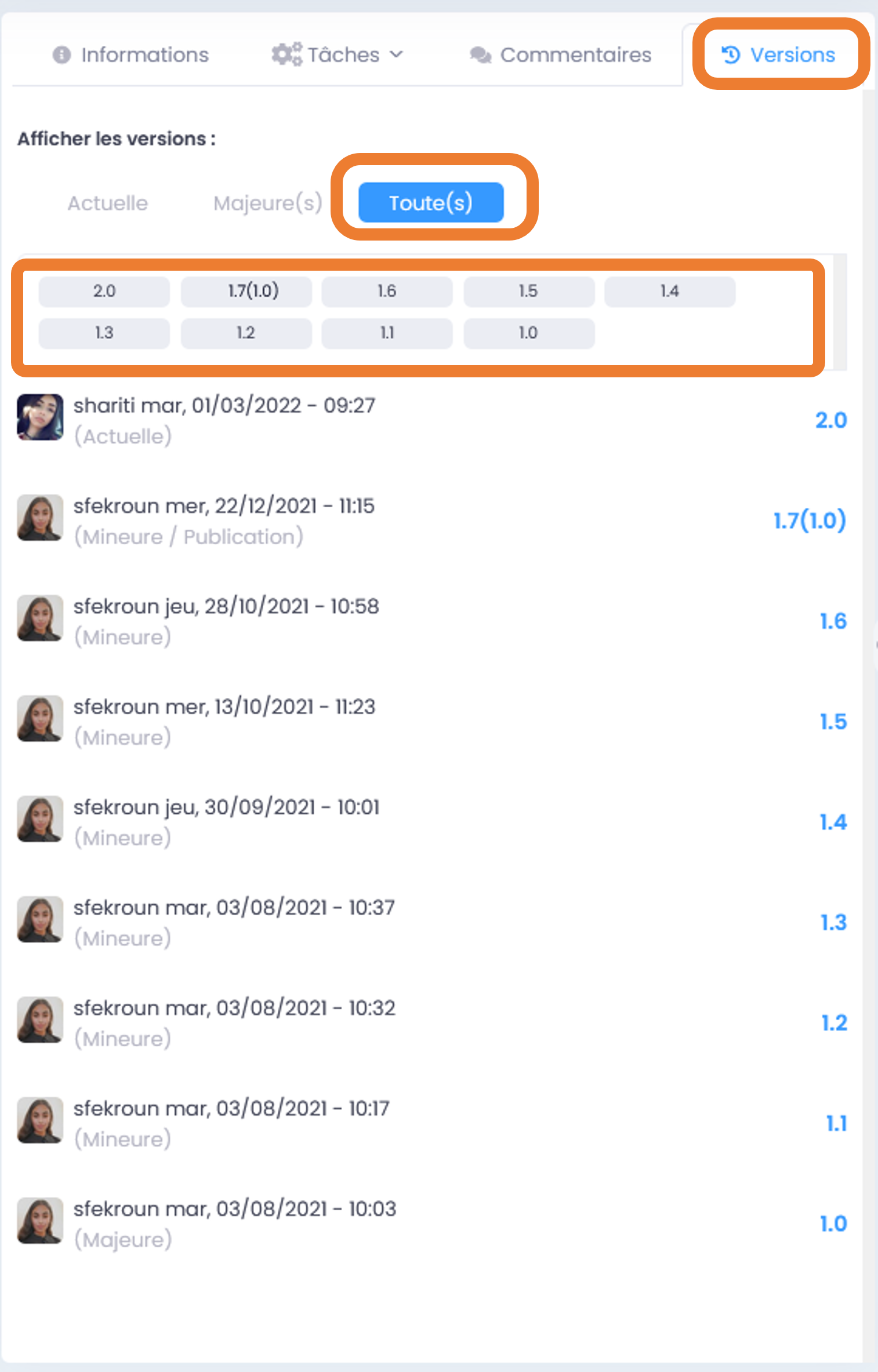
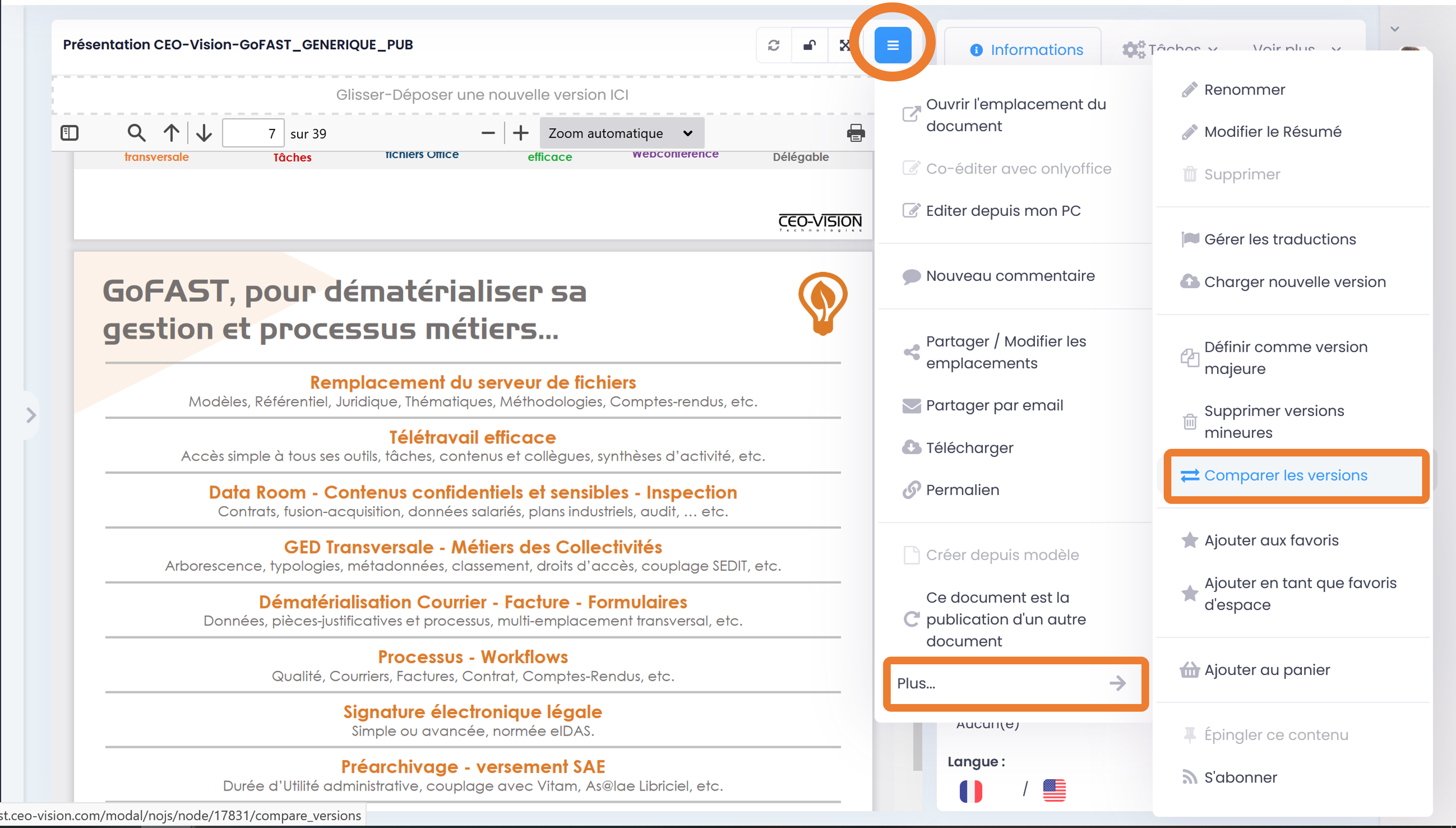
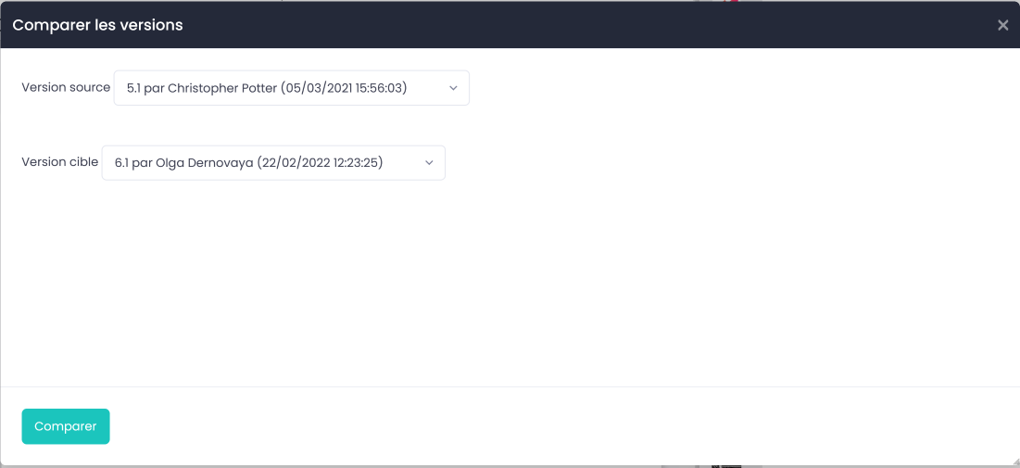
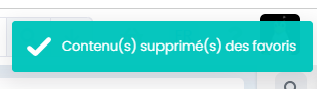
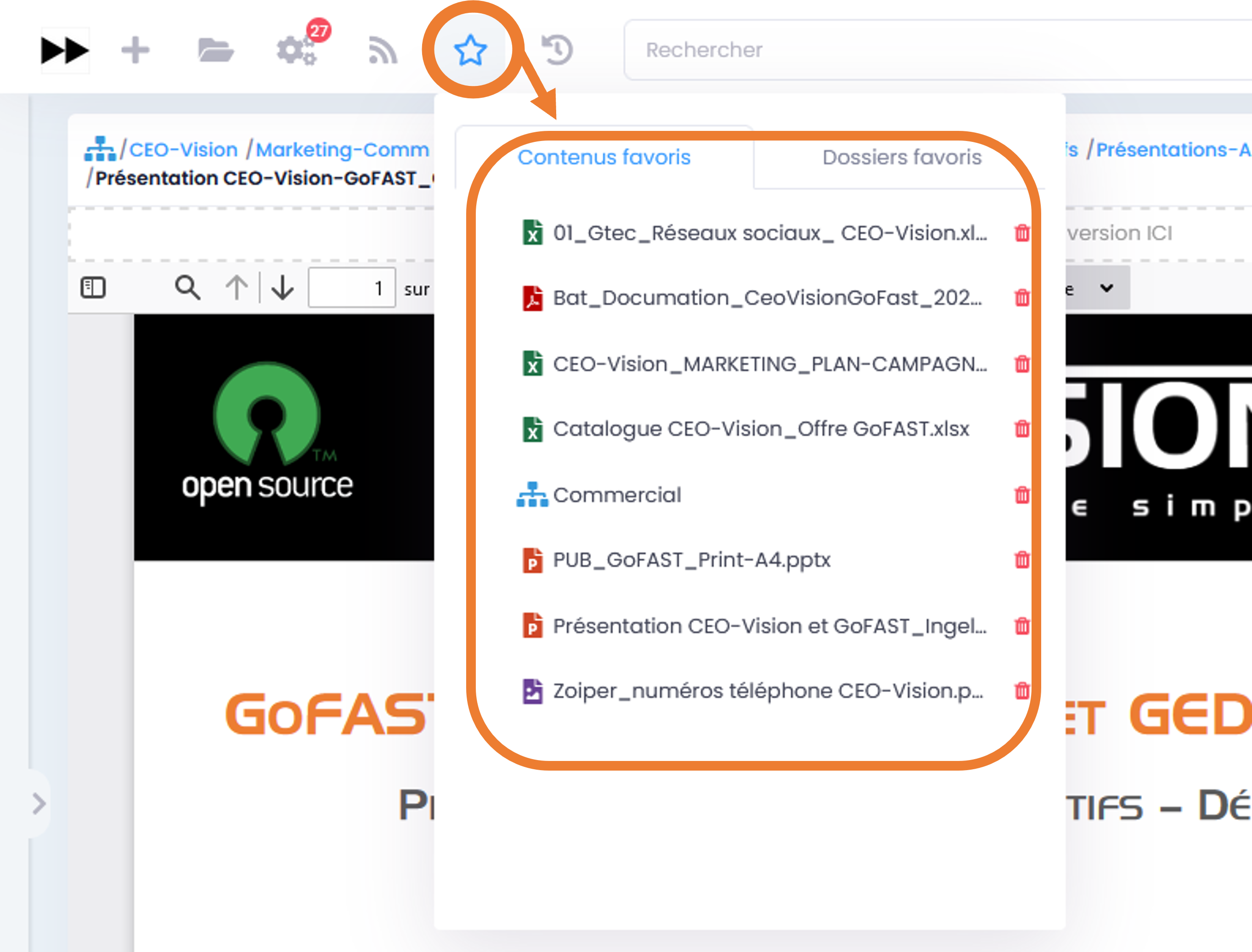
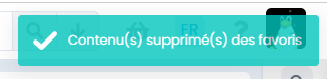
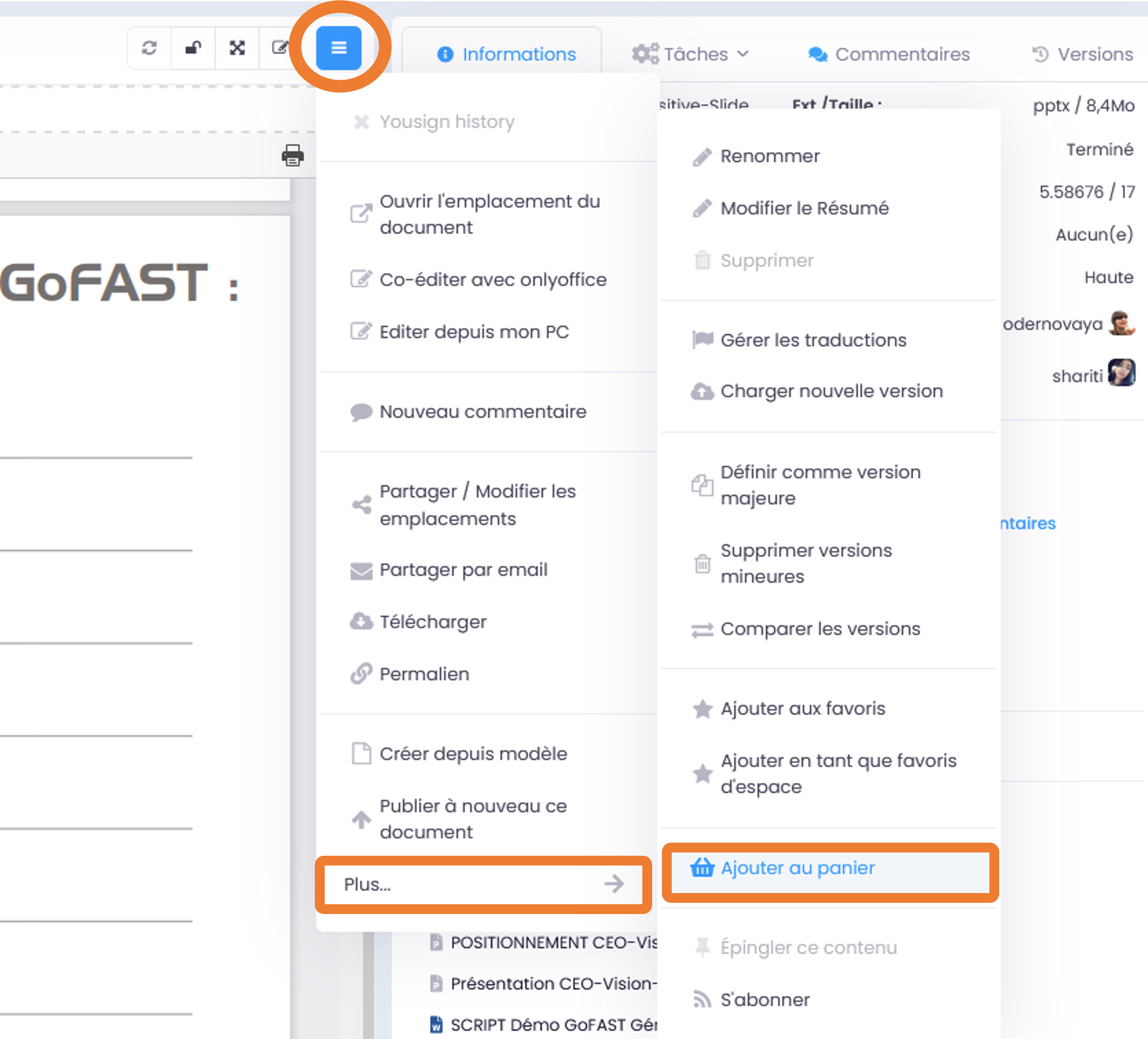
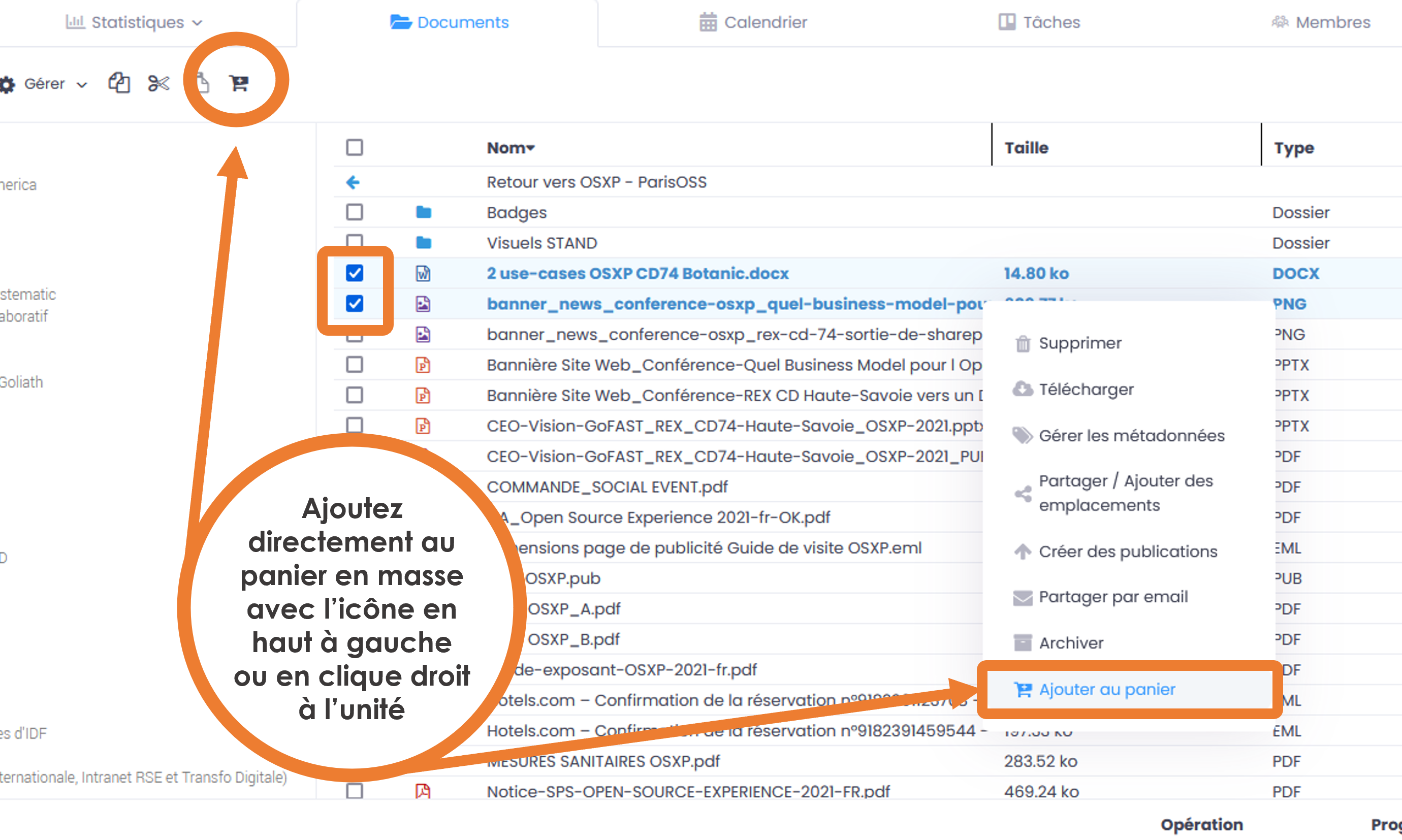
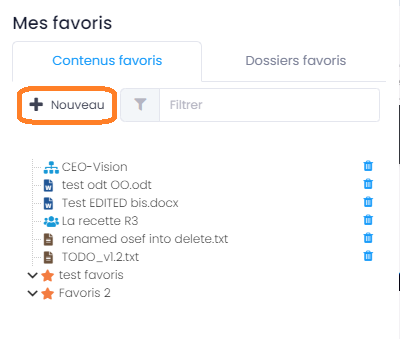
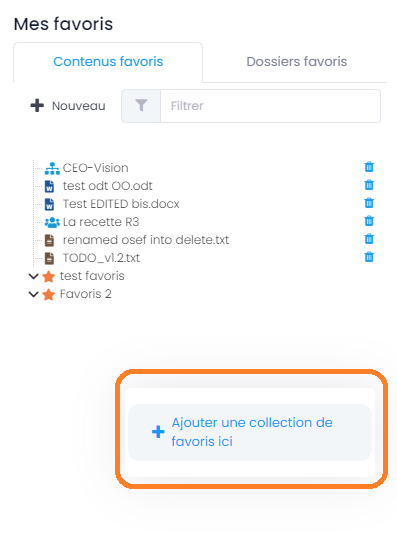
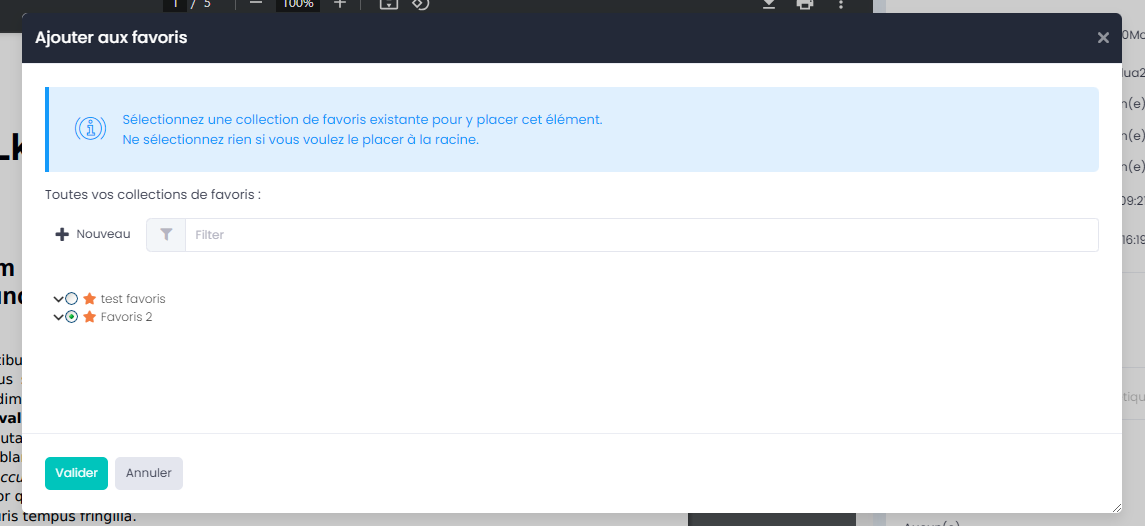
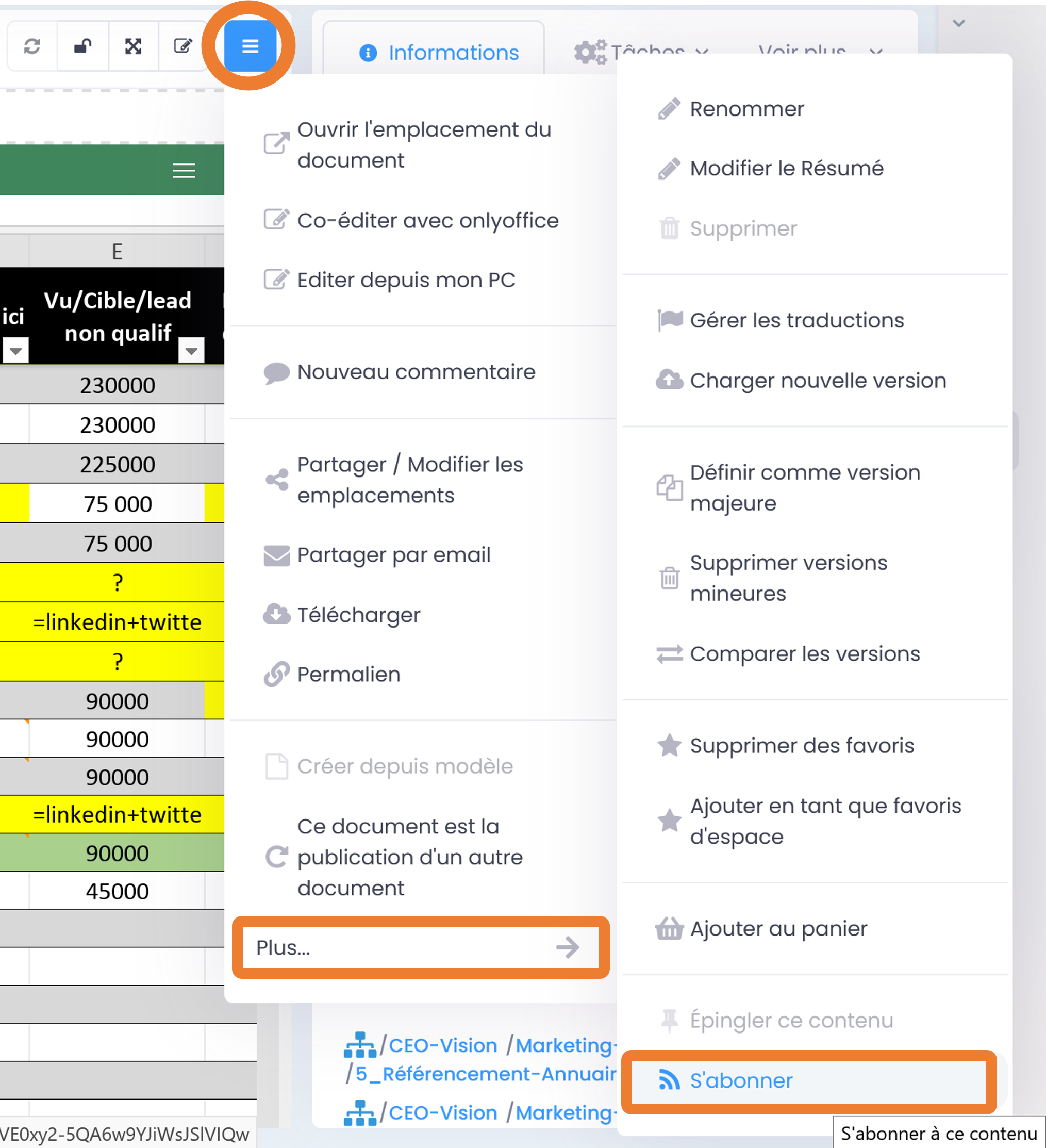
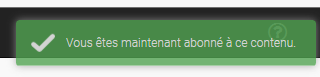
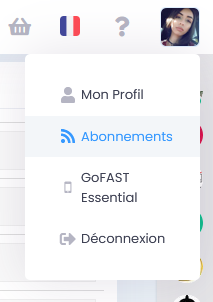
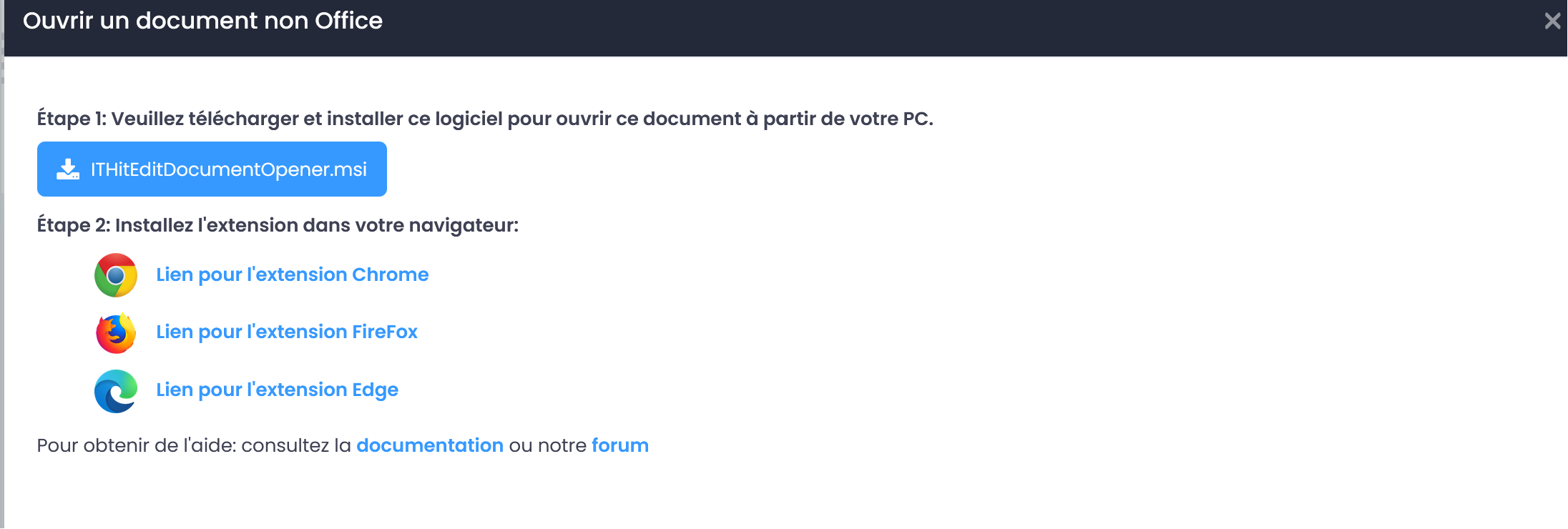
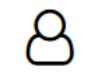
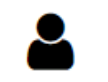
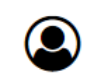
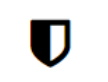
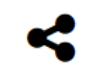
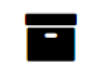
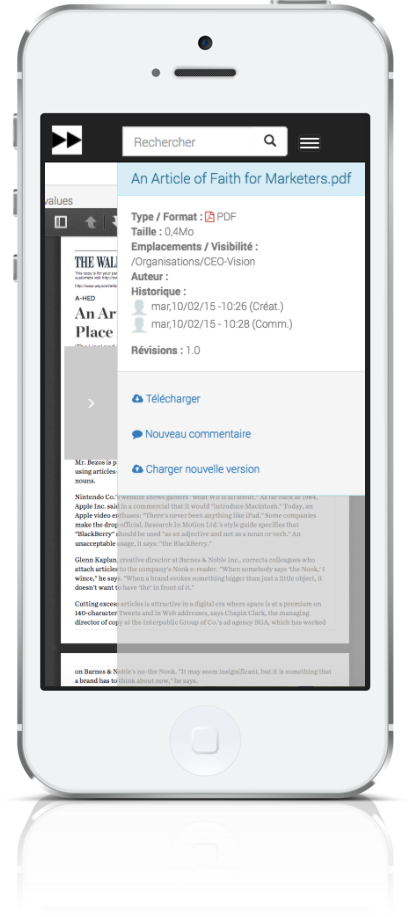
How to “Edit from PC”:
From a document page:
This action is also possible from other GoFAST pages where a document is cited and where there is a “Hamburger” menu for that document (e.g. Activity Feed, search results, etc.).
From File Explorer:
In some cases, the system asks for your password before opening the document, in order to identify you. You must then enter your username and password (the same as to connect to GoFAST).
The document opens in Office and you can edit it. In some cases, the Microsoft Office Suite asks “to activate the editng”. Click on it to be able to go into editing. Don’t forget to save (“floppy disk” icon of your application) before closing the document to be sure that the system has saved your modifications.